How to Download YouTube Videos on iPhone or iPad with Zero Effort
by Brian Fisher Proven solutions
Downloading YouTube videos to your iPhone is a convenient way to enjoy your favorite content offline, whether you’re traveling, in areas with limited internet access, or simply saving data. There are various methods available, including using the YouTube app, trusted tools like UniConverter, and online platforms, to help you download YouTube videos to iPhone with ease. This guide will walk you through step-by-step solutions, highlighting tools and tips for a seamless experience when you need to download video from YouTube iPhone or other devices.
Part 1. Can You Download YouTube Videos Directly to Your iPhone?
Yes, it is possible to download a YouTube video on iPhone, but this can be done directly only through the YouTube app with a YouTube Premium subscription. YouTube Premium allows users to save videos for offline viewing, ensuring access to content without an internet connection. However, these downloads are limited to the YouTube app itself and cannot be transferred to other apps or stored on your device’s memory.
For those who want to download video from YouTube iOS and save it in the Photos app, Files, or other locations, third-party tools come into play. Tools like UniConverter or online platforms provide the flexibility to download YouTube clip to iPhone in multiple formats and resolutions. They enable you to watch videos offline anytime and store them in easily accessible folders on your device, bypassing the limitations of YouTube Premium. This makes third-party solutions an ideal choice for users who need complete control over their offline content.
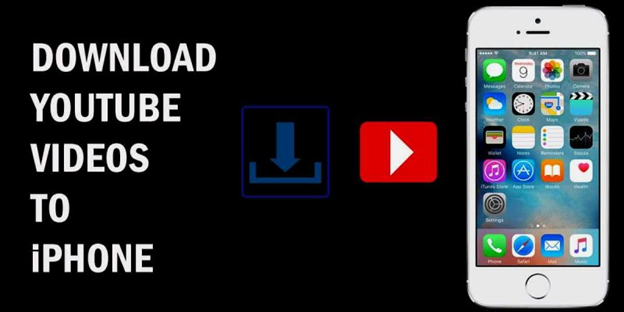
Part 2. How to Download Videos from the YouTube App
The YouTube app provides an official and straightforward method to download YouTube videos to iPhone for offline viewing, but it requires a YouTube Premium subscription. With Premium, users can save their favorite videos directly within the app, making them accessible even without an internet connection. Here's a step-by-step guide to help you get started:
Open the YouTube App and Log In
Launch the YouTube app on your iPhone and sign in to your YouTube Premium account. Use the search bar or browse to find the video you want to save.
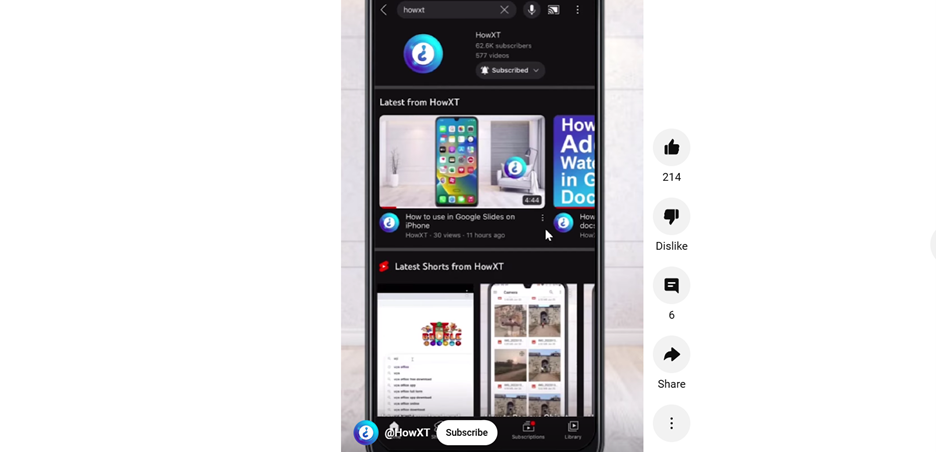
Tap the Download Button
Once you’ve selected the video, look for the “Download” button located below the video player. Tap it to initiate the download.
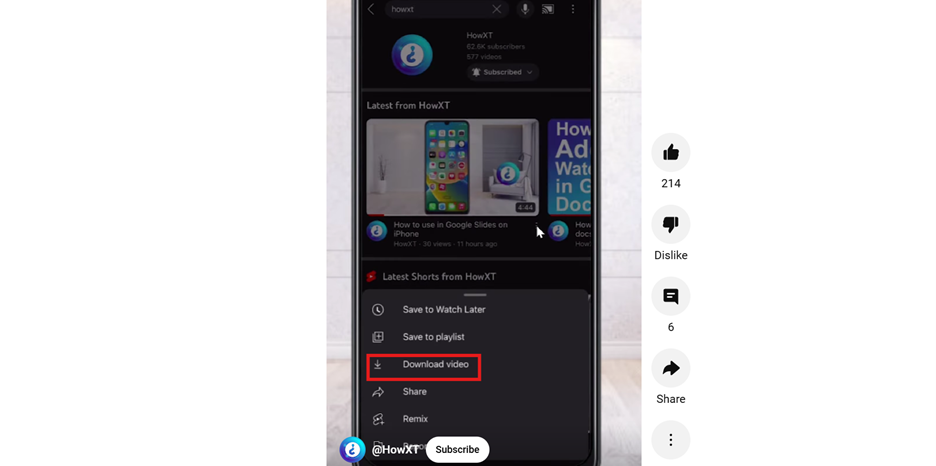
Select Video Quality
A pop-up will appear prompting you to choose the video quality (e.g., 480p, 720p, or higher). Select your preferred option based on your storage and viewing needs.
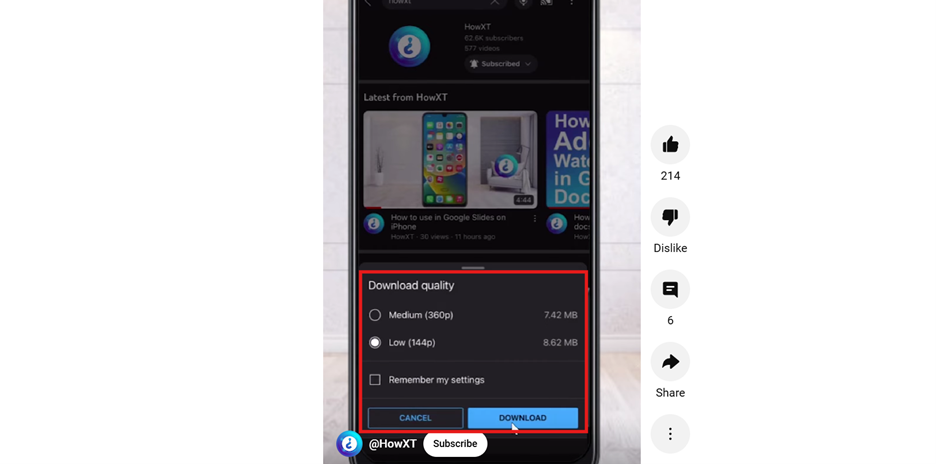
Access Downloaded Videos
After the download is complete, navigate to the Library tab in the YouTube app. Tap Downloads to find and watch your saved videos offline anytime.
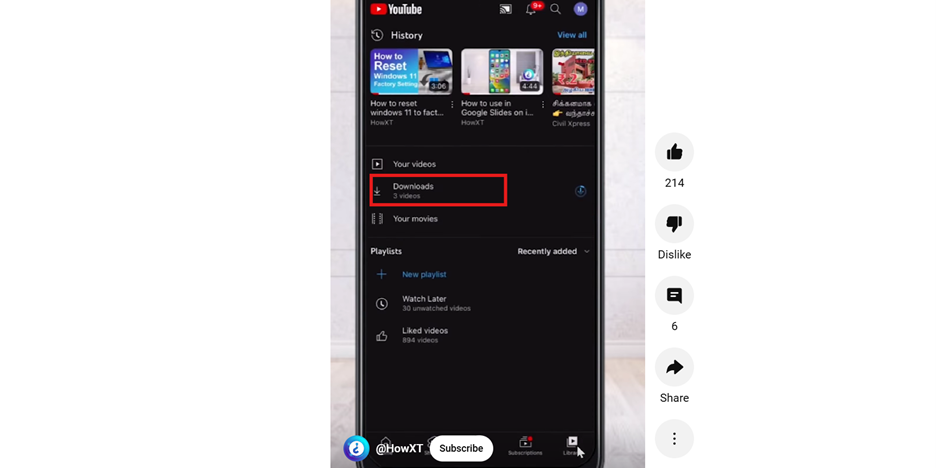
Part 3. How to Download a Video to an iPhone from Any Website
If you’re looking to download a video from YouTube to iPhone or any website, third-party tools and apps can help. These tools allow you to save videos in various formats, resolutions, and even extract audio, offering flexibility beyond the YouTube app. Below are 8 popular tools to download YouTube videos to iPhone or other online content, starting with UniConverter.
UniConverter is a comprehensive tool for downloading and converting YouTube videos to various formats. It enables users to download a YouTube video to iPhone quickly and efficiently while offering multiple customization options. With features like batch downloading, high-resolution support, and a built-in video editor, it stands out as a reliable solution. UniConverter also provides seamless device syncing, making it ideal for transferring videos to iPhones for offline viewing. Its intuitive interface caters to both beginners and advanced users.
Key features
-
Multi-Format Support: Download and convert videos to formats like MP4, MP3, AVI, and more for compatibility with any device.
-
High-Resolution Downloads: Save videos in resolutions up to 4K, ensuring excellent quality for offline viewing.
-
Batch Downloads: Download multiple videos or entire playlists simultaneously, saving significant time and effort.
-
Built-In Editor: Edit downloaded videos with features like trimming, cropping, and subtitle addition directly within the software.
-
Device Syncing: Transfer downloaded videos to your iPhone or other devices seamlessly using the built-in transfer tool.
Pros:
• User-friendly interface suitable for all experience levels.
• Supports a wide range of formats and resolutions.
• High-speed downloads for bulk content.
• Built-in video editing tools for customization.
Con:
• Advanced features require a paid subscription.
• Large video files may consume significant storage space.
How to Easily Download YouTube Videos to Your iPhone with UniConverter
Launch UniConverter and Access the Downloader
Install UniConverter on your PC and open the software. From the home interface, select the Downloader option to access the video download feature.
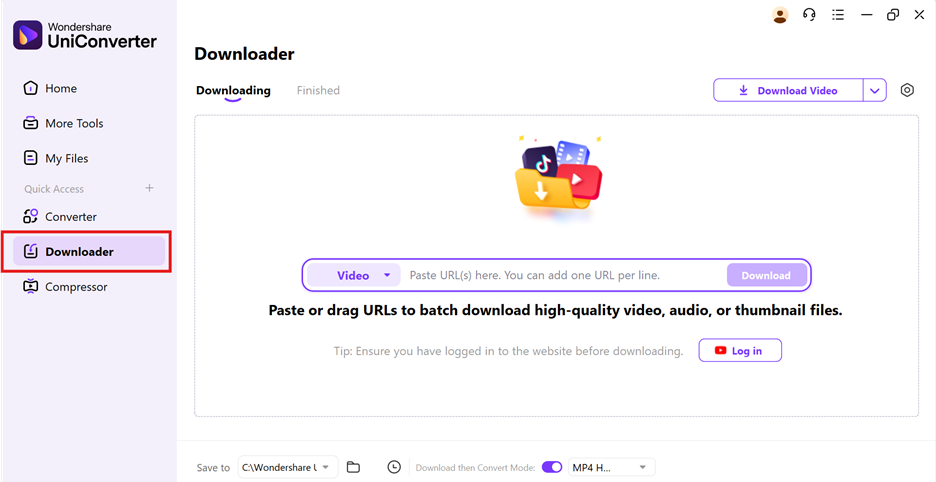
Copy and Paste the YouTube Video URL
Navigate to YouTube, locate the video or playlist you want to download, and copy its URL. Paste the URL into the Downloader action box within UniConverter to proceed.
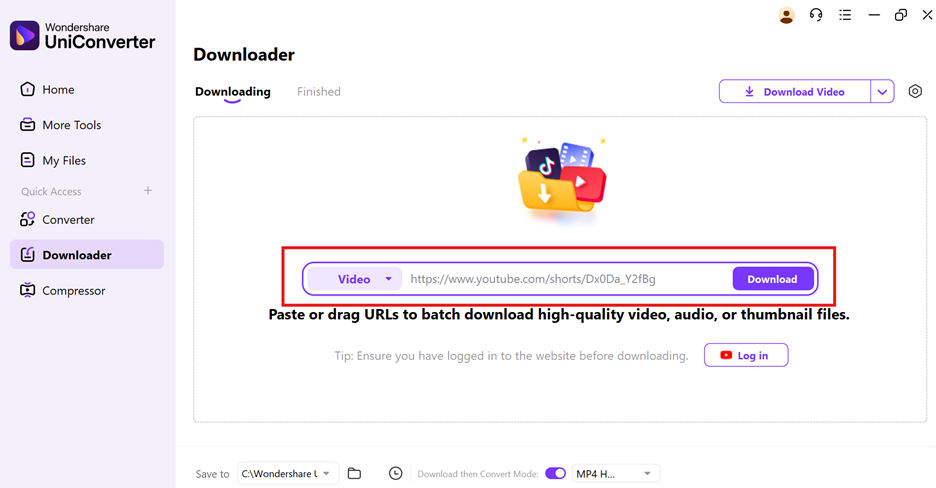
Set Your Format and Start the Download
Click the Download then Convert Mode option to select your desired format (e.g., MP4, MP3) and resolution. After confirming your preferences, press the Download button to initiate the download.
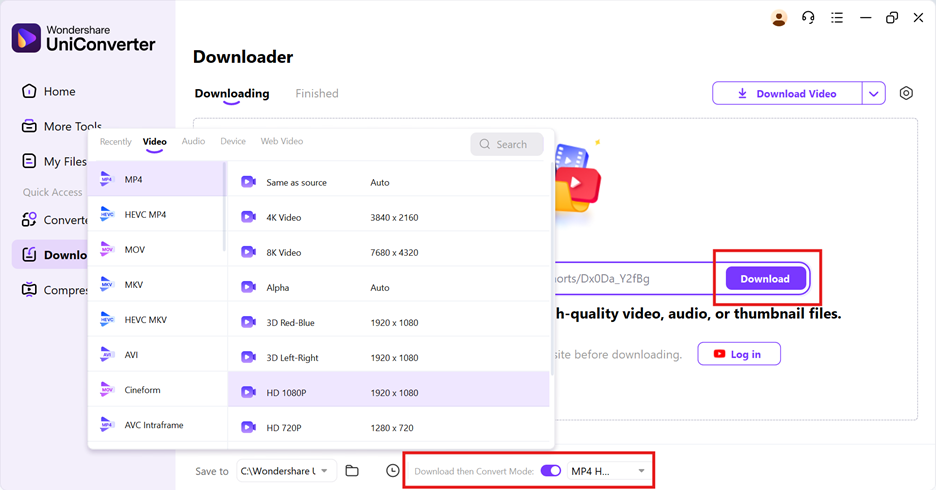
Locate and Access Your Videos Offline
Once the process is complete, navigate to the Finished tab or the designated file location on your PC to find your downloaded videos. Transfer them to your iPhone and enjoy watching offline anytime!
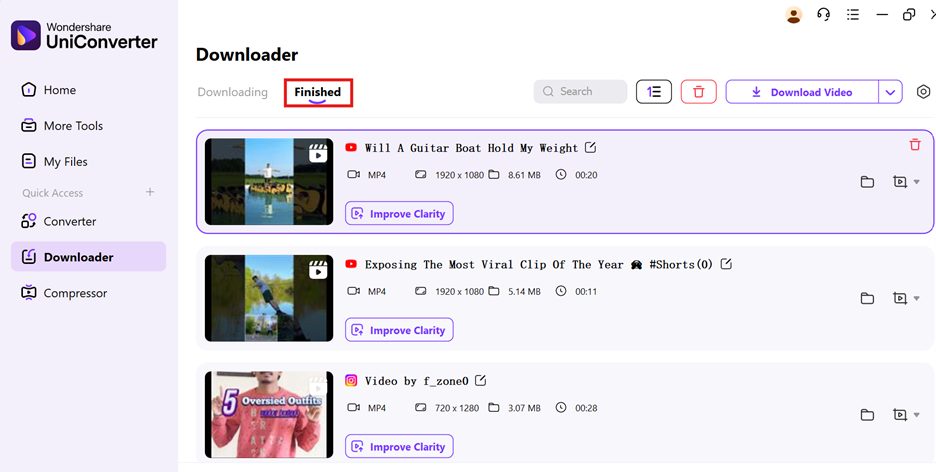
Documents by Readdle is a versatile file manager that doubles as a powerful tool to download YouTube video to iPhone. Its built-in browser enables users to access video downloader websites directly, simplifying the process. With robust file organization features, you can manage, rename, and categorize your downloads effortlessly. Additionally, Documents by Readdle supports cloud syncing, allowing secure backups of your videos. Its intuitive interface and multifunctionality make it a favorite among iPhone users.

Key features
-
Built-In Browser: Navigate to trusted online downloaders like SaveFrom.net directly within the app to download videos.
-
File Management: Organize, rename, and categorize downloaded files for quick and easy access.
-
Cloud Integration: Sync downloaded videos with cloud storage like iCloud, Google Drive, or Dropbox for safekeeping.
-
Multi-Platform Support: Download videos from YouTube, Vimeo, and other video-sharing platforms seamlessly.
-
Secure Downloads: Ensure safe and reliable file transfers using the app’s built-in security features.
Pros:
• Intuitive interface suitable for all users.
• Combines downloading and file management in one app.
• Supports cloud backups for extra security.
• Offers flexible storage and organization options.
Con:
• Requires manual use of external downloader websites
• Limited playback capabilities within the app.
How to Download YouTube Videos to iPhone with Documents by Readdle
Open the App and Navigate to the Browser
Launch Documents by Readdle and use the built-in browser to access a trusted downloader website like SaveFrom.net.
Paste the Video URL
Copy the URL of the YouTube video, paste it into the downloader, and select your preferred format and resolution.
Download and Access the Video
Click Download, and the video will be saved in the app’s file manager for offline viewing.
SaveFrom.net is a popular online platform for downloading videos directly to your iPhone without needing additional software. It’s a quick and straightforward solution for users who want to download YouTube videos to iPhone in various formats and resolutions. Accessible via your browser, SaveFrom.net eliminates the hassle of app installations and offers reliable performance. The platform supports multiple video-sharing sites, making it versatile for all your downloading needs.
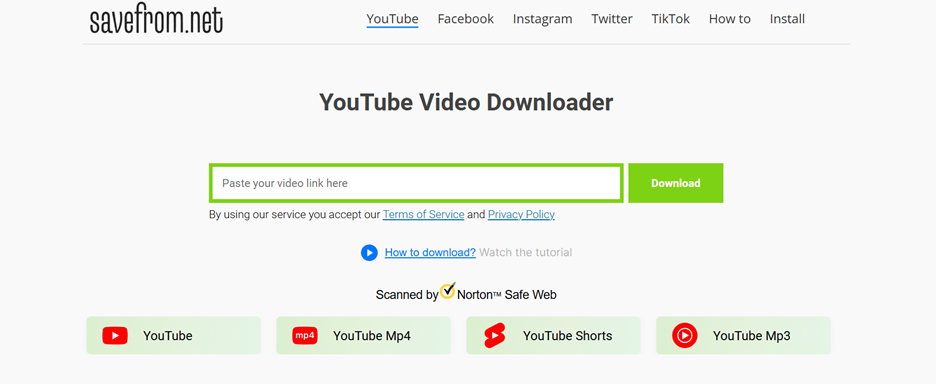
Key features
-
No Installation Required: Access SaveFrom.net through Safari or any browser without the need for downloading software.
-
Multiple Formats Supported: Save videos in formats like MP4, MP3, and more based on your preference.
-
High-Quality Downloads: Download videos in resolutions from 360p to 1080p for clear offline playback.
-
Fast and Reliable Processing: Quickly process video URLs and start downloading with minimal effort.
-
Multi-Platform Compatibility: Works seamlessly with YouTube, Instagram, Vimeo, and other video-sharing platforms.
Pros:
• Free to use without any installation.
• Offers a variety of format and resolution options.
• Accessible on any browser and device.
• Efficient and user-friendly interface.
Con:
• Contains ads that may interrupt user experience.
• Requires an active internet connection for operation.
Effortlessly Save YouTube Videos Using SaveFrom.net on Your iPhone
Open SaveFrom.net in Your Browser
Launch Safari or another browser on your iPhone and visit the SaveFrom.net website.
Paste the Video URL
Copy the YouTube video link, paste it into the input box, and select your preferred format and resolution.
Download and Save the Video
Click Download, and the video will be saved to your device for offline viewing.
Y2Mate
Y2Mate is a simple yet powerful online tool to download YouTube videos to iPhone without requiring any additional app installations. It supports a wide range of formats and resolutions, making it an ideal choice for users who want quick and flexible downloads. Accessible via any browser, Y2Mate ensures fast processing of video URLs while maintaining quality. Its compatibility with multiple platforms like YouTube and Facebook further enhances its usability.
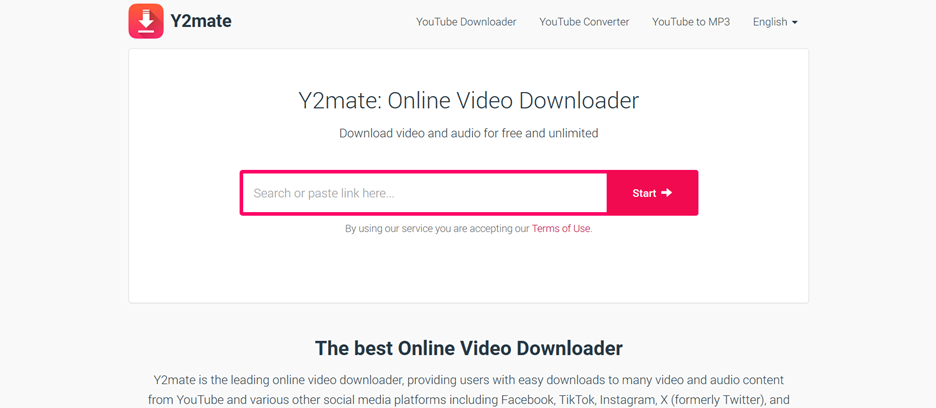
Key features
-
Browser-Based Tool: Use Y2Mate directly through your browser without needing to download an app.
-
Multi-Format Options: Save videos in popular formats like MP4, MP3, and AVI for diverse playback needs.
-
Resolution Flexibility: Download videos in resolutions from 360p to 4K for high-quality viewing.
-
Cross-Platform Support: Compatible with YouTube, Instagram, Facebook, and other popular platforms.
-
Quick Processing: Processes video URLs and initiates downloads quickly for a hassle-free experience.
Pros:
• Free and easy to access from any browser.
• Supports a variety of formats and resolutions.
• High-quality downloads available up to 4K.
• Works with multiple video-sharing platforms.
Con:
• Contains intrusive ads that may affect user experience.
• Requires a stable internet connection to function.
Quickly Download YouTube Videos to iPhone with Y2Mate
Visit Y2Mate in Your Browser
Open Safari or another browser on your iPhone and navigate to the Y2Mate website.
Enter the Video URL
Copy the YouTube video link, paste it into the input box, and choose your preferred format and resolution.
Download and Save the Video
Click Download, and the video will be saved to your device for offline access.
ClipGrab
ClipGrab is a free and open-source software tool designed for seamless video downloading and conversion. While primarily a desktop application, its flexibility allows you to save videos and transfer them to your iPhone. Known for its simple interface, ClipGrab supports a wide range of video-sharing platforms like YouTube and Vimeo. It’s an excellent option for users looking for high-quality downloads in various formats.
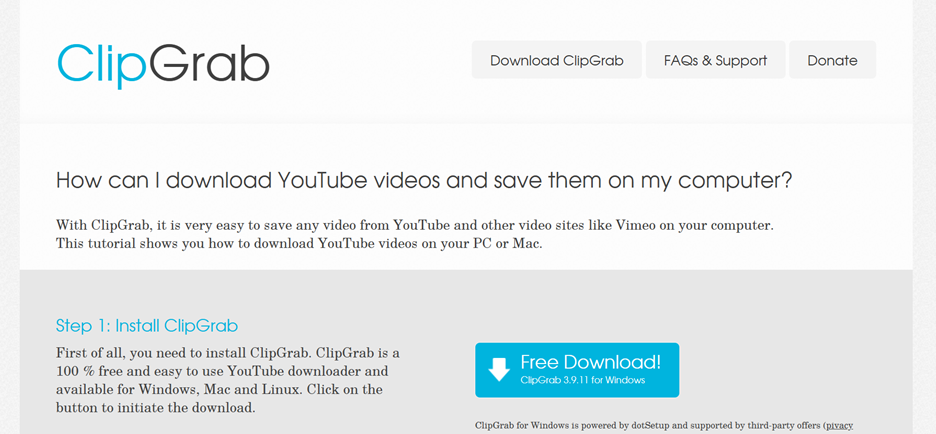
Key features
-
Multi-Platform Support: Download videos from YouTube, Vimeo, Dailymotion, and other video-sharing platforms easily.
-
Wide Format Compatibility: Convert videos into formats like MP4, MP3, or MPEG for compatibility with your device.
-
Custom Resolution Options: Download videos in resolutions ranging from 360p to 1080p, depending on your preference.
-
Built-In Search: Search for YouTube videos directly within the application, simplifying the download process.
-
Free and Open-Source: ClipGrab is completely free to use and does not require any subscription fees.
Pros:
• Free and easy to use.
• Supports multiple video platforms and formats.
• Offers built-in search functionality.
• High-resolution downloads are available.
Con:
• Requires installation on a PC or Mac.
• Limited to transferring files manually to your iPhone.
Simplify YouTube Video Downloads to iPhone Using ClipGrab
Install and Launch ClipGrab
Download ClipGrab from its official website, install it on your PC or Mac, and open the application to start.
Search or Paste the Video URL
Use the built-in search bar to find YouTube videos or paste the video URL directly into the application.
Select Format and Download
Choose your desired format and resolution, click Grab this clip, and transfer the downloaded video to your iPhone manually.
VidMate
VidMate is a robust video downloader app that allows users to save videos from YouTube and other platforms directly to their devices. While it’s designed for Android, iPhone users can use alternative methods to transfer downloaded videos. VidMate supports multiple formats and resolutions, making it an all-in-one solution for offline viewing.
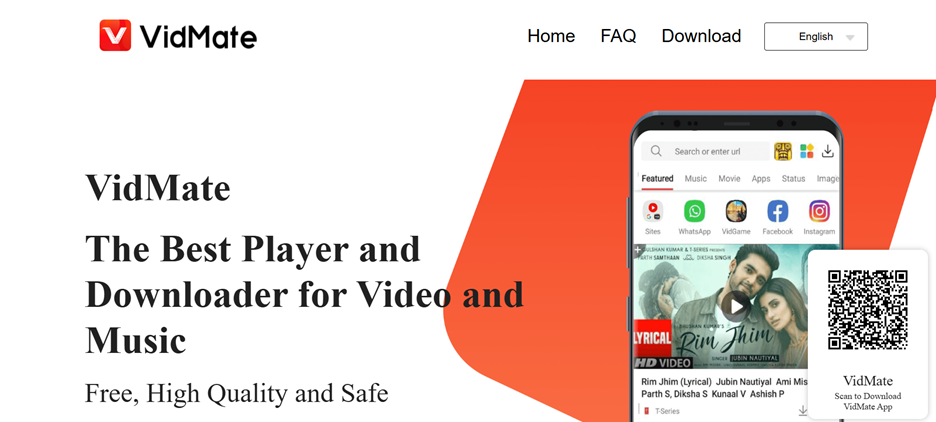
Key features
-
Multi-Platform Support: Download videos from YouTube, Instagram, Facebook, and more for offline use.
-
High-Resolution Downloads: Save videos in resolutions up to 4K for optimal viewing quality.
-
Audio Extraction: Extract audio from videos and save it as MP3 for music or podcasts.
-
Batch Downloads: Download multiple videos at once, saving time and effort.
-
User-Friendly Interface: Simplifies the downloading process with an intuitive and easy-to-navigate design.
Pros:
• Supports multiple platforms for video and audio downloads.
• High-quality downloads available in various resolutions.
• Allows batch downloads for playlists or multiple videos.
• Quick and efficient download speeds.
Con:
• Not available on the App Store; requires alternative methods for iPhones.
• Involves transferring videos manually to an iPhone.
How to Use VidMate to Download YouTube Videos and Transfer to iPhone
Install VidMate
Download VidMate from its official website on an Android device or PC, as it is not available for direct iPhone installation.
Copy the Video URL
Copy the YouTube video link and paste it into VidMate’s search bar. Select the desired format and resolution.
Download and Transfer to iPhone
Download the video and transfer it to your iPhone using a file-sharing app or cable connection.
SnapDownloader is a powerful video downloader that supports over 900 websites, including YouTube. It allows users to save videos in high resolutions and offers features like playlist downloads and audio extraction. With its fast download speeds and compatibility with multiple formats, SnapDownloader is a versatile tool for creating offline video libraries on your iPhone.
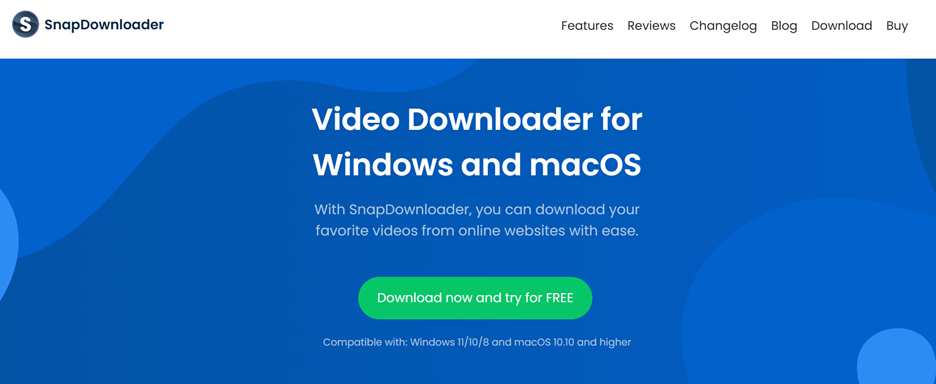
Key features
-
Multi-Website Support: Download videos from platforms like YouTube, Facebook, and Instagram with ease.
-
High-Resolution Options: Supports downloads in up to 8K resolution, ensuring top-quality playback.
-
Playlist Downloads: Download entire playlists or multiple videos at once for efficient bulk saving.
-
Audio Extraction: Convert video files into MP3 for audio-only content like music or podcasts.
-
Cross-Platform Compatibility: Works seamlessly on Windows and macOS for easy use across devices.
Pros:
• Supports high-resolution downloads up to 8K.
• Efficient playlist and batch download capabilities.
• Converts videos to audio formats like MP3.
• User-friendly interface with fast download speeds.
Con:
• Requires installation on a PC or Mac.
• Paid subscription needed for full access to advanced features.
Step-by-Step Guide to Download YouTube Videos on iPhone with SnapDownloader
Install and Open SnapDownloader
Download SnapDownloader from its official website, install it on your PC or Mac, and open the tool.
Paste the Video URL
Copy the YouTube video link, paste it into the application, and choose the desired format and resolution.
Download and Transfer
Click Download to save the video, then transfer it to your iPhone using iTunes or other transfer tools.
MyMedia File Manager is a versatile app for iPhone users, designed to help download and manage files efficiently. By integrating with trusted online video downloader websites, it allows you to download video YouTube to iPhone easily. The app also provides advanced file management capabilities, ensuring your downloads are well-organized and accessible.
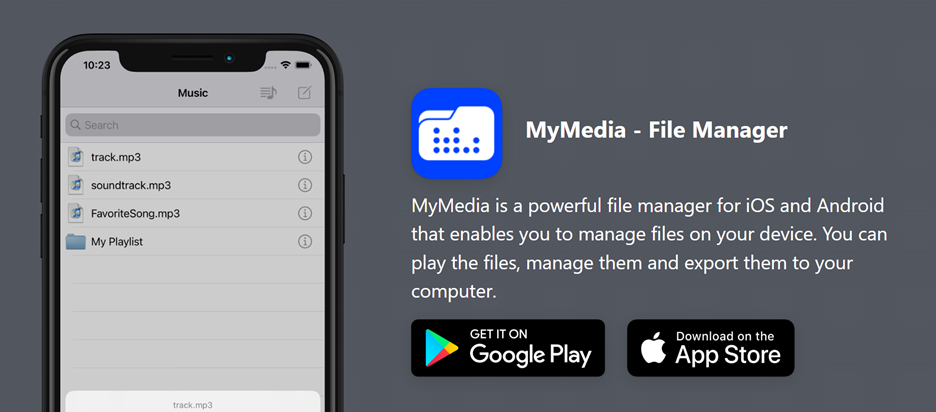
Key features
-
File Management: Manage, organize, and rename your downloaded videos directly within the app.
-
Browser Integration: Access online downloader websites to save videos without external tools.
-
Secure Downloads: Ensures safe and reliable file transfers directly to your iPhone.
-
Multi-Format Support: Save videos in formats like MP4 and MP3 for versatile playback options.
-
Offline Viewing: View downloaded videos offline directly within the app.
Pros:
• Simplifies downloading and organizing videos on iPhones.
• Provides secure and reliable file management.
• Supports multiple video formats.
• Easy to navigate interface for all users.
Con:
• Relies on external downloader websites.
• Limited to in-app playback for some files.
Easily Manage and Download YouTube Videos with MyMedia File Manager on iPhone
Open MyMedia and Navigate to the Browser
Launch MyMedia on your iPhone and use its built-in browser to access a trusted video downloader site.
Paste the Video URL
Copy the YouTube video link, paste it into the downloader, and select the desired format and resolution.
Download and Save the Video
Click Download, and the video will be saved to your app for offline viewing.
Part 4. Where to Find and Access Your Downloaded Videos on iPhone or iPad?
After successfully downloading videos to your iPhone or iPad, the next step is locating and managing them for offline viewing. Depending on the method or tool you used to download YouTube videos to iPhone, the location of the saved files will vary. Below are the common ways to find and access your downloaded videos:
-
Using the YouTube App: If you downloaded videos via YouTube Premium, go to the Library tab in the YouTube app. Select Downloads to view all saved videos. These can only be accessed within the app and are unavailable in other folders or apps.
-
Files App: For tools like MyMedia File Manager or Documents by Readdle, open the Files app on your iPhone. Navigate to the folder where you saved the video, such as Downloads or a custom folder created during the download process.
-
Documents by Readdle App: If you used Documents by Readdle, open the app and go to the file manager section. Here, you’ll find the downloaded video in the location you selected during the download.
-
Photos App: For videos downloaded via UniConverter and transferred to your iPhone, check the Photos app. These videos are usually saved under the Videos album for easy access.
-
Cloud Storage Integration: If you synced your downloaded videos to cloud storage (e.g., iCloud or Google Drive), access them through the respective cloud app. Download them locally for offline playback if needed.
Conclusion
Downloading YouTube videos to iPhone is now a hassle-free process with various tools and methods at your disposal. From the official YouTube app to third-party solutions like UniConverter and SaveFrom.net, you can easily download YouTube video to iPhone in multiple formats and resolutions for offline viewing. Tools like UniConverter also offer advanced features like a VR Converter for immersive video experiences and Speech-to-Text for automatic subtitle creation, enhancing usability. These methods allow you to download videos from YouTube iOS and enjoy your favorite content anytime, anywhere. Build your offline library today and never miss your favorite videos!
Q&A
1. How can I download YouTube videos directly to my iPhone?
You can use tools like UniConverter or online platforms to download a YouTube video iPhone in various formats and resolutions. These tools allow you to save videos to your Photos or Files app for offline access.
2. What is the easiest tool for downloading YouTube videos to an iPhone?
UniConverter is one of the easiest options to download video YouTube to iPhone, offering features like batch downloading, high-resolution support, and direct file transfer to your device.
3. Can I download playlists from YouTube to my iPhone?
Yes, tools like UniConverter support batch downloads, enabling you to download YouTube video on iOS from entire playlists or channels and transfer them to your iPhone for offline viewing.
4. Are there free tools to download YouTube videos on iPhone?
Yes, platforms like SaveFrom.net allow you to download YouTube clip to iPhone for free through your browser. However, they may include ads and lack advanced features.
5. What’s the fastest method for downloading YouTube videos on iPhone?
Online tools like Y2Mate offer a quick way to download YouTube video online iPhone, requiring no installation. Just paste the video URL, choose a format, and download it directly.
MP4
- 1. Convert MP4
-
- 1.1 Convert MP4 to MOV
- 1.2 Convert MP4 to AVI
- 1.3 Convert MP4 to WMV
- 1.4 Convert MP4 to VOB
- 1.5 Convert MP4 to MKV
- 1.6 Convert MP4 to FLV
- 1.7 Convert MP4 to MPG
- 1.8 Convert MP4 to MTS
- 1.9 Convert MP4 to 3GP
- 1.10 Convert MP4 to XviD
- 1.11 Convert MP4 to M4R
- 1.12 Convert MP4 to M4V
- 1.13 Convert MP4 to WebM
- 1.15 Convert MP4 to DivX
- 1.16 Convert MP4 to SWF
- 1.17 Convert MP4 to DV
- 1.18 Convert MP4 to iTunes
- 1.19 Convert MP4 to OGV
- 1.20 Convert MP4 to MP2
- 1.21 Convert MP4 to Video
- 1.22 Convert MP4 to GIF
- 1.23 Convert MP4 to AVI with VLC
- 1.24 Convert MP4 to Video_TS
- 1.25 Convert MP4 to WMV using VLC
- 1.26 Convert MP4 Using HandBrake
- 1.27 Convert MP4 to YouTube
- 1.28 Convert MP4 to iMovie
- 2. Play MP4
-
- 2.1 MP4 Player
- 2.2 MP4 Player for Mac
- 2.3 MP4 Player Apps
- 2.4 Play MP4 on Mac
- 2.5 Play MP4 on iTunes
- 2.6 Watch MP4 on Mac
- 2.7 Windows Media Player Play MP4
- 2.8 Play MP4 on PS3
- 2.9 QuickTime Play MP4
- 2.10 Play MP4 on Realplayer
- 2.11 Samsung MP4 Player
- 2.12 Play MP4 on PSP
- 2.13 Play MP4 Video on Xbox
- 2.14 VLC Play MP4
- 2.15 Play MP4 on GOM Player
- 2.16 Play MP4 on TV
- 2.17 Download Long YouTube Video
- 3. Edit MP4

Brian Fisher
chief Editor