by Brian Fisher • • Proven solutions
VLC is a cross-platform and open-source media payer that is used to stream and play media files. It has support for a wide variety of formats for both video and audio files. When you convert VLC files to MP4, it will make it easy streaming and playing since MP4 is a popular and standard format widely used in the market. There will be no issues to do with compatibility whether on Mac or Windows.
- Part 1. Easy Way to Convert VLC Files to MP4 on Mac and Windows PC
- Part 2. Top VLC to MP4 Converter Online
- Part 3. Reviews on VLC to MP4 Converter Online
Part 1. Easy Way to Convert VLC Files to MP4 on Mac/Windows PC
Have you ever tried UniConverter when converting media files? If not, you should try it out when converting VLC to MP4 and you will not be frustrated. It can convert both audio and video formats freely. You will be able to convert HD videos from your camcorder as well as convert online videos after downloading from any site. Furthermore, you will have the privilege of converting videos for editing and sharing on sites like YouTube. Its high speeds for conversion never compromise on the final quality of the videos so that should not be a major concern.
Get the Best VLC Video to MP4 Converter:
- Convert any video to any output format, like MP4, MOV, AVI, WMV, MKV, VOB, MPG, etc.
- Allow you to edit video such as Trim, Crop, Rotate, Add effects, adjust Brightness, add watermark or subtitles, Merge videos or add metadata etc.
- Extract Audio Files: Extract music from any video & convert them into audio files like MP3, AAC, FLAC, AC3, WMA, OGG etc.
- Burn video to DVD or copy DVD as a backup.
- Download streaming videos from YouTube, Facebook, Hulu, Vimeo, VEVO or other 1,000+ popular sites.
- Compatible with Windows 10/8/7/XP/Vista, macOS 10.7 Lion to 10.15 Catalina.
Step-by-step Guide on How to Convert VLC Files to MP4
Step 1. Import VLC Files
If the program is not pre-installed, you will have to download it and then install before proceeding to import files. It can be through clicking on “Add Files” on the main interface or simply drag and drop the VLC files to this iSkysoft VLC to MP4 converter. Batch conversion is supported.
![]()
Step 2. Choose MP4 as Output Format
Now you can select MP4 as the ideal output format easily.
![]()
Step 3. Start Converting VLC to MP4
Lastly, it will be the turn to actualize the conversion process of VLC to MP4. Click on the “Convert” button and the conversion process will set off immediately. After a few seconds and the converted file should be saved with a distinct name and in a folder where you can access it easily when necessary. That's it!
![]()
Relative Articles:
How to Convert VLC to MP3 >>
How to Convert MP4 to MP3 Using VLC >>
Part 2. Top VLC to MP4 Converter Online
Below we share with some VLC to MP4 converters online with using steps. And before you decide to use them, make sure you have know the reviews for them in Part 3 in this article.
1. Onlineconverter
This VLC to MP4 converter online has awesome features supporting a wide range of file types and units of measurements. You can use its file converter to convert audio, video, images, documents, eBooks, etc. Moreover, you can use also convert units of measurements like weight, distance, area, temperature, speed, time, timezone, volume etc. along with free currency converter for calculating the present foreign exchange rates. It is accessible, both on your mobile device as well as on a computer. it also allows you to convert MP4 files to other formats.
Step 1: Go to https://www.onlineconverter.com/ and then move to the second option ‘Video Converter’.
Step 2: You will navigate to a new page. Choose ‘Upload File’ from ‘Source’ drop-down list and then click ‘Choose File’. You can even tap ‘From a URL’ and enter the URL here to upload the video.
Step 3: You can tap the ‘Convert’ button now. Selecting the ‘Options’ checkbox allows you to enter the clip length and frame size, though, it’s not mandatory.
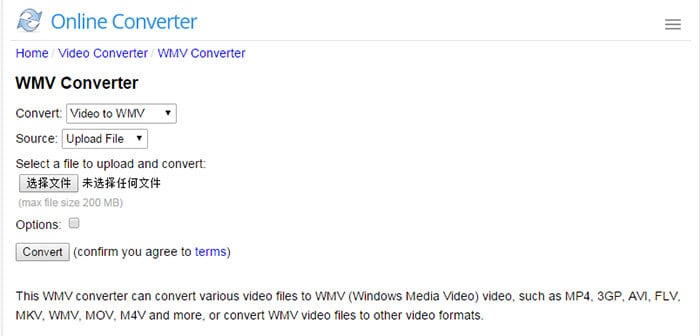
2. Convert Files
In order to convert VLC to MP4 you can go for Convert Files as it’s a free service. It enables you to convert audio and video files to any format. 3GP to AVI, WMV to FLV video conversion is also supported by this site, other than VLC to MP4. You can convert and archive, an audio or anything else for that matter. The site contains Ads, which might be bit distracting for the users.
Step 1: hit ‘Select a file’. Hit the adjacent drop-down to pick ‘MP4 format (.mp4)’.
Step 2: Choose the quality between ‘Low’, ‘Moderate’, ‘High’, and ‘Very High’. Finally, select the ‘Size’ and tap ‘Convert’. Within sometime the video will be converted from VLC to MP4.
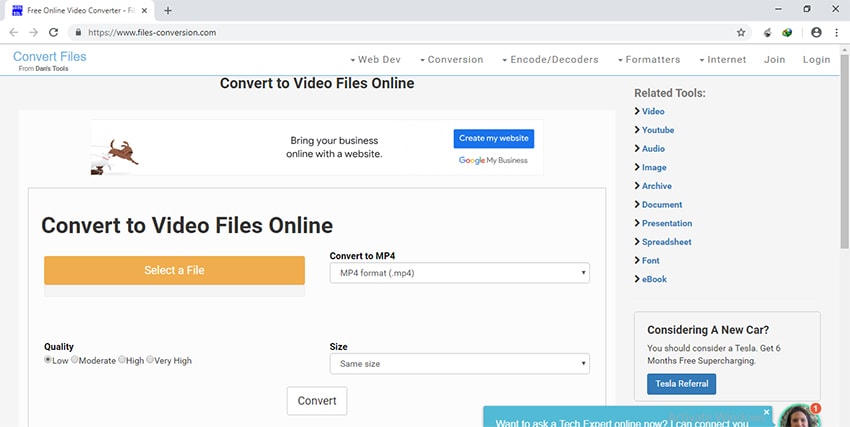
3. Aconvert
This site has a plethora of conversion options apart from VLC to MP4.It can also convert PDF, Word document, Ebook, image, audio, webpage, and archive as well. the bottom of the file shows up the conversion result. You got to choose whether you want to convert a local, online, Dropbox or Google Drive file suing this online video converter.
Step 1: Tap on the first icon adjacent to ‘Choose File’ button. It opens a drop-down list, select ‘Local File’ here and hit ‘Choose File’ button.
Step 2: Assign ‘Target Format’ as ‘MP4’ from the drop-down list. Tap ‘Options’ and select ‘Do not change anything else’ to keep everything as it is or pick ‘Change size, bitrate or frame rate’ to customize the video. Later select the individual values when new fields appear under it.
Step 3: Tap on ‘Convert Now’ for making the changes take effect.
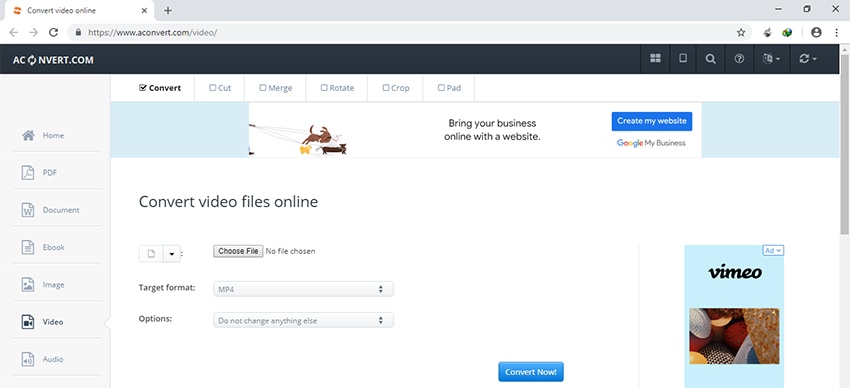
4. Media.io
This online video and audio supports VLC file conversion to MP4 format. moreover, it assists in converting MOV, MP4, MP3, WAV, file formats to any format easily. This all-in-one VLC to MP4 converter can convert unlimited video and audio on your desktop. The supported input/output video and audio formats are more than 1000 types. It runs 30 times faster compared any other video converter online. You can download unlimited videos and convert them to MP3. It supports batch conversion of videos.
Step 1: Tap ‘Add your files’. Pick the desired video file.
Step 2: Press ‘Add more files’ or skip and then tap the ‘Convert to’ drop down. Select ‘Video’ followed by ‘MP4’.
Step 3: Now, click ‘Convert’ and ‘I Agree’ on when prompted, for accepting the privacy policy. The video gets converted in sometime.
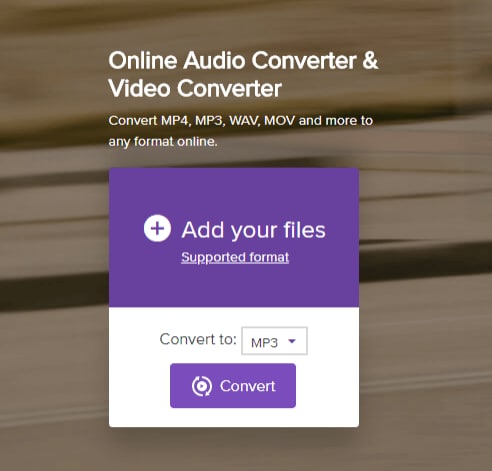
Part 3. Reviews on VLC to MP4 Converter Online
When you work with the online converters, there are a lot of things that might go wrong. You won’t be able to fix the wrong and get everything back on track. In this section of the article, we are going to explain the most common VLC to MP4 conversion errors that might occur and jeopardize your efforts. You need to keep a close eye over these sites, while uploading, converting as well as downloading the converted video clip.
1. They take ample time to convert the video.
2. They need internet and a stable Wi-Fi connection to function.
3. These sites usually contain Ads, which might turn to be very annoying at times.
4. There is no security about your uploaded data. You never know, how it might get saved and misused.
5. You can’t expect that free online converters would produce the best results with high quality videos.
6. Being online, there are chances that the downloaded videos might get affected by bug or viruses, malware etc.

Brian Fisher
staff Editor