- Convert MP4 to MOV, FLV, MKV, MP3, WMA and other 150+ video/audio formats.
- Convert MP4 to Final Cut Pro, iMovie, ProRes and iDVD for further burning.
- Download videos from YouTube, Facebook, Vimeo and over 1,000 popular sites.
- Burn video to DVD with free attractive templates.
- Built-in video editor allow to trim, crop, add subtitle, watermark, effects to the video.
- Transfer video to iPhone, iPad, Android and other devices easily.
- Powerful toolbox includes: Fix Metadata, GIF Maker, Screen Recorder, Video Compressor, etc.
How to Import MP4 to Final Cut Pro, Export Final Cut Pro Files to MP4
by Brian Fisher •
Does Final Cut Pro support MP4?
Normally, we would like to adopt Final Cut Pro to edit MP4 videos, including YouTube MP4 videos, iTunes MP4 videos, Sony DSC-M1 MP4 Camcorder videos, etc. in order to get better videos or more wonderful video files. Well, Final Cut Pro might not work with some MP4 files sometimes due to the codec issue or other reasons. In that case, you might try to find a way to convert MP4 to Final Cut Pro compatible format like MOV, DV, etc. This article here shows the MP4 to Final Cut Pro Mac conversion in details.
- Part 1. How to Import MP4 into Final Cut Pro
- Part 2. How to Export Final Cut Pro Videos to MP4 Easily
Part 1: How to Import MP4 into Final Cut Pro
Firstly, download a professional application to do the MP4 to Final Cut Pro conversion. The one used in the article, UniConverter, is outstanding in the features of easy-to-use and fast conversion speed. It supports optimized preset for Final Cut Pro which can work for Final Cut Express, too. With this feature, if you have no idea which target format you should choose for Final Cut Pro, you can directly select FCP as output, then the output video can work well on FCP.
Step-by-step Guide for Converting MP4 to Final Cut Pro Format
Step 1. Load MP4 files to the MP4 to FCP converter
The first thing you need to do is to open the application the load the necessary MP4 files onto it. You can do that either by using drag and drop or by accessing "Add Files" button and then add the desired files. Use the drop down icon beside to directly import MP4 from mobile devices.
![]()
Step 2. Choose Final Cut Pro as Output Format
Turn to the Editing tab in the output format tray, you can set "Final Cut Pro" as your output format directly, which will automatically set the resolution, bit rate and frame rate of the output file for you. Or you are able to customize the output setting by setting MOV, DV etc. as your output format. The Mac MP4 to FCP Converter also can edit your MP4 before you start the conversion. It has some simple editing functions like split, crop, trim, add effect etc.
![]()
Step 3. Start MP4 to Final Cut Pro Conversion on Mac
Click the "Convert All" button at the bottom right corner or "Convert" in each video display bar, this Mac video converter will start to convert MP4 to FCP! After you finish MP4 to FCP conversion, you are free to use the converted MP4 files on Final Cut Pro or Final Cut Express. The converter works on MacBook, MacBook Pro, MacBook Air, iMac, etc.
![]()
Get the Best MP4 to Final Cut Pro Video Converter:
iSkysoft UniConverter provides you an easy way to convert MP4 to Final Cut Pro Video. Besides, you can also use this professional video converter to custom, download burn videos and more. Following is the main features of this tool.
- Convert all popular formats: Complete support for more than 150 different popular video/audio formats.
- Custom Video: Personalize videos with diversified video editing tools such as Add Effects, Trim, Crop, etc.
- Optimized Presets: Optimize the output format and change encoder settings as you want.
- Extract Audio: Extract audio from video to MP3, M4A, AAC, AIFF, WAV, WMA, etc.
- Download Video: Capture any online video with the supplied media downloader from 1,000+ online sharing sites.
- Burn Video: Burn MP4 or any other video to DVD or copy DVD as backup whenever you need.
- Device Transfer: Easily transfer favorite video to mobile devices with USB cable connected.
Tips: Why Can't I Import MP4 Files into Final Cut Pro?
Final Cut Pro is a very popular application when it comes to editing videos on your Mac, but unfortunately a lot of users have encountered problems from time to time, most of them related to problems regarding the importing of MP4 and similar types of files. MP4 files are usually a final reel codec and not one that you might want to process from the beginning, and that is why more and more people have found out that they need to convert and modify the file to other format in order to make it suitable for Final Cut Pro editing.
#1. Which format to convert if I'm not supposed to use MP4.
While Final Cut Pro does come with complete support for a lot of formats, the most suited for the job is surely MOV. The main reason for this is that MOV is actually a proprietary format from Apple, which also develops the Final Cut Pro. This makes it the best format for the job, as it's much easier to edit, thus allowing you to spend more time.
#2. I can't find a way to export to MP4 in Final Cut Pro!
The main solution to this problem is to go to “File” > “Export” > “Using QuickTime Conversion” > Click MPEG-4 > Options > Video Format . You can also modify the image size and audio if you want from the same menu.
#3. My camera shoots only in AVCHD, how can I create an MP4 file with Final Cut?
You need to transfer the file from your camera to your computer, then convert it to MOV using a conversion application. Once the conversion process is done, upload the file to Final Cut, perform the necessary modifications and export to MP4.
Part 2: How Do I Export Final Cut Pro Videos to MP4
When it comes to exporting your videos from Final Cut Pro without any quality loss you should first export to MOV. This ensures you that the quality remains the same. Then you can follow the steps below to convert MOV files to MP4 Format.
Step 1. Import Saved MOV File
After you've exported the videos from Final Cut Pro to MOV format, all you need to do is to save the MOV file to your computer and open the FCP to MP4 Converter. From here you just have to import the MOV file into the app, then set the output format to MP4.
![]()
Step 2. Export Videos to MP4
Once all these steps are completed you need to press the Convert button and wait until the conversion process finalizes. You will now have your file into the MP4 format.
Note: As you can see, you shouldn't panic if you can't import or export to MP4 in Final Cut Pro. iSkysoft Video Converter can help you convert the files you need from any video format you want to Final Cut, removing all the hassle and worries, as well as improving your workflow. It brings a lot of benefits for any person that needs video editing, so go ahead and use it right away if you need such capabilities.
Optional: Online MP4 to FCP Converter
If you don't want to install a computer program, you can also try online video converter to convert your MP4 videos to Final Cut Pro supported format or convert Final Cut Pro files to MP4. Try it below:
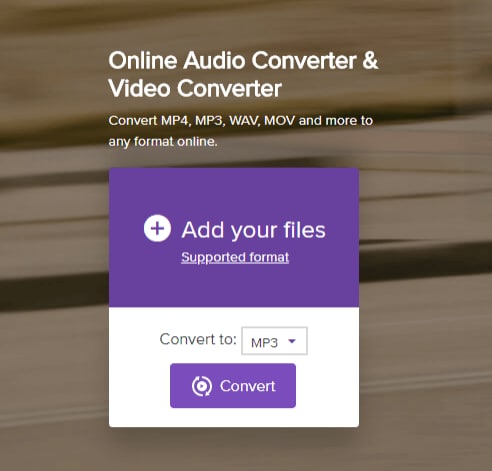

Brian Fisher
staff Editor