UniConverter - Compress any video for easy steps
UniConverter Version 13 provides powerful compressing features with easily customizable settings. Free try compress video just 30 secs and 3 easy steps
When you are large-sized images are difficult to store and share over mails and social media sites, reducing the size really helps. Moreover, when you have a bulk of these videos, the compression becomes even more essential. With no dearth of video resizing tools, getting confused to pick up one is very normal. To help you with the same, we have selected the best and 3 easy ways to reduce video sizes.
Part 1. Method 1- Reducing video size using Wondershare UniConverter
Wondershare UniConverter is the best tool when it comes to video-related tasks and compression is one of the supported functions. Using this versatile software, videos in almost all formats can be compressed without any quality loss. The process is quick and hassle-free and allows you to edit the parameters, quality, as well as format to get the task done.
Key features of UniConverter
- Support to over 1000 formats
- Lossless quality compression
- Batch processing to compress multiple files at a time
- Option to preview the files
- Choose customized video format, size, and other parameters
- Simple interface with quick compression
- Windows and Mac support
Steps on how to reduce video file size using Wondershare UniConverter
Step 1Choose Wondershare Video Compressor and add video files
Open the software and choose Video Compressor from the main interface. Tap on the Add Images icon or the + sign at the center to browse and import the videos to be compressed. Multiple files for batch processing can be added.
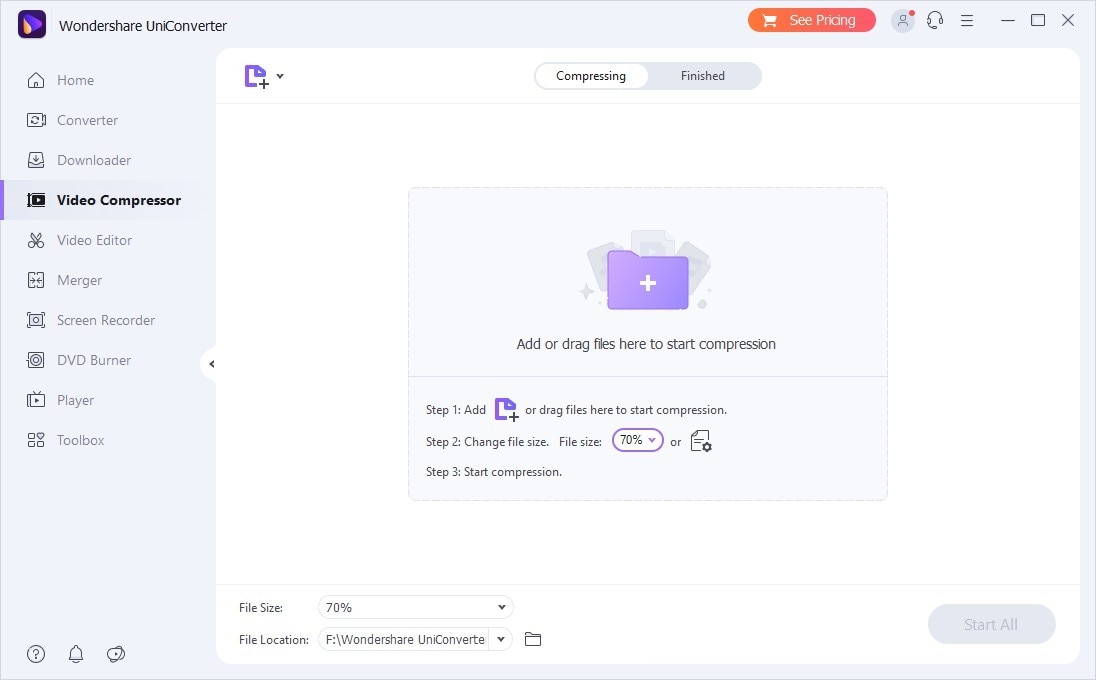
Step 2Choose compression settings
At the bottom-left corner, the file size percentage for reducing files can be selected. For further optimization of the files, click on the settings icon next to the video, and from the pop-up window choose the resolution, format, and bit rate. Dragging the slider will let you choose the size and the quality.
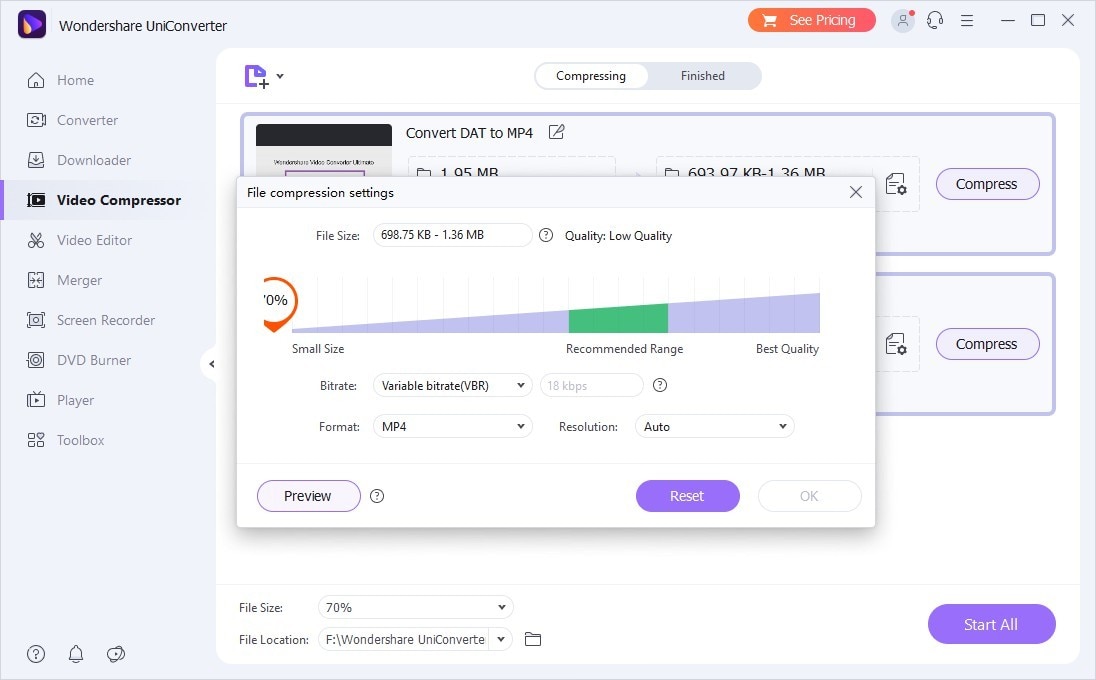
Click on the Preview to check the file and OK to confirm the settings.
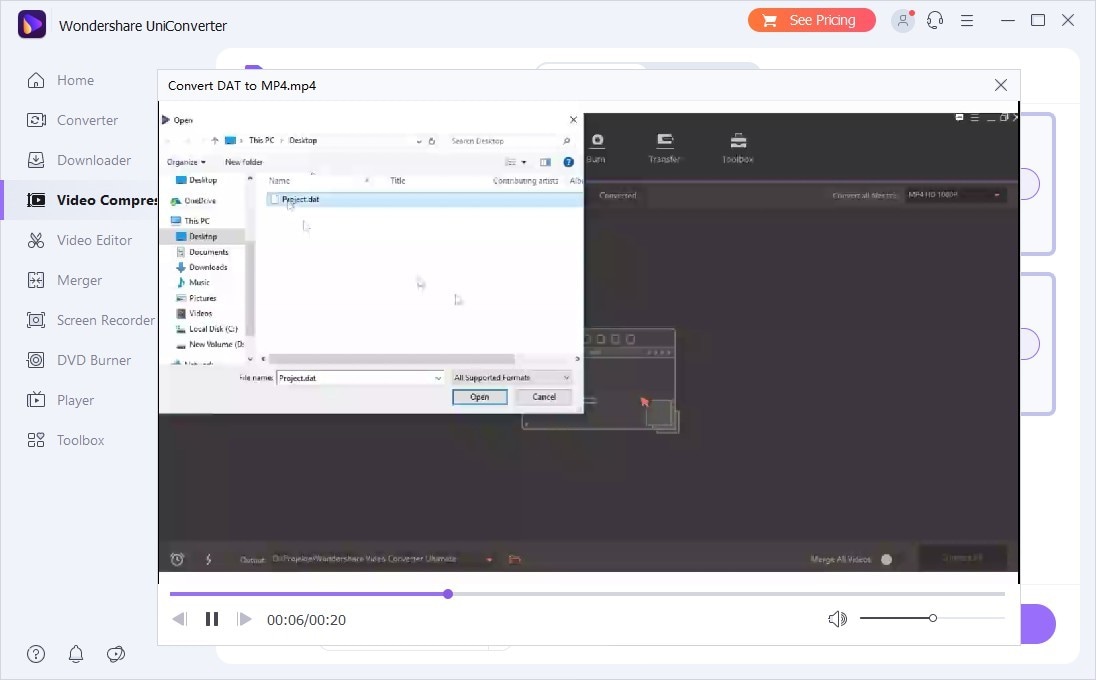
Step 3Start compression
Clicking on the Start All button will start processing and reducing the size of the added files. The folder at the File Location tab can be checked on the system for the processed files while the Finished tab is on the interface.
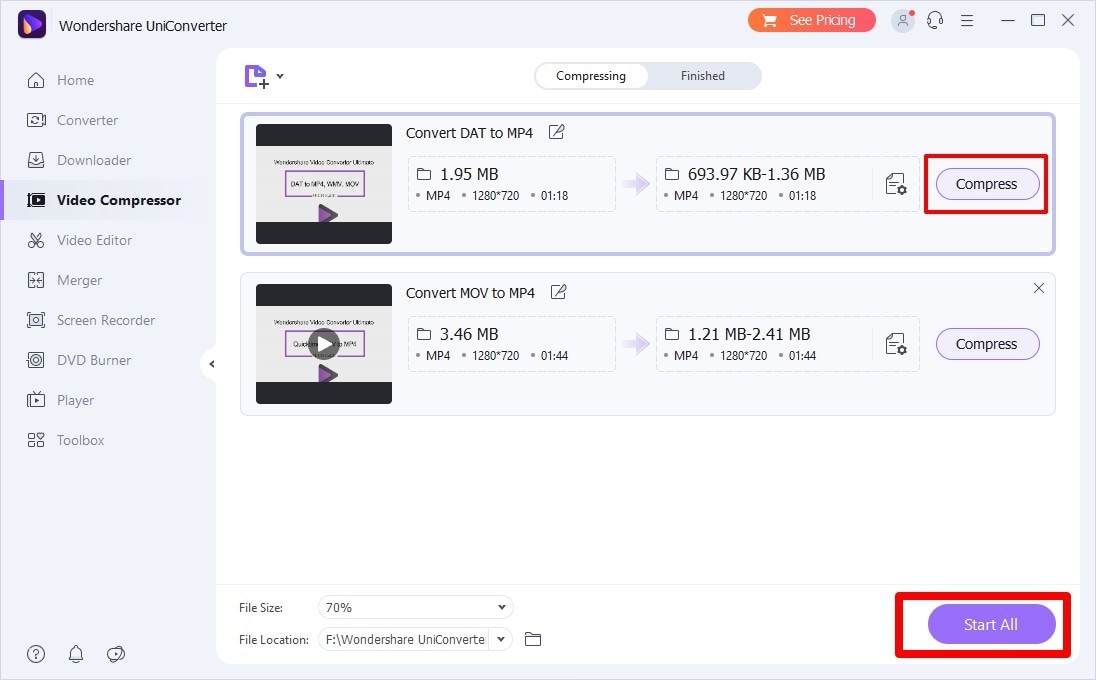
Part 2. Mac-based tools for reducing the video size
For your Mac systems, the following tools can be used for file size reduction and compression.
1. VLC : https://www.videolan.org/
VLC is known to be one of the best multimedia player tools that are available for download on all popular platforms including Windows, Mac, and Linux. Besides playing videos in all key formats, you can perform a host of other functions that also includes video compression. Using the tool, you can choose from the pre-set profiles for reducing the file size and there is an option for customizing the format parameters as well.
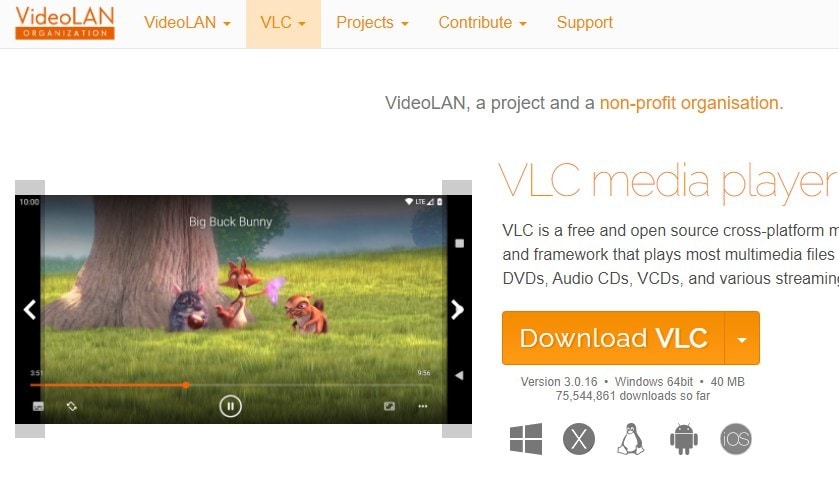
Pros
Free to use multi-platform tool
Support to a wide range of formats
Allows to choose from the profiles and change parameters for compression
Cons
Compression will take time
Estimated file size after compression is not shown
2. Handbrake
This is a Windows, Mac, and Linux-based software that is free to use and majorly used for file conversion. The tool also supports compressing and reducing the file size in a simple and quick manner. The pre-set profiles and format can be selected so as to compress the video and Handbrake reduce file size.
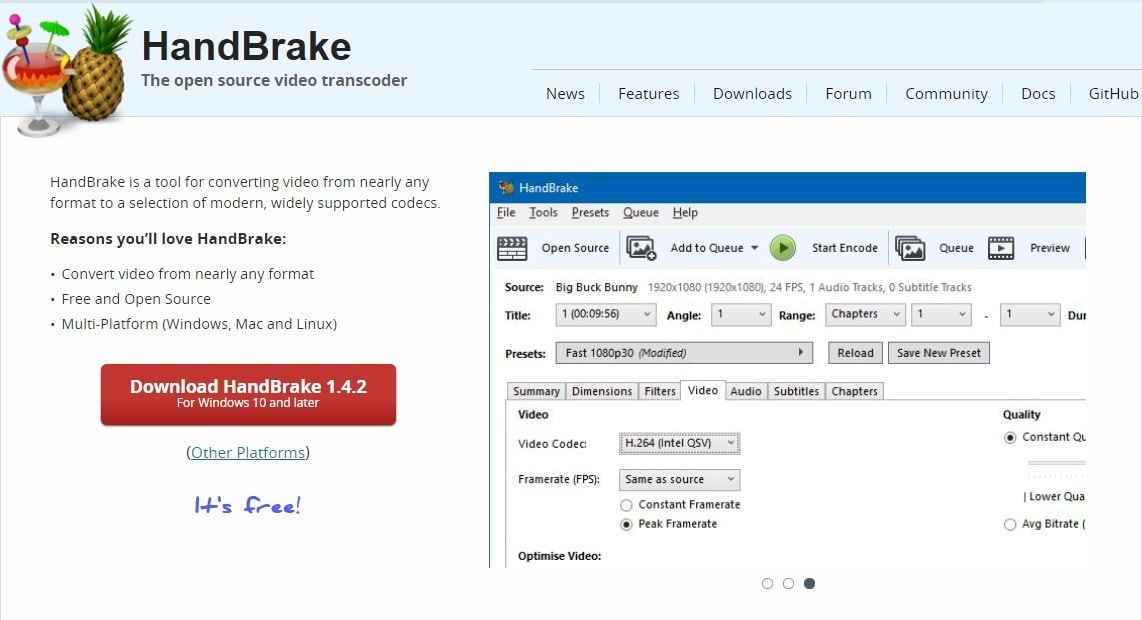
Pros
Free and open-source tool to reduce video file size
Simple and user-friendly interface
Pre-set profiles available
Cons
Option for file customization is limited
Supports MP4 and MKV as the only output formats
Part 3. Online Video Reducer: Online UniConverter
If you do not wish to download any additional software on your PC then online tools work best and we recommend Online UniConverter. This browser-based tool is available for Windows and Mac and allows reducing the file size in a few simple steps. Videos in all key formats can be added from the local system, cloud storage, and using a link. To reduce the size, you can choose the resolution, size, and format of the file. The processed video can be saved to the local system or to Google Drive and Dropbox.
Steps on how to reduce video file sizes using Online UniConverter
Step1
Open https://www.media.io/video-compressor.html and click on the Choose Files button to browse and add the video to be processed.
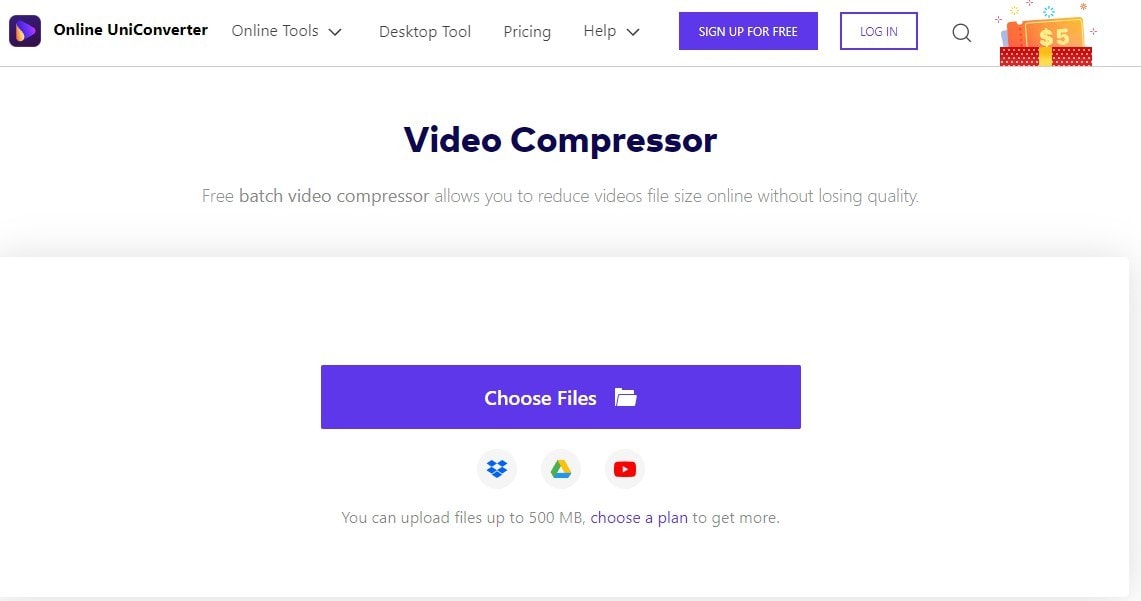
Step2
After the file is added, choose the customized resolution, size, and format so as to reduce the size.
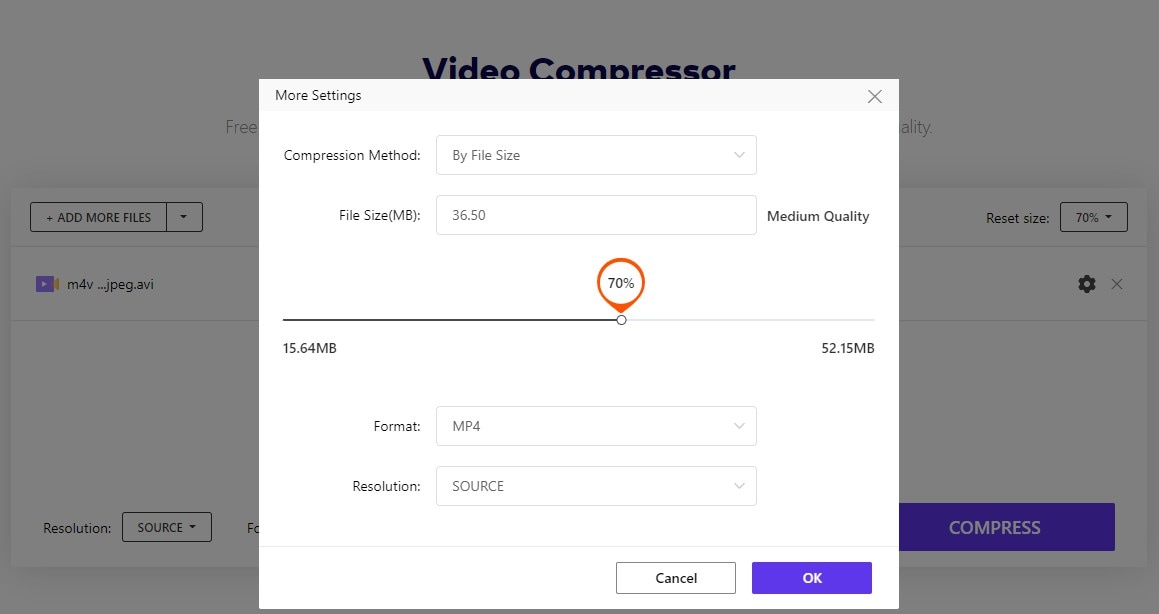
Step3
Click on the COMPRESS button to start processing the video and reduce video file size online. The video in the reduced size can be downloaded from the interface.
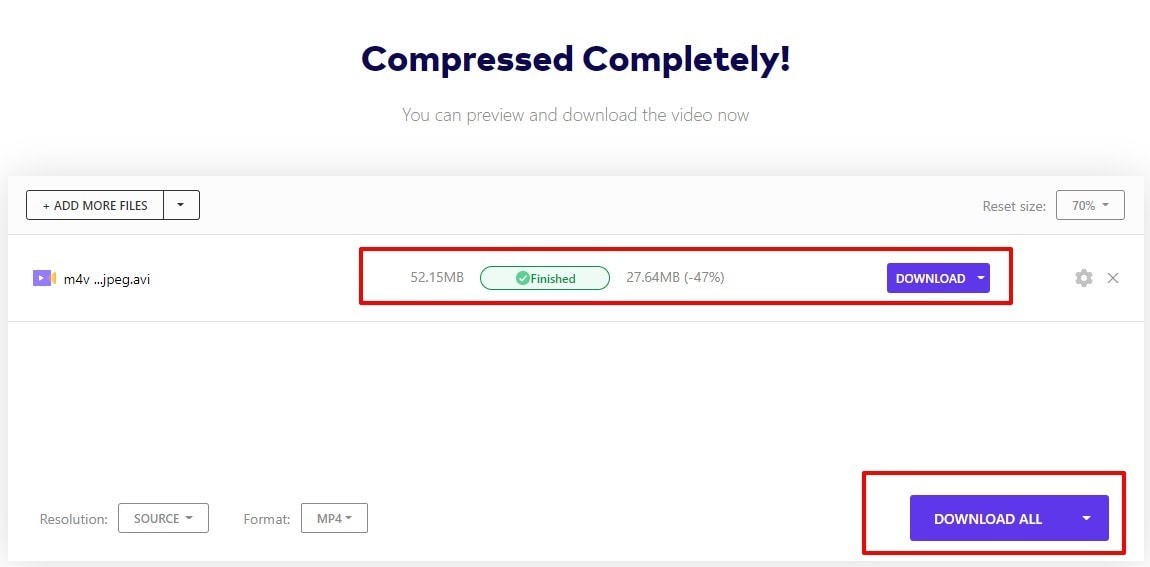
Part 4. Other useful tips while reducing the file size
While compressing and reducing the videos it is important to ensure that there is no or minimum quality loss. Besides using the right tool, there are several other ways through which you can ensure that the file reduction process happens quickly, easily, and in good quality.
1
Selecting the right format for your file is one of the important factors to be considered while reducing the video file size. A lot of formats store the video in large size and must be avoided. Choosing lossy formats like MP4, and others will not only help to reduce the file size but also make the format compatible with multiple players and devices.
2
Cutting and trimming the not necessary parts of the video is another way by which you can not only further reduce the file size but also make the compression task quick. If your videos have parts that are of no use, you can trim and cut them before reducing the file as it will save time, effort and also will make the video even shorter.
Summary:
Cutting and trimming the not necessary parts of the video is another way by which you can not only further reduce the file size but also make the compression task quick. If your videos have parts that are of no use, you can trim and cut them before reducing the file as it will save time, effort and also will make the video even shorter.

