Easiest Guide on How to Install and Use VLC on Ubuntu Linux
by Brian Fisher Proven solutions
You might have come across the word VLC and probably know about what VLC offers. VLC, otherwise known as (VLC Media Player), is a free and open-source media player and multimedia framework developed by the VideoLAN organization and widely known for its versatility. Almost any type of video file format can be played on VLC. VLC is not only about playing videos; it does other stuff like making wallpaper, adjusting video and audio effects, converting your video files to more broadly playable formats like MP4, making your videos viewable on devices - like your iPhone that is limited about the file formats they support.
YouTube videos can also be downloaded, encoded, and streamed on Windows 10, Macs, Linux, Android, IOS, etc. It also allows network streams and video files to be transcribed and saved in different formats. Never worry; in this post, we are going to discuss what VLC is and how you can download and use VLC on your Linux.
Part 1: Two Easy Ways to Install VLC Media Player on Ubtuntu Linux.
Installing and using VLC on Ubuntu Linux is very easy. Let's teach you how to download and use VLC on Ubuntu Linux by following the steps listed below:
There are three easy ways to install VLC media player on Ubuntu Linux. They include:
Install VLC video player through the Ubuntu software
Search for VLC
Open the Ubuntu Software icon from the Activities toolbar on your Ubuntu desktop. Then search for VLC by clicking the search button and then entering VLC in the search bar. After you click the search button, the window will come up like this:
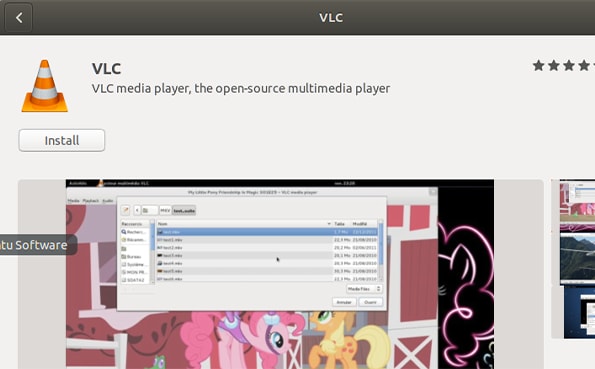
Authenticate
Just click on install, and you will be asked to authenticate. Enter the password as an authorized user, and wait for the VLC to install.
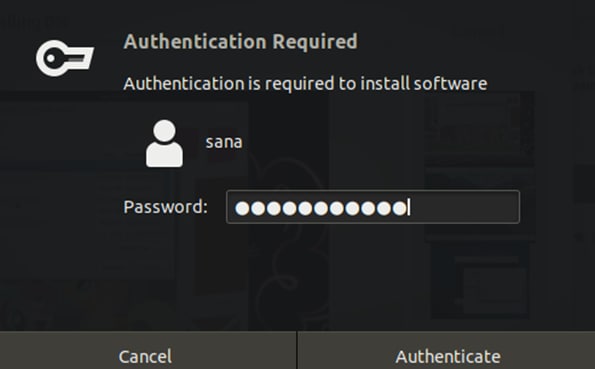
Launch VLC on Linux
After installation, search for VLC and launch it. You will be asked for the first time to give VLC permission for the privacy and network access policy. Permit it. And you're good to start using it.
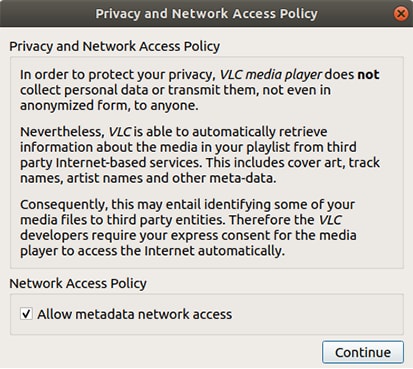
Install VLC on Linlux through the command by Snap Store
Install a Snap Package
Open the Ubuntu command line, the Terminal, either through the Dash or through the Ctrl+Alt+T shortcut. To install a snap package successfully, you have to activate the snap facility on your system. Mostly snap is available on the latest releases of Ubuntu. However, for older versions, you could use this command to install snap: $ sudo apt install snapd
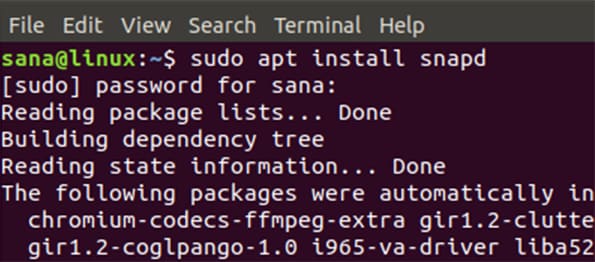
Install the Snap Package for VLC
Then you can install the snap package for VLC through the following command: $ sudo snap install vlc
You will get confirmation of the successful installation of the VLC player and the latest version that has been installed on your system.

Launch VLC on Linux
You can now launch VLC foe Linux, use the following commands through the Terminal:
Install VLC on Linlux through the command line by PPA
For Ubuntu-based distributions, installing software through Personal Package Archive (PPA) is a good way of installing a stable package.
Update the Latest Version of the VLC
Use the following command to add/update the latest stable version of the VLC to the repository: $ sudo add-apt-repository ppa:videolan/stable-daily
Ensure you type the command correctly. You will be asked for permission to proceed with the repository adding process; click on Enter to continue.
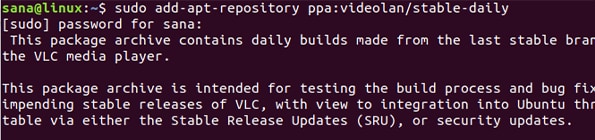
Upgrade the System
Enter the following command to upgrade the system, as shown like this: $ sudo apt-get update
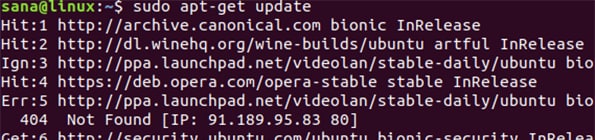
Install VLC
You can now use the following command to install VLC through PPA:
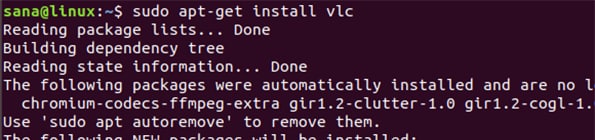
Check VLC Version
Check the VLC version by using this command: $ vlc -- version
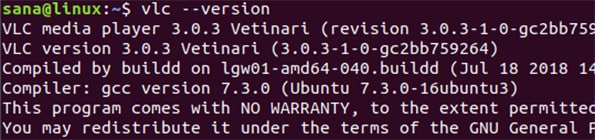
Part 2: Five Coolest Functions of VLC on Ubtuntu Linux
There are several functions of VLC you can explore after downloading and installing VLC Media Player on your Linux system, such as downloading YouTube videos or any other online videos, adjusting audios, converting video and audio, making wallpaper, burning a DVD. You can find more of their function and how to use them below:
Download YouTube Videos
To download a YouTube video using VLC, copy the video URL address you wish to download and paste the URL address into the Network URL under Open Network stream and then click play. After doing all that:
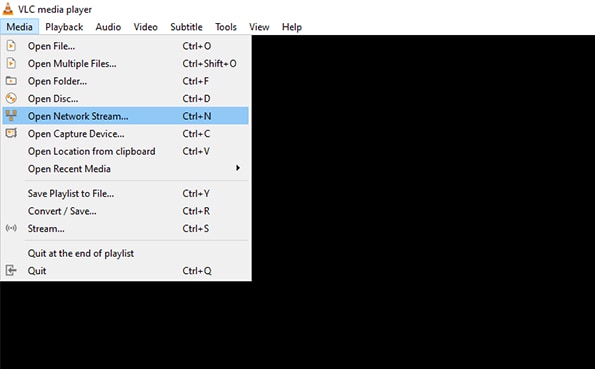
Convert Video And Audio
Find life sweet by easily converting your media files using a VLC player. VLC has various sources of formats it can convert videos, and one can also know whether or not to use system codecs. I love to convert music videos to audio because it will be easy for me to listen to music in a gym or at work. The good news is that doing that only consumed a small space in your internal storage.
To covert, go to your media, look for covert, add the desired file and then click to convert. It is quite easy. That's one of the advantages of using VLC.
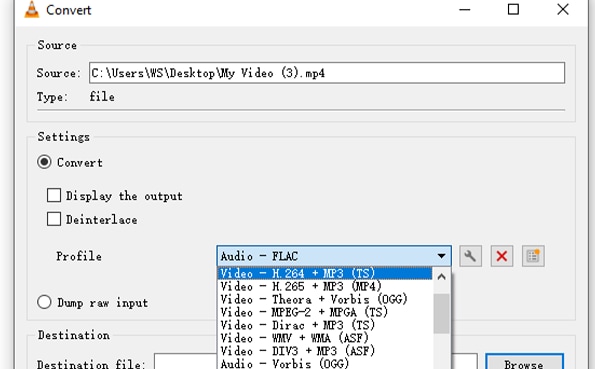
Adjust Audio Effects
VLC gives you series of tools that can allow you to adjust the audio of any given media. To see the tools, open your VLC, go to Tools and click Adjustments and Effects. From here, you will see tabs that contain the Audio tools. Under audio, you can manipulate equalizers to tune your music. This is usually what I use if I want to make the audio I hear sound accordingly to what I want. You can also use the adjustment and effects tools to adjust any video you want.
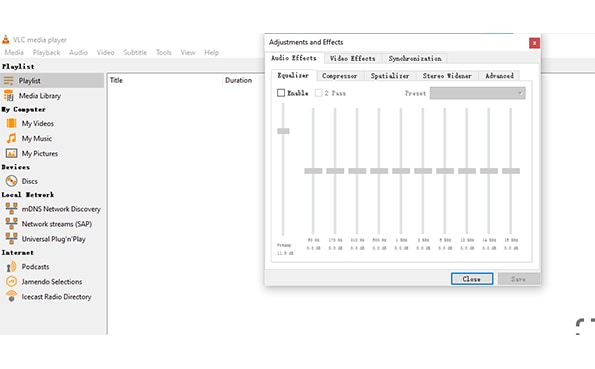
Make Wallpaper
This is one of the most interesting features of VLC, and here you can easily create a wallpaper for your devices. This is usually where I use these features most times when I'm watching a movie. I like to capture some scenes that look funny, fun, and intriguing to use as my desktop wallpaper. To do this:
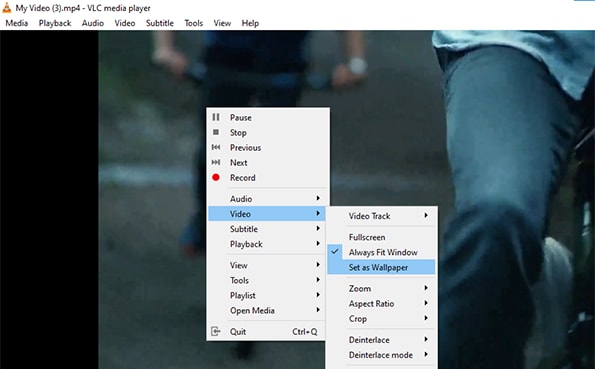
Burn DVD
VLC Media Player is a great tool for any video user. VLC offers a host of options and features and supports most file formats. VLC Media Player cannot burn a DVD that's not fully supported. That is, it must be appropriately formatted before VLC can burn a video file. VLC doesn't and cannot automatically format a video, so you will have to do it yourself. However, once you manually formatted the DVD file correctly, the software will easily burn it.
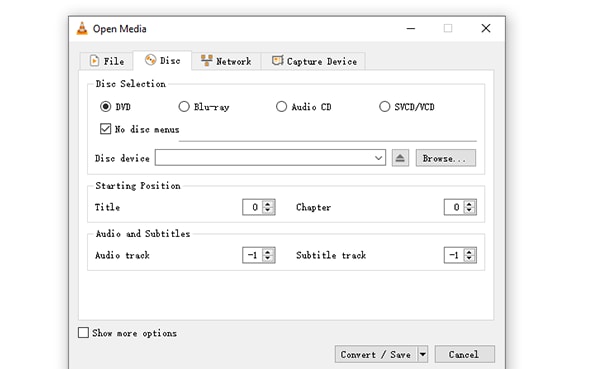
This post has shown you several ways to install and launch the VLC media player. You can prefer to use a command-line method that includes two parts or like to use the graphical interface (Ubuntu software) to download and install VLC. You can also make it your default multimedia player. We also discussed the cool features VLC offers after installing the software. The function includes; burning DVD, downloading YouTube video or any other online video, making wallpaper, converting video and audio formats, adjusting audio effects, and so much more. Another great way to easily and effortlessly satisfy your needs if VLCs’ features failed to meet your expectation is through using Uniconverter. Uniconverter is a powerful software capable of doing all the features of VLC and even offers more than what VLC can’t do. Be it creating GIF, burning a video, recording a video, downloading online videos, converting video and audio,and so on; Uniconverter is a great software to use to satisfy your needs without stress.
Video Player
- 1. Windows Media Player
- 2. Best Mac Player
-
- 2.1 XVID Player for Mac
- 2.2 Bsplayer for Mac
- 2.3 MP4 Player for Mac
- 2.4 WMA Player for Mac
- 2.5 MP3 Player for Mac
- 2.6 MPG Player for Mac
- 2.7 AVCHD Player for Mac
- 2.8 RMVB Player for Mac
- 2.9 WMV Player for Mac
- 2.10 FLAC Player for Mac
- 2.11 Free Mac Video Player
- 2.12 FLV Player for Mac
- 2.13 Kmplayer for Mac
- 2.14 Media Player Classic for Mac
- 2.15 Windows Media Player for Mac
- 3. Video Player
-
- 3.1 WMV Player for Chrome
- 3.2 Free MP4 Player
- 3.3 Best AAC Player
- 3.4 Online WMV Player
- 3.5 FLV Player for Android
- 3.6 Play MP4 on GOM Player
- 3.7 Play MP4 on PSP
- 3.8 Samsung MP4 Player
- 3.9 Realplayer
- 3.10 4K Video Player
- 3.11 Top MP4 Player
- 3.12 M2TS Player
- 3.13 Play FLAC on MP3 Player
- 3.14 MOV Player
- 3.15 Play MP4 on Realplayer
- 3.17 FLV Player
- 3.18 M4V Player
- 3.19 Fail to Play Video on QuickTime
- 3.20 Video Player for iPhone
- 3.21 Video Player for iPad

Brian Fisher
chief Editor