Download YouTube Video - UniConverter
- Download video/audio from YouTube with one click.
- Convert YouTube with 100% original quality and 90x faster speed.
- Convert YouTube to other 1000+ standard audio and video formats including device optimization.
- Edit YouTube files after converting.
- Other features include recorder, merger, compressor, and so on.
As a movie lover, you might need to save some YouTube video files offline for you to go through them at your own convenient time without the need to stream them over again. But for you to do that, it's demanding for you to know how to download YouTube videos efficiently. And one of the best ways is using VLC. VLC media player is open-source and free-to-use software that enables you to access a wide range of audio files, video files, images, and other multimedia files compatible with Windows, Mac, Android, and iPhone. With the VLC media player, you can download YouTube videos, and play audio and videos from different sources, including discs, webcams, and external drives. Here we have described the detailed steps to download YouTube with VLC, and also, the useful ways to solve VLC download YouTube doesn't work.
Part 1: How to download YouTube video with VLC on Mac or Windows?
Many VLC users are always concerned about security, cause it activates some malware alerts. The software is a powerful tool, and it does not have any malware. You can only have issues with the other developer's site.
Detailed steps on How to download YouTube Video with VLC on Mac or Windows
Step 1 Download VLC and Copy the YouTube video URL
Before you can start the process of downloading with VLC, you need to copy the video URL on YouTube before navigating to VLC to kick-start the process. Launch your VLC software and if you don't have one, make sure you download the latest version.
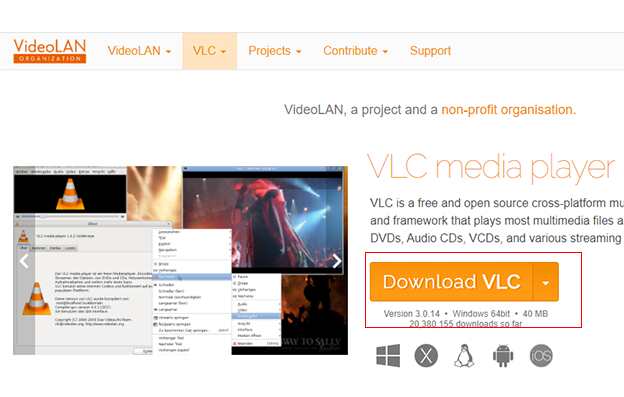
Step 2 Open the Menu bar
Run VLC and select "Open Network Stream" from the media menu. Copy the YouTube URL and paste it into the "Open Media" box.
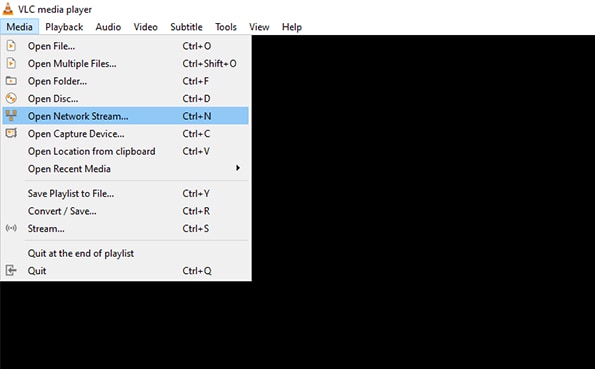
Step 3 Download YouTube
Right click screen and choose "Tools" and afterward "Codec Information". After that, copy the link from the "Location" section at the bottom and drop it into your web page. Choose "Save Video As" from the context menu when you right-click the movie. And the last, give the document a label and save it to the selected destination.
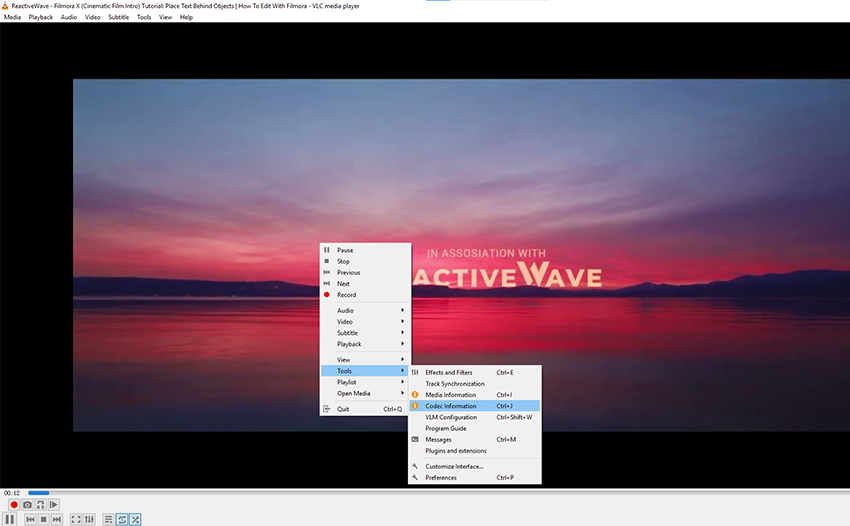
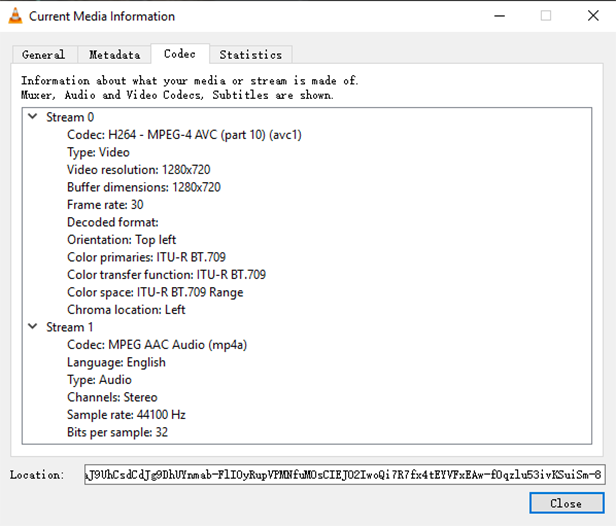
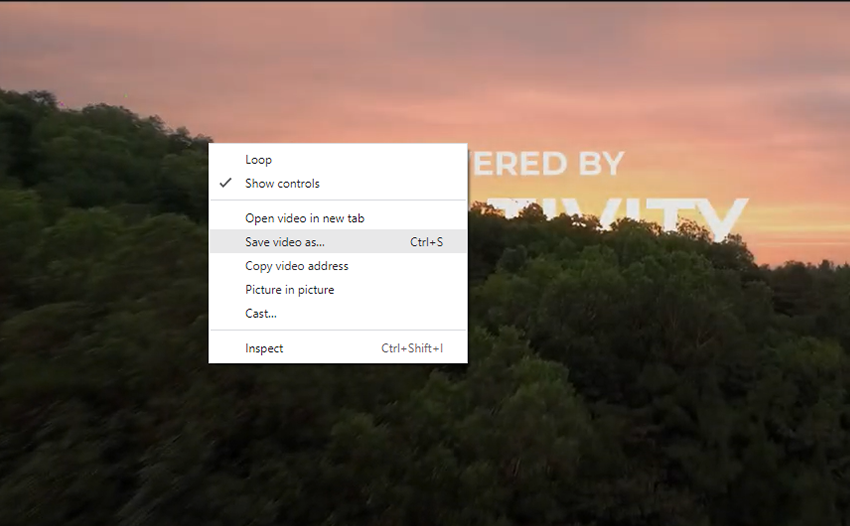
Part 2: Download your YouTube videos with VLC on iPhone or Android
VLC for iOS devices can synchronize with GDrive, OneDrive, Box, Dropbox, iTunes, and it can download directly while streaming through WiFi sharing. While watching your movies, VLC allows advanced subtitles multi-track audio, and you can also control your playback speed.
VLC for Android is a well-designed app that allows all android users to watch video files on their smartphones. The Android app will enable you to edit a few things while watching your movies, such as adding audio tracks, subtitles, editing the playlist. Its primary function is to reproduce a movie file and not modify it. The interface is forthright, and it has essential benefits that let your reset your viewing experience. The app is free to download, and it is open-source that giving you accessibility to the source code to check the safety of the program.
Detailed steps on How to download YouTube Video using VLC on iPhone or Android
Step 1
Copy the URL of the YouTube video you want to download from your YouTube app before moving to a save from net website to download the said video. Select the continue option to select the video quality you want upon pasting your URL.
Step 2
Visit the VLC app on your iOS and Android devices to select the download option. Paste the download link you've copied from your local browser and hit the download option available on the app interface
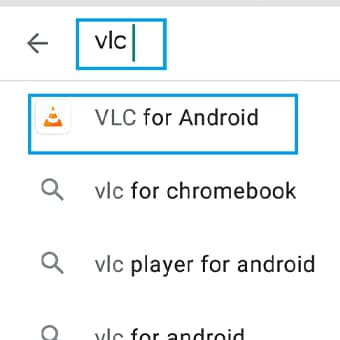
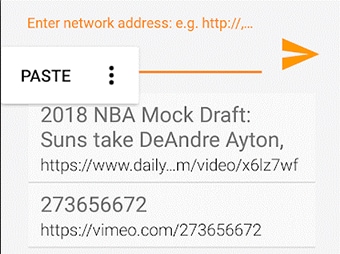
Step 3
The video file will start downloading, and it may take some time due to the file size. Once the download is complete, go through all the files to access the just downloaded files.
Part 3: What should we do when VLC YouTube download is not working?
1. Reset Preference
Many articles are posted online to solve multiple problems VLC users might be encountering, such as VLC YouTube download not working, wrong settings of the video, audio, and subtitle, but you don't know how to reset VLC settings to default. You can easily restart by resetting your VLC to default with the reset configuration in CMD on your PC or your Mac. Many computer users may be familiar with the VLC command, while others might feel the VLC reset configuration is not a means by which we can find solutions to VLC errors. The process of resetting your VLC is very easy once you take the steps.
Steps in restarting your VLC software:
Step 1
Launch the VLC media player on your Windows or Mac to navigate to the menu bar at the right-hand side of the software interface. Click on 'Tools" before you right-click on 'preferences'. You can also use the keyboard to navigate to the Preference interface by clicking on Ctrl + P at the same time.
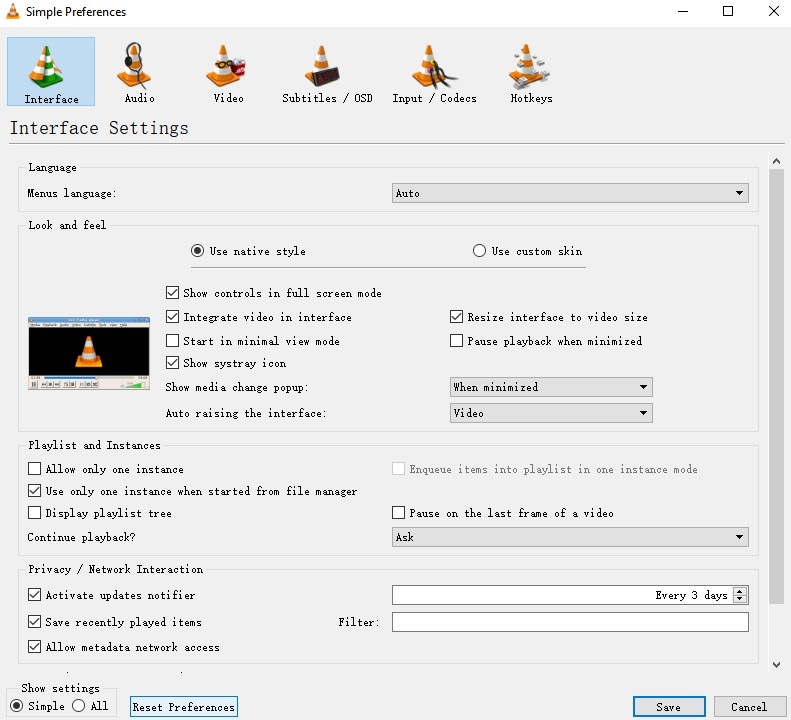
Step 2
After selecting a preference from the drop-down menu, the preference window tab will open on the lower left part of the PC screen. Then click on Reset Preferences which will open at the bottom of the preference box on your PC screen.
Step 3
To complete the task, all you have to do is confirm the action by clicking on the 'ok' button, which will show as a confirmation prompt. This command will restart your VLC media player to default settings. Then you can start the process of downloading your YouTube videos. This will help you get access to your video files offline anytime, any day.
2. Forbid Cookies Forwarding
What are cookies? Cookies are small text files stored in your browser to save your personal information and all internet browsing preferences. Cookies are used to store your favorite websites, your language settings, and other functions such as facilitating your internet browsing. Since some websites use third-party cookies to gather their visitors' personal information (such as their location, habits, jobs, and others), they tend to infringe on user privacy. Therefore, the EU Cookie law summons all websites to get their users' consent before using third-party cookies.
What will happen if you forbid the cookies?
Forbidding the cookies will allow you to retain your privacy from any website or software you're using. Thereby, it will erase all the personal information stored on your software, such as accounts, passwords, language, preference, and other settings. Forbidding your cookies sometimes might come with some consequences, such as restrictions in using some of their web pages until you accept the cookies.
Steps in forbidding cookies forwarding
Step 1: Open your VLC media player and click on "tools" on the top left corner of the interface. Then select 'Preference' and Navigate your mouse to 'show settings'> change the settings to All.
Step 2: On the left-hand side of the panel, click "input/codecs"
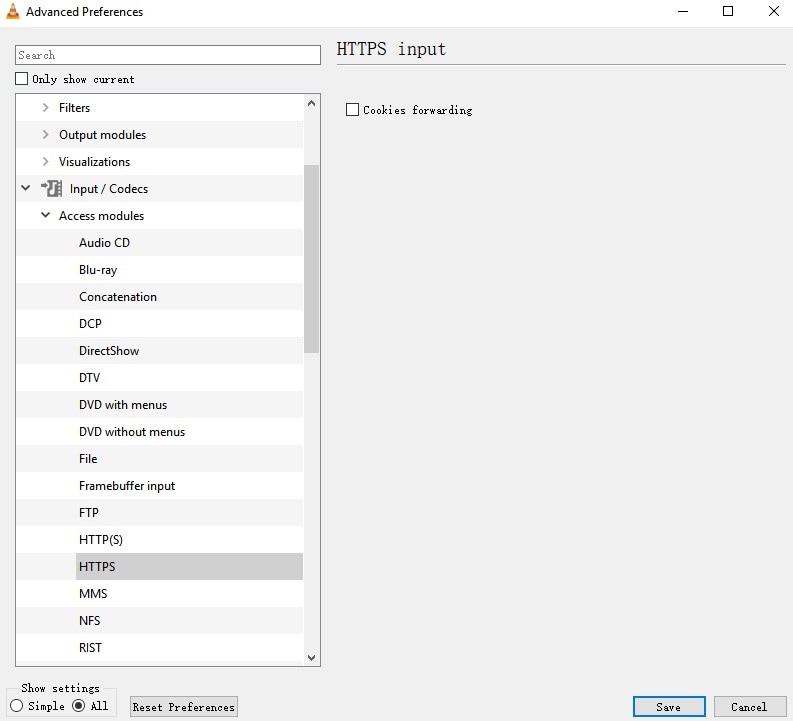
Step 3: select under the input/codecs, click on 'Access modules' and choose 'HTTPS from the drop-down menu. Then untick 'Cookies forwarding'.
3. Replace the Youtube. Iua file
You might not know why YouTube videos are not playing in your VLC. This may be due to an outdated version of VLC, which might create a problem for any file to play on the software. YouTube.lua files might be corrupt, so you need to update to the latest Youtube.lua file
Follow the steps to replace YouTube.lua file:
Step 1: Open your window explorer, or you can use the short-key "Windows + E" to open your file explorer
Step 2: Navigate to your local disk and right-click on it before moving to Program Files (x86)> open the file and search for VideoLAN> click on VideoLAN and select the VLC file that appears on your screen > click on 'lua' and click on 'playlist' from the drop-down file that will appear next.
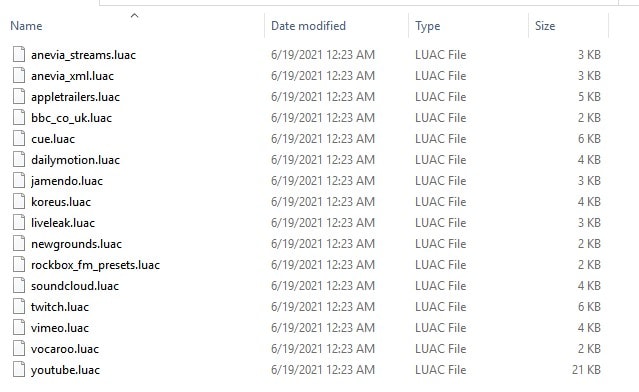
Step 3: After clicking on playlist> proceed to select youtube.luac file and delete the youtube.luac file. Update your VLC and check the download folder for the new youtube.lua file> copy and paste the said file into your lua>playlist.
4. Use another Downloader
The fact that YouTube download does not usually work is complicated for some people, and sometimes people spend a lot of time on it. But in the end, there won't be any good results. Therefore, we should use another easy-to-use downloader such as Uniconverter.
Uniconverter is the best one-in-all solution to download an online video file, rip DVDs, burn your YouTube video to DVDs and Blurays, and it can also transfer videos to your mobile device and your iOS devices. Unlike VLC media player, Uniconverter can help you download YouTube videos at high speed. The software helps to analyze the URL and choose the best output format or resolution before you start downloading your YouTube videos.
Uniconverter allows you to download thousands of YouTube videos into MP4 or MP3 format without spending a dime. Your YouTube videos will come with a resolution that best fits your device regardless of how high or low the video quality.

Wondershare UniConverter 13 - Best Video Converter for Mac/Windows
5,481,435 people have downloaded it.
UniConverter supports many formats and handles conversion equally, ensuring that high quality is delivered at all times.
During the conversion process, you may add multiple files since the program does batch conversion of files.
You can use the editing suite to make your results creative masterpieces.
This software facilitates file transfer to devices like Android and iPhone among others once the conversion is complete.
UniConverter is also capable of handling video compression hence ensures you acquire the video sizes you desire.
Simple steps to follow:
Step 1 Select downloader on the software
After you've launched the software on your PC, navigate to the left-hand side of the software interface to choose the 'Downloader' option from the interface.
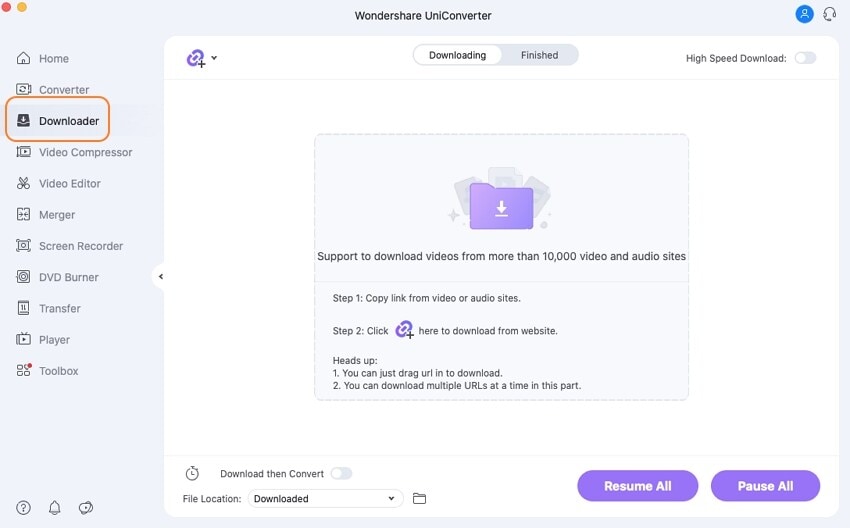
Step 2 Copy the Video URL
Open the website where you're streaming the video you want to download. Copy the Video URL and navigate back to Uniconverter software.
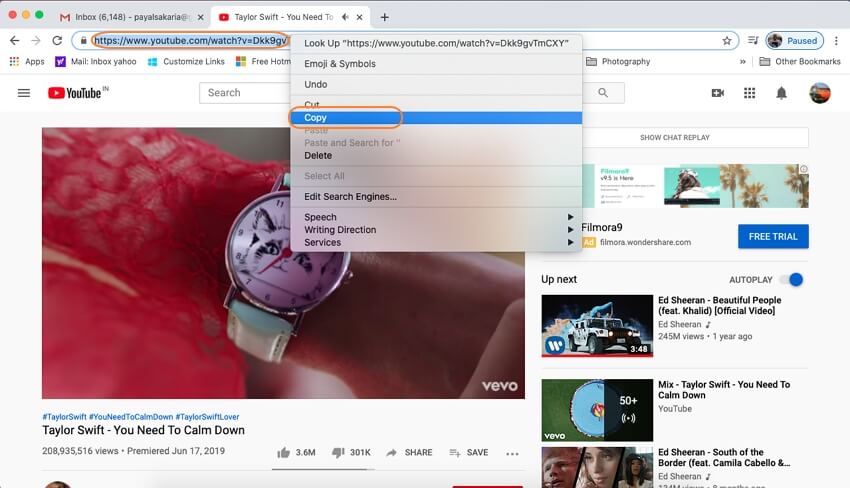
Step 3 Paste your Video URL and download
After you must have copied the video URL, paste it on the dialogue window, and you can also drag-and-drop the link of the video to the software interface. Select your output format, such as video formats or audio formats, before clicking the download button. You can pause and continue your download if you're downloading multiple files. Check your file location to confirm your downloaded videos.
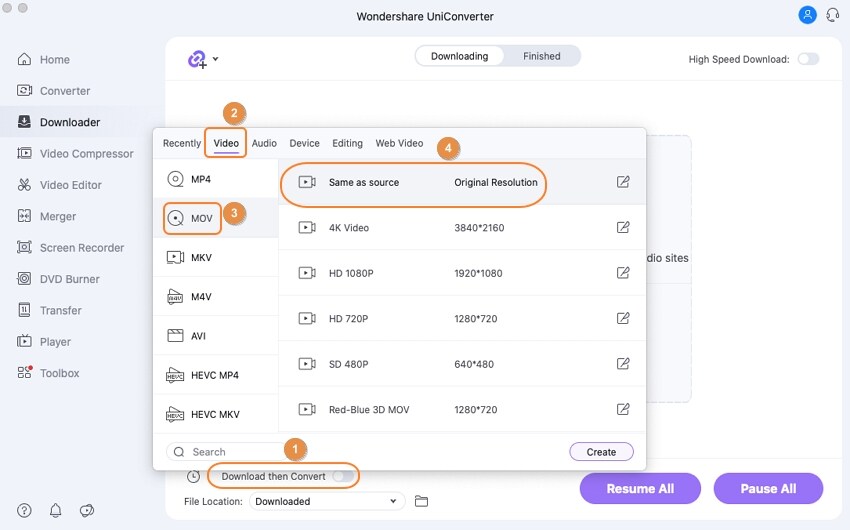
For Win 7 or later (64-bit)
For macOS 10.12 or later

