How to convert MPEG to MP4- 2025 updated
by Brian Fisher Proven solutions
When your MPEG files are not playing on your choice of device or a player, you need to convert it to a more compatible format, and what can be a better choice than MP4. Since, MP4 format is considered to be a universal format owing to its widespread use and compatibility, converting your MPEG and other files to MP4 will increase their access and playback on an array of devices. To convert MPEG to MP4 in high quality, a good conversion tool that matches your requirements must be used.
Part 1: What is mpeg? What is the difference between MPEG, mpeg2, mpeg4?
MPEG stands for Moving Pictures Expert Group and it is an organization that is known for developing digital video and audio encoding standards. The organization works in association with ISO and IEC so that the standards of the media compression are available as well as adopted universally.
Several digital media standards have been developed by MPEG since it started and some of the popular ones include MPEG2, MPEG4, MPEGAV, and more. Know about these formats and their uses briefly as below.
MPEG 1:
This is an audio-video standard that was developed for storing digital media as in MP3 and other files.
MPEG 2:
The format was designed for encoding the videos on DVDs. In comparison to other formats, it requires broader bandwidth and offers high quality.
MPEG 4:
The format offers multimedia standards for mobile devices, the web, and computers. The format is capable of streaming online videos and its size is smaller in comparison to MPEG-2.
MPEG-MAR:
This is used as a reference model of mixed reality and augmented reality.
Part 2: Best Mac/Windows MPEG Converter- Wondershare UniConverter:
To convert your MPEG files to MP4 and other formats on Windows and Mac systems, Wondershare UniConverter works as an excellent tool. This professional video toolbox supports more than 1000 formats and devices for conversion in lossless quality. Batch processing makes multiple file conversion easy and time-saving. You can even edit the file using the built-in editor.
UniConverter
- Allows to convert MPEG files to MP4 and over 1000 formats at a high speed.
- Lossless quality conversion with batch processing support.
- Built-in editor with features like crop, cut, trim, add watermark, and more.
- DVD burning.
- File compression in lossless quality.
- Video downloading from more than 10,000 sites.
- WinAdditional features include fixing metadata, GIF maker, recording, CD burning, CD ripping, VR conversion, and more.
- Windows and Mac compatible.
Steps on how to convert MPEG to MP4 using Wondershare UniConverter
Launch Wondershare MPEG to MP4 converter and add MPEG files
Open the software on your system and from the Converter tab click on the + Add files button or the + sign to add the local MPEG files. You can also drag and drop the files.

Choose MP4 as the target format
The list of the supported output formats can be checked at the drop-down menu at the Output Format tab. From the Video list, choose MP4. You can keep the resolution as the source file or select from the given options.

Convert MPEG to mp4
The File Location tab lets you choose the desktop folder to save the converted files. Finally, tap on the Convert or Start All button to start with the file conversion.
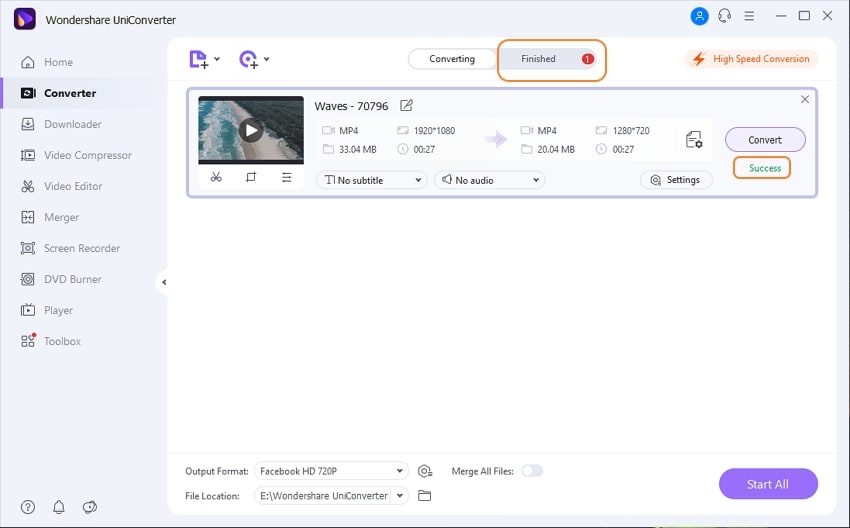
Check the processed files on the Wondershare software from the Finished tab.
If needed, the software also allows to convert MP4 to MPEG and the steps to convert MP4 to MPEG are similar to the ones listed above.
Part 3: Free MPEG converter recommended
If you are looking for free and simple tools, there are several free and online converters available. Check the top ones as below.
1. CloudConvert
This is an online tool that works from the browser and allows conversion in over 200 formats. With simple interface and quick conversion it works as a good free MPEG4 converter tool.
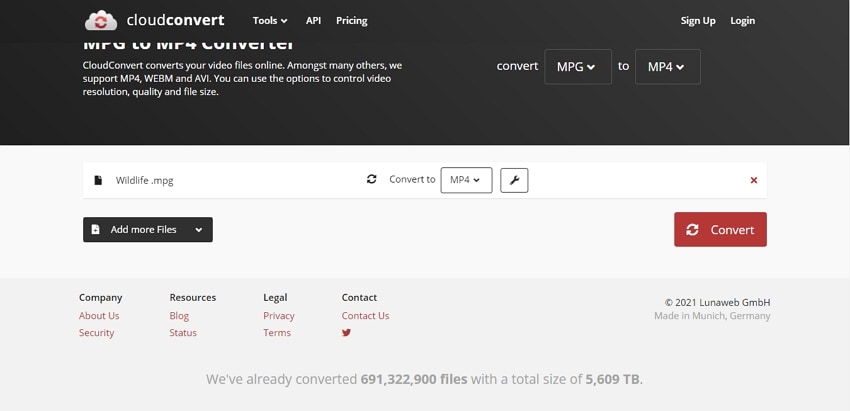
Features:
- Conversion supported in an array of files types and formats
- Add files from the local system, URL, Google Drive, Dropbox, and OneDrive
- Edit file parameters like resolution, aspect ratio, codec, and more
- No software download or installation required
Steps for conversion: 1. Open https://cloudconvert.com/ and click on the Select File to browse and add the MPG files to be converted 2. At the Convert tab section, choose MP4 from the Video list. Click on the Settings icon to change the file parameters 3. Click on the Convert button to start the processing
2. Convertio
This is also an online tool that supports a wide range of formats.
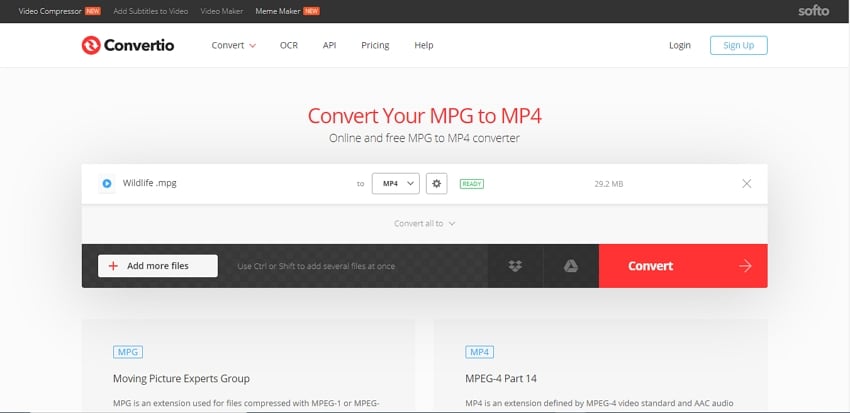
Features:
- Allows conversion in the key video, audio, and image formats
- A maximum of 100MB files can be converted at a time
- Add local, online, as well as a cloud storage file
- Allows to customize the files by changing parameters like profile, CRF, frame size, and more
- Option to cut, resize, and rotate files
- Save the converted files to the local system or cloud storage
Steps for conversion: 1. Run https://convertio.co/ on your browser and click on the Choose Files button to add the MPG files to be converted 2. At the drop-down menu, choose MP4 from the Video list. You can also search for the desired target format using the search space 3. Click on the Settings icon to customize the file. Also, choose if you want to save the converted files to the cloud storage 4. Click on the Convert button
3. Any Video Converter Freeware
This is free-to-use desktop software that supports an array of formats for conversion along with other features.
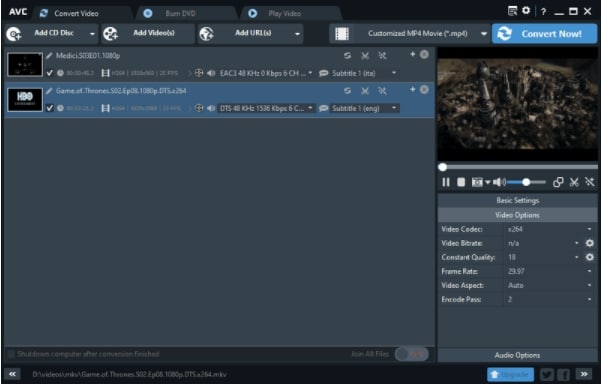
Features:
- Supports more than 100 input and 160 output formats for lossless quality conversion
- Allows extracting audio files from Videos and CDs
- Video download from YouTube and other sites supported
- Allows burning videos to DVD
- Supports video editing and personalization
- Built-in player for playing videos and DVDs
- Windows and Mac support
Steps for conversion: 1. Download, install and run the software on your system. Click on the Add Video(s) button to add the MPEG videos to be converted 2. At the Output Profile drop-down list, choose MP4 as the target format 3. Click on the Convert Now! button to start the file conversion
Part 4: FAQ
Q: Can UniConverter Batch Handle Video files?
Ans. Yes, Wondershare UniConverter supports batch processing where multiple files or an entire folder can be added to the interface for the conversion process. The basic steps for batch conversion using the software are as follows.
Step 1. Run the Wondershare UniConverter software on your system and click on the + Add Files button to browse, select and add multiple files. Alternatively, you can also choose Add Folder option from the drop-down list at the +Add Files button to add an entire folder.
Step 2. At the Output Format section, choose the desired output format for all the added files.
Step 3. Clicking on the Start All button will proceed with the batch conversion.
Q: Is it possible to losslessly convert MPEG-2 video to ?
Ans. No, it is not possible to losslessly convert MPEG-2 video to . The lossless conversion is not possible as both the format uses different ways of decoding. The bitstream syntax of both the formats is different and thus transcoding is required.
MP4
- 1. MP4 Converter
-
- 1.1 MP4 Video Converter
- 1.2 Best MP4 Converter
- 1.3 HD MP4 Converter
- 1.4 Free MP4 Converter
- 1.5 Free MP4 to MOV Converter
- 1.6 Free MP4 to WMV Converter
- 1.7 MP4 to MP3 Converter
- 1.8 YouTube to MP4 Converter
- 1.9 AVI to MP4 Converter
- 1.10 MP3 to MP4 Converter
- 1.11 Free MOV to MP4 Converter
- 1.12 Video to MP4 Converter
- 1.13 Free Video to MP4 Converter
- 1.14 Free FLV to MP4 Converter
- 1.15 Convert MOV to MP4
- 1.16 MP4 to Android Converter
- 1.17 MP4 to iPad Converter
- 1.18 Tivo to MP4 Converter
- 1.19 HD to MP4 Converter
- 2. Convert MP4 to Audio
-
- 2.1 Convert MP4 to Audio
- 2.2 Convert MP4 to MP3
- 2.3 Convert MP4 to AAC
- 2.4 Convert MP4 to AIFF
- 2.5 Convert MP4 to M4A
- 2.6 Convert MP4 to OGG
- 2.7 Convert MP4 to WMA
- 2.8 Convert MP4 to WAV
- 2.9 Convert MP4 to AC3
- 2.10 Convert MP4 to MP3 on Windows Media Player
- 2.11 Convert MP4 to MP3 Using VLC
- 2.12 Convert MP4 to MP3 using iTunes
- 2.13 Convert MP4 to MP3 with FFmpeg
- 2.14 Convert MP4 to MP3 on Android
- 3. Convert MP4 to Device


Brian Fisher
chief Editor