How to compress MP4 on mac - 2025 Updated
by Brian Fisher Proven solutions
MP4 is a popularly used video format that can be played on the majority of portable players and devices. Though MP4 is not very large in size when multiple files have to be stored, they require large space on your system or device. Similarly, when multiple MP4 videos have to be shared, there is a limitation to the maximum size that is supported by the devices. Thus, to overcome these and similar other situations, the best solution is to compress MP4. The MP4 compression can be done by changing several file parameters and quality and to ensure that there is no major loss in file quality during the process, a good compression tool must be used. So, if you are looking for tools on how to compress MP4, read below.
Part 1: 3 Easy Steps to compress MP4 files on Mac
To compress MP4 files on the Mac system, Wondershare UniConverter is the best tool that works with all versions of the OS including the latest one. The software has a dedicated compression function where files in an array of formats can be added from the local system. You can choose to add a single file, multiple, and even an entire folder. Though the software selects an ideal size and other parameters for compression, there is an option to edit them as required.
UniConverter
- Convert files in over 1000 formats including MP4, MOV, FLV, and others.
- Batch processing to convert multiple files at a time. The software can convert even 100 files at a time without any issues.
- Lossless quality conversion.
- Built-in editor to customize files using features like crop, trim, add effects, and more.
- Video download from over 10,000 sites supported with video recording.
- Additional features supported like fixing metadata, compression, image conversion, and more.
- Windows and Mac support with support OS version support added regularly.
Steps on how to compress an MP4 file on Mac using Wondershare UniConverter:
Add MP4 files to Wondershare UniConverter
Launch the installed software on your system and from the main interface click on the Video Compressor function. Tap on the Add Files button or the + sign to browse and add the MP4 videos to be compressed. Multiple files can be added at a time.
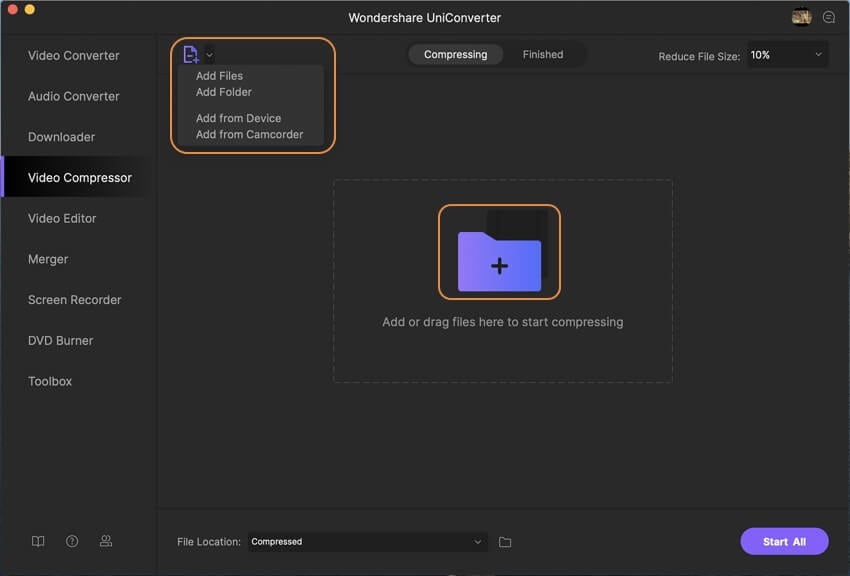
Choose file parameters
As the files are added, the software will automatically select ideal compression settings. If you require to choose customized settings click on the settings icon. A new pop-up window will open from where you need to move the slider to select the desired output file size. You can also edit the bitrate, and resolution to meet your compression requirements.
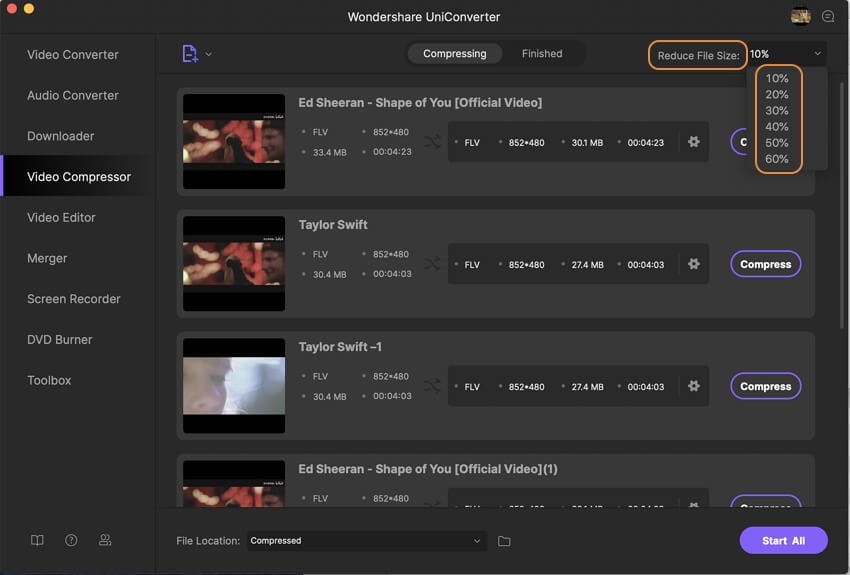
Click on the Preview button to check the file and then on OK to confirm the settings. If multiple files are added, you need to select customized settings for each file individually.
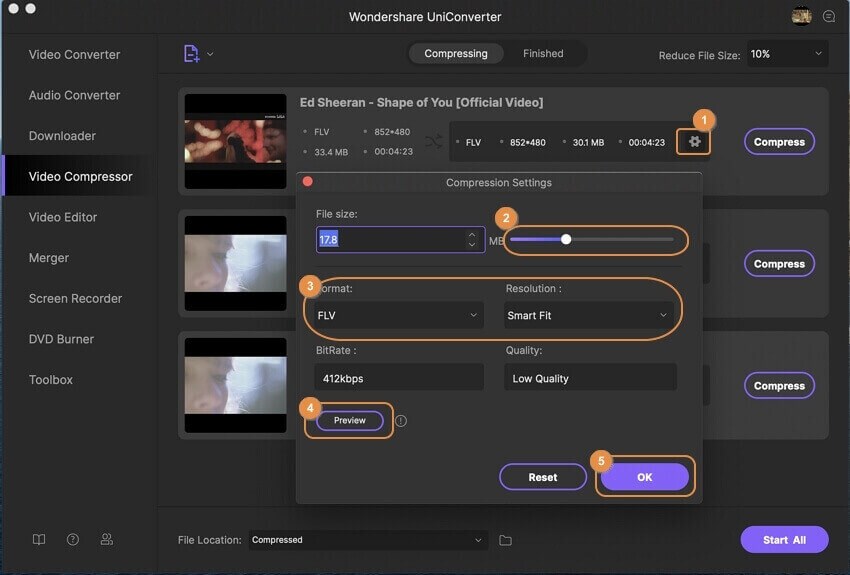
Compress MP4 files
At the File Location tab select the system folder to save the compressed files. Click on the Start All button to finally start the compression of all the added files. You can check the processed files on the interface from the Finished tab.
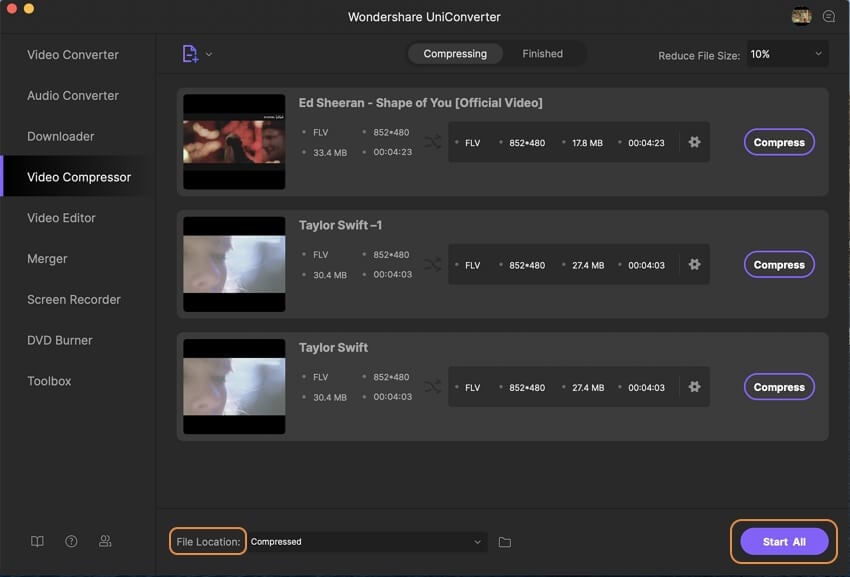
Wondershare UniConverter also has a Windows version that is compatible with all the popular OS. File compression feature is also available with the Windows version and the steps are similar to that of the Mac as listed above.
Part 2: Additional function for Wondershare UniConverter (mac)
Wondershare UniConverter is a complete video toolbox that supports a wide range of functions including video compression. Some of the other key features of the software are as follows.
1. Convert
The software supports conversion in more than 1000 formats and pre-set device profiles. The conversion can be done at a 30X faster conversion speed and in lossless quality. Batch processing is also supported where multiple files can be added and converted at a time. You can add the files to be converted from your local system as well as directly from the devices.
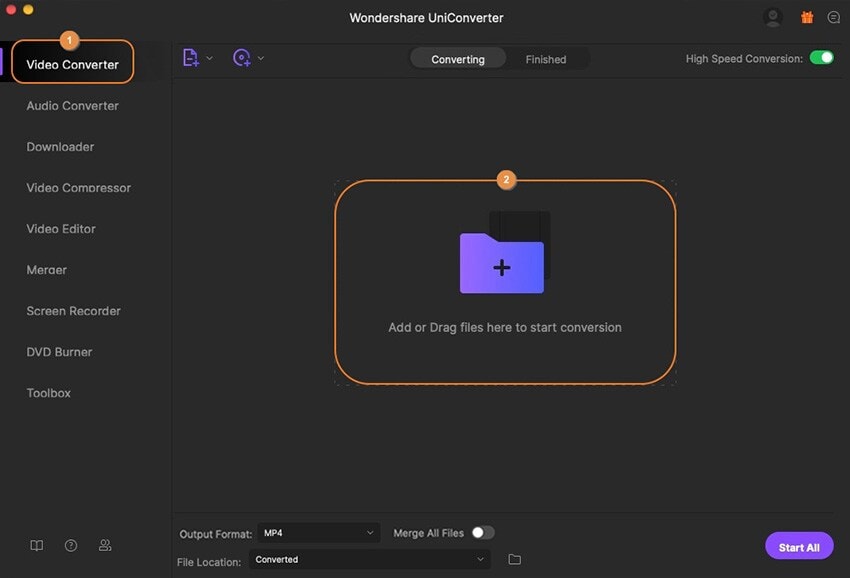
2. Edit
Wondershare UniConverter allows you to edit and customize the added files. The built-in editor of the program supports an array of functions to help you personalize the files. Some of these include trimming, cropping, cutting, adding effects, adding a watermark, editing audio, rotating, and more.
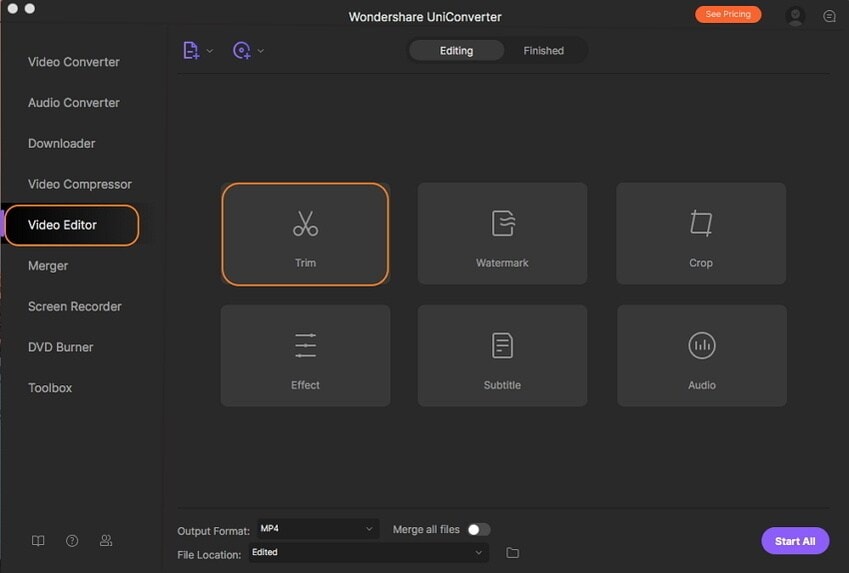
3. Burn
The software supports DVD burning where digital video files can be added and customized and burned to a DVD or a Blu-ray disc. The process of DVD burning is simple and there is also an option to choose the disc design using the built-in templates.
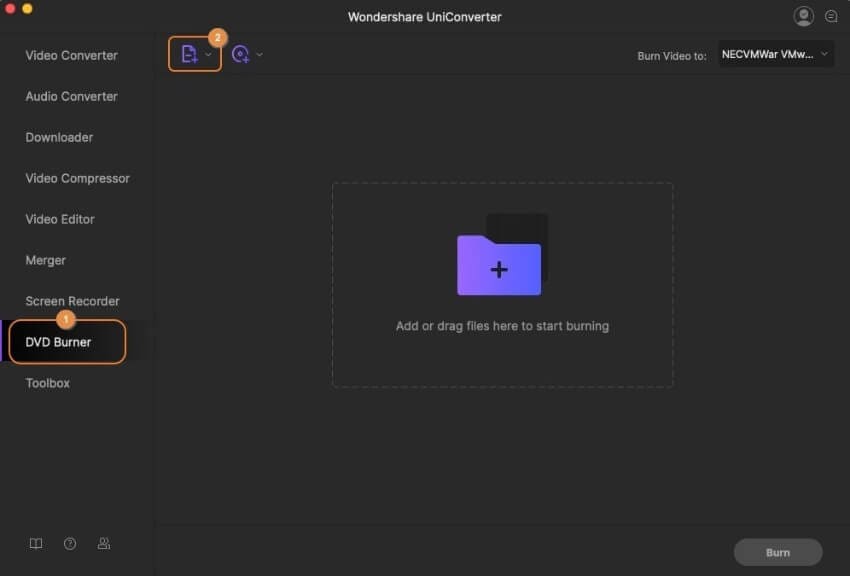
4. Recording
Using the recording function of the software, you can record your screen, webcam as well as system audio. So, when videos from a particular site are not supported for download, recording feature can be used. Moreover, the meeting details on Skype and other platforms can also be recorded for later reference using the function.
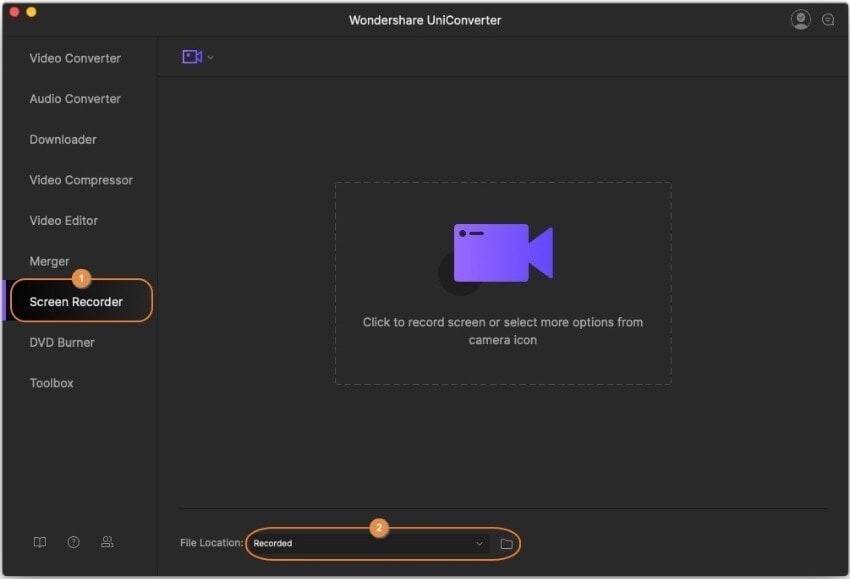
Part 3: Any other way to reduce the MP4 file to smaller?
To reduce the size of your MP4 files, another effective way is to cut the unnecessary parts of the video. If MP4 video is large in size, it will have several parts that are not required or irrelevant, and removing these parts will automatically reduce the file size. Wondershare UniConverter is a good software that can be considered for this task. Using the tool, you can cut and remove the unnecessary parts of the video. The program also supports removing multiple parts and then merging the remaining ones into a single required video.
Steps to cut video parts using Wondershare UniConverter for Mac:
Add the MP4 video to the software
Run the Wondershare UniConverter software on your Mac and from the main interface click on the Add Files icon or the + sign to browse and import the MP4 video to be edited.
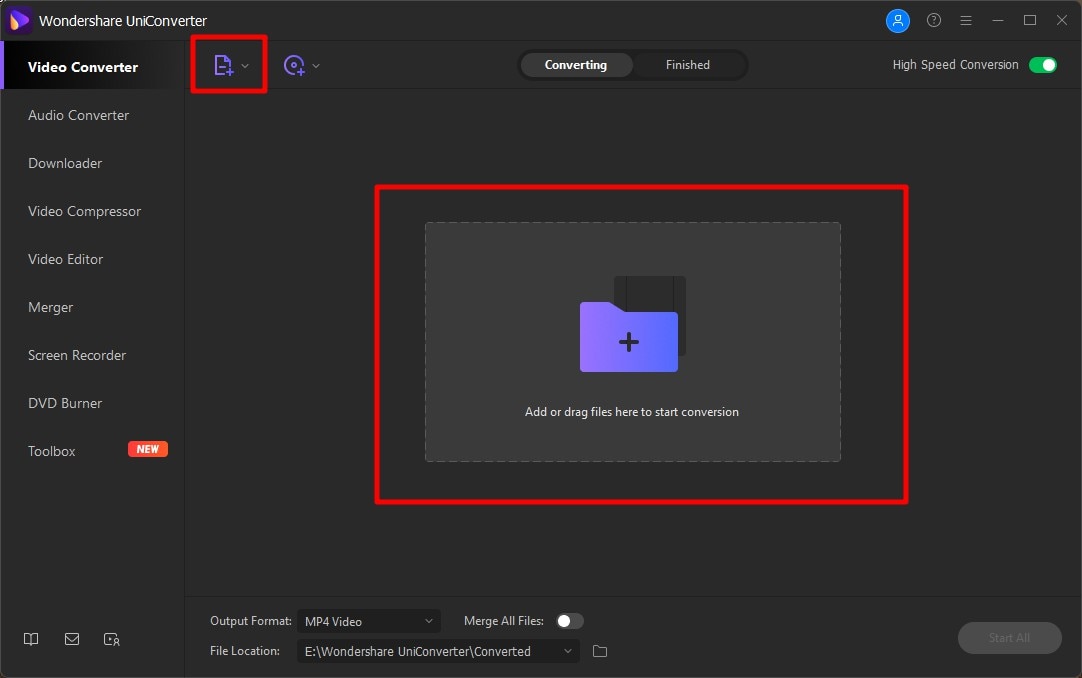
Choose the cut option
After the file is added, it will appear on the interface with details and a thumbnail image. Under the image click on the first Cut icon.
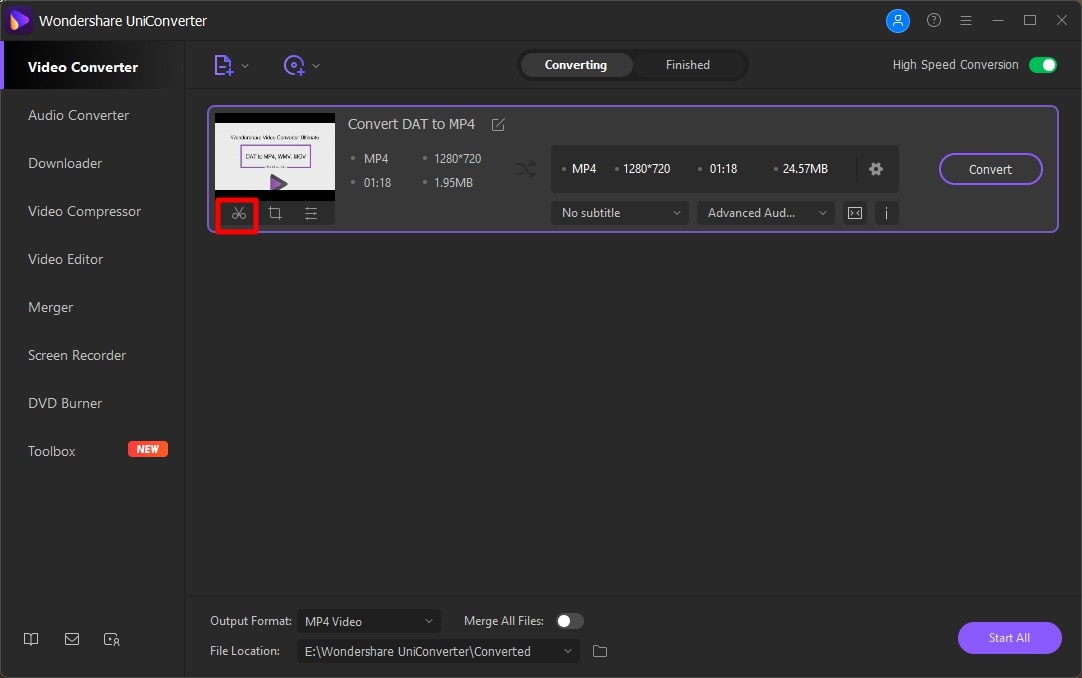
Select the video part to remove
A pop-up editing window will now open. Here move the orange-colored slider to select the video part and then click on the cut (scissors) icon to create a video segment. Alternatively, you can also click on the pen icon at the slider and enter the video timings and then click on the cut icon for selecting the segment. The selected video parts will be named as Segment 1. Similarly, multiple segments of the video can be created.
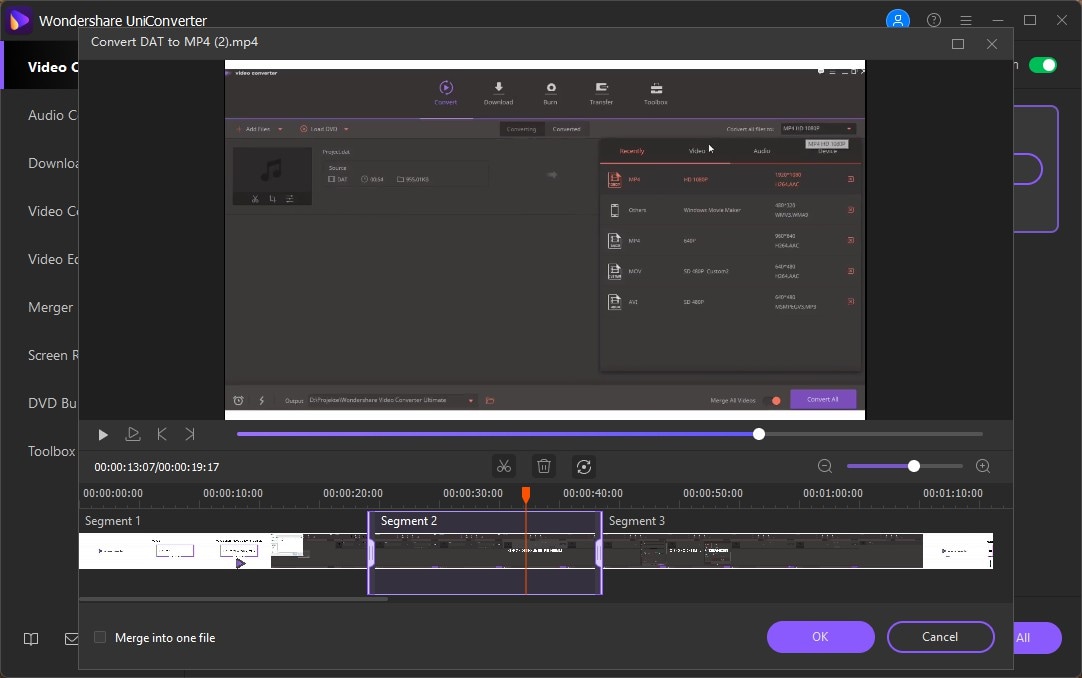
Next, choose the segment that you want to delete and click on the delete icon. Similarly, all the other parts that are not needed can be deleted.
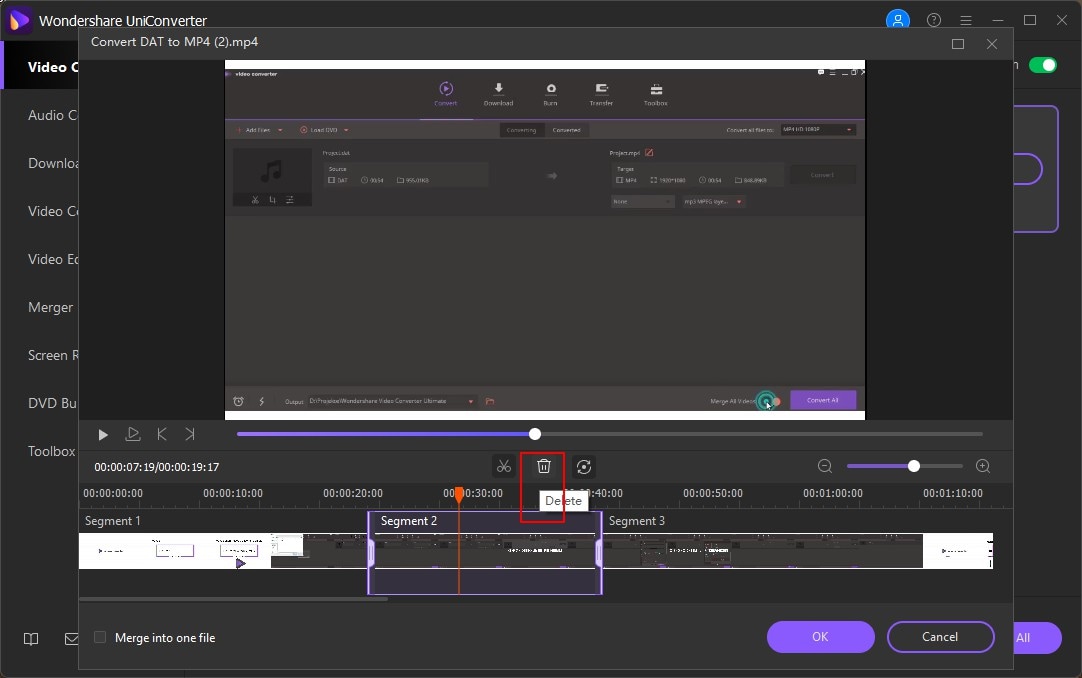
Check the box at the “Merge into one file” option at the bottom-left corner and then click OK.
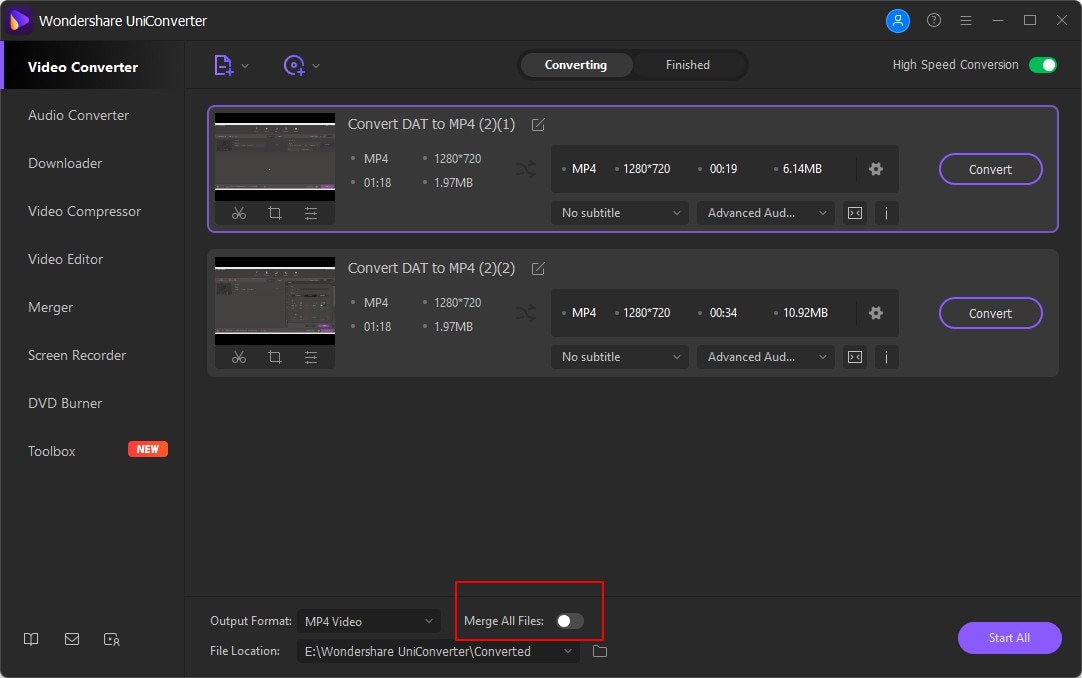
Choose the target format
The remaining parts of the video will now appear on the interface as a single file. Next, select the desired target format from the Output Format tab and also choose the file quality.
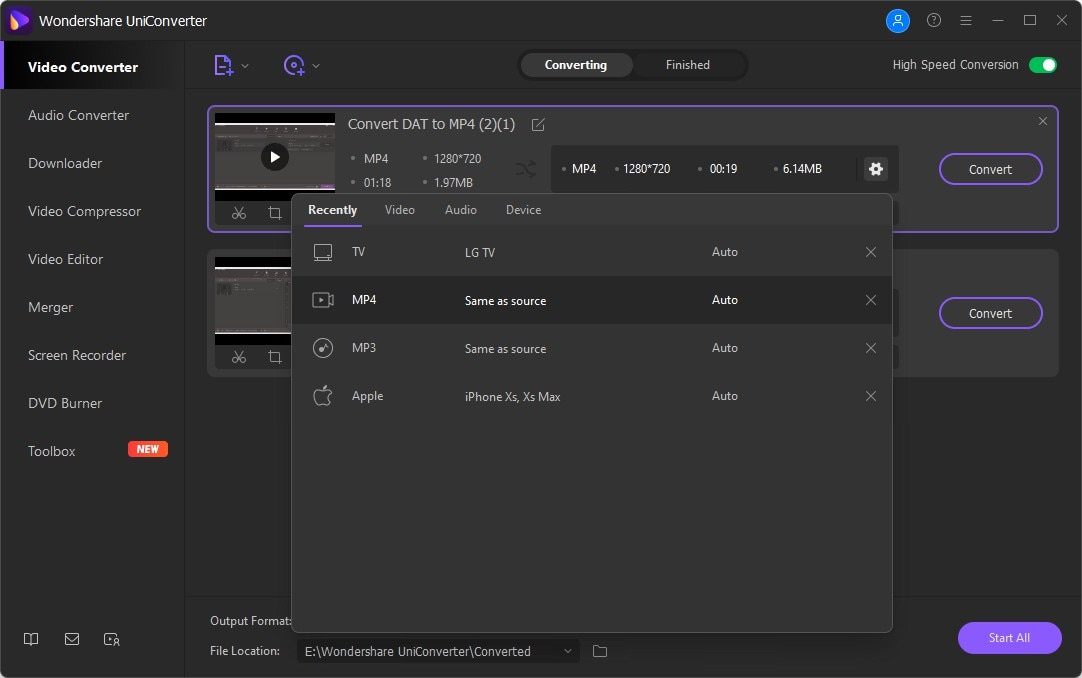
Process MP4 file
Clicking on Start All button will start the file processing and the new video with removed parts will save to the Finished tab on the interface. On the system, the processed file will save to the folder selected at the File Location tab.
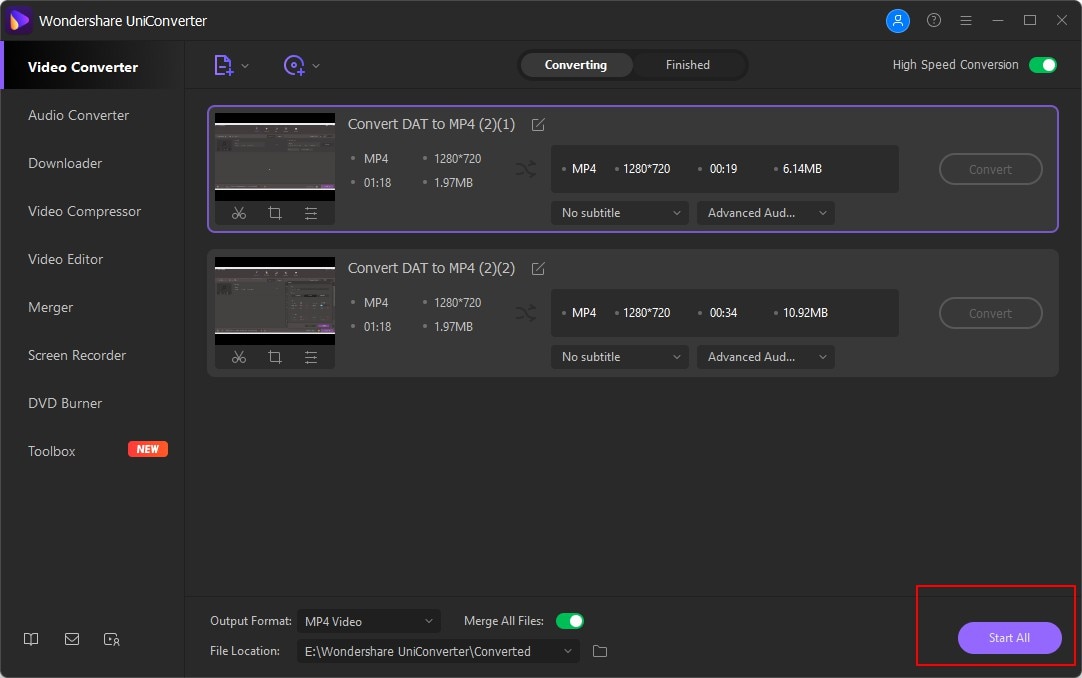
Part 4: Any way to compress videos without quality loss?
Compressing the videos will always result in quality loss as several parameters of the files are adjusted to reduce the file size. Though there is no option to compress videos without quality loss, you can always minimize the loss. Using several combinations of formats and resolutions, the files can be compressed without having much effect on the file quality. For instance, AVI is an apt format for mobile devices that helps to keep the file size smaller while maintaining quality.
So, when you get stuck in a situation and do not know how to compress MP4 video, Wondershare UniConverter is the right software to use. In addition to compression, the software supports a host of other features like conversion, editing, DVD burning, editing metadata, video recording, and more.
Compress Video
- 1. Compress Video & Audio
-
- 1.1 Compress MP4
- 1.2 Compress WAV
- 1.3 Compress 4K to 1080P
- 1.4 Compress 4K to 720P
- 1.5 Compress with Final Cut
- 1.6 Compress WMV
- 1.7 Compress MOV
- 1.8 Compress MPEG
- 1.9 Compress AVI
- 1.10 Compress VOB
- 1.11 Compress FLV
- 1.12 Video Compressor Software
- 1.13 Compress audio
- 1.14 Compress MP3
- 1.15 Compress FLAC
- 1.16 Compress AVI to MP4
- 1.17 Compress MOV to MP4
- 1.18 Compress audio for WhatsApp
- 1.19 Reduce MP4 size
- 1.20 Resize video
- 1.21 Make video smaller
- 2. Compress Video for Web


Brian Fisher
chief Editor