- Convert video to MOV, M4V, MP4, FLV, MKV, MP3, WMA and other 150+ video/audio formats.
- Embeded video player streams MP4, MOV and any media files.
- Download videos from YouTube, Facebook, Vimeo and over 1,000 popular sites.
- Built-in video editor allow to trim, crop, add subtitle, watermark, effects to the video.
- Transfer video to iPhone, iPad, Android and other devices easily.
How to Convert AVI to MOV with Movavi Alternative
by Brian Fisher •
"I have some video files in AVI format, but I cannot play these videos on my iPhone. What to do?" In fact, iOS based devices do not support the AVI format. So the way you can do is to convert AVI to MOV format, which is natively supported by iOS devices. AVI files can be supported by limited platforms and applications. So only particularly designed programs can be used to convert AVI file to MOV. Movavi can be a choice when it comes to change AVI file to MOV. However, the output quality of the converted file can be challenge. In this article, we will introduce you to the best way to convert AVI to MOV.
- Part 1. How to Change MOV File to AVI with Movavi Alternative - UniConverter
- Part 2. How to Convert AVI to MOV with Movavi
- Part 3. Why Choose UniConverter
Part 1. How to Change MOV File to AVI with Movavi Alternative - UniConverter
UniConverter is the highly recommended Movavi Alternative for AVI to MOV conversion. This video converter comes with the same features as Movavi, but more powerful. It helps you to convert media files to any video and audio format, so you do not worry about the format compatibility issue. It is a fast video convert specially designed to convert large files and multiple files in high speed. To enhance your video conversion experience, you are able to edit and customize your video before converting. This feature is useful especially when you want to convert the video and share it to your circle. Furthermore, UniConverter lets you to download and convert the online videos directly to specified formats or to your mobile devices.
Steps to convert AVI to MOV with Movavi Alternative
UniConverter comes with easy-to-use interface, and even novice users can handle it without any problems. Below we will show you detailed guide on how to change AVI to MOV on Mac. You will need to free download it and install on your Mac or Windows PC. Now let's get start.
Step 1. Load AVI Vidoes to the iSkysoft Movavi Alternative
First launch the UniConverter. In the main interface, you will get functions including Convert, Download, Burn, and Transfer. To convert AVI to MOV, you can click on the Convert tab. Now you are able to drag your AVI files and drop it to the main interface of the program. Batch convert AVI videos to MOV is supported.

Before converting AVI to MOV, you have chances to edit your videos. There are 3 video editing icons which will lead you to the editing windows. From there you can crop, merge, cut, rotate video, or apply effects, add subtitle, watermark and much more.
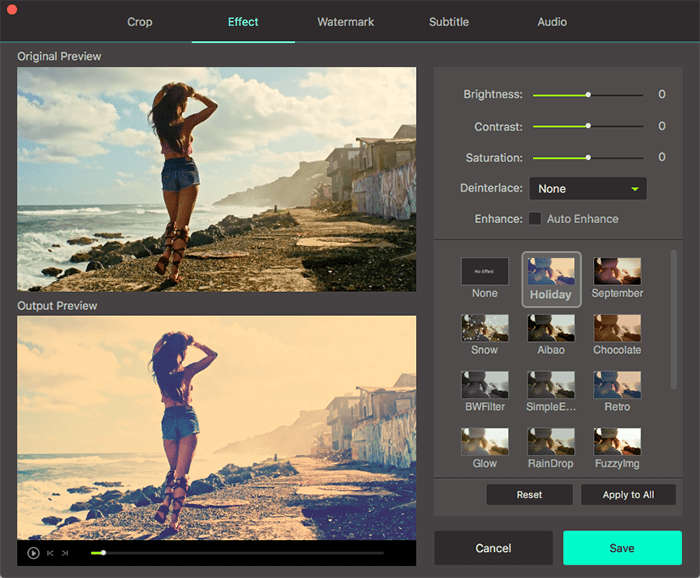
Step 2. Select "MOV" as Output Format
To change AVI file to MOV, you can click on the format icon and go to the Video tab. There select the MOV as the output format.
You have options to customize the output MOV format. You can define the MOV format in 4K HD video. And you are able to set the parameters of encoder, frame rate, bit rate, audio encoder, and more.
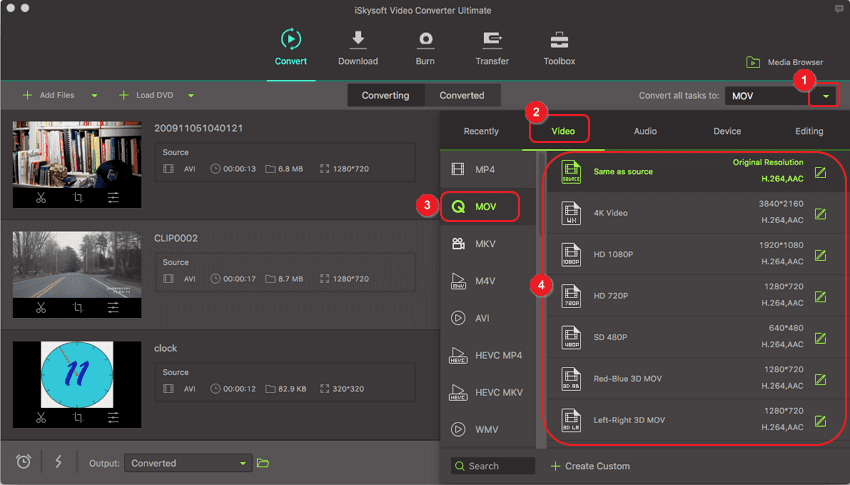
Step 3. Start the AVI to MOV Conversion
After you confirm all the settings, just click on the Convert All button to activate the AVI to MOV conversion process. You can get the MOV files in just several seconds in the Converted tab. Well, that's it.
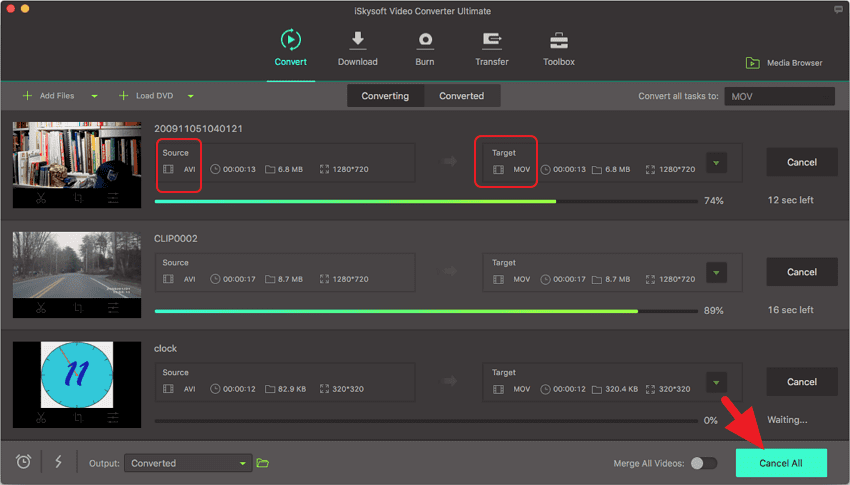
To enjoy the output MOV video on your iPhone devices, you can go to the Transfer tab, connect your iPhone with the computer and do the transferring.
Video tutorial on how to convert video in UniConverter
Part 2. How to Convert AVI to MOV with Movavi
Movavi is designed to convert AVI format to other formats as its name indicated. Benefit from its advanced technology, users can use it to convert videos, audio and photos in high speed. Besides, converting AVI, Movavi allows you to convert between media formats in MKV, MP4, MOV, AAC, MP3, GIF, and more. It is integrated built-in parameter settings to make sure you have better output files. In addition to convert video and audio format, you are able to convert the image formats if needed. To enhance your videos, you can use the built-in video editor to do basic video editing before you convert the video.
Steps on using Movavi to change AVI to MOV:
Step 1. Install the Movavi video converter
After you download the Movavi video converter program on your computer, double click on the downloaded program file to activate the installation wizard. And then follow the instruction to finish the installation steps.
Step 2. Add AVI videos to program
Launch the Movavi video converter. Go to the main interface, and you can directly drag and drop the AVI videos to the program. Alternatively, click on the “Add Media” button and select the “Add Video” option to select your AVI files and import them to the video converter.
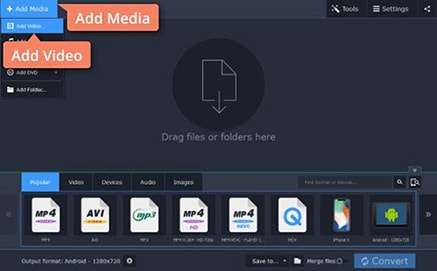
Step 3. Choose MOV as the output format
Now click on the “Video” tab at the bottom of the video list. Choose the MOV format as the target output. Click on the MOV format icon, you are able to choose your desired resolution for the output file.
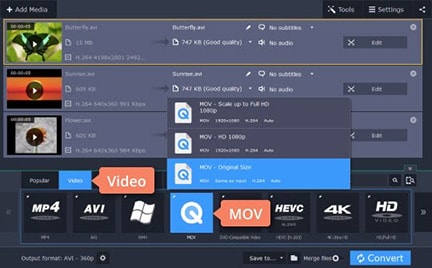
Step 4. Convert AVI to MOV with Movavi
You can define a name and destination for the MOV file. And then click on the “Convert” button to start the conversion.
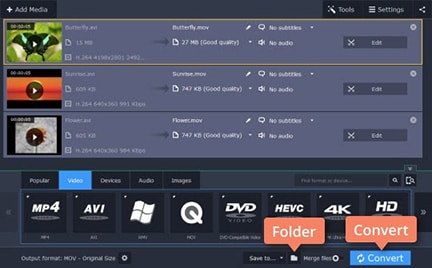
When it comes to video conversion, the conversion speed and output quality should be highly consideration. Though Movavi supports to convert AVI to MOV format, it still has limitations in the video quality and conversion speed. And you are not able to convert online videos or do advanced video editing. So we strongly recommend you to use UniConverter as Movavi alternative to convert AVI file to MOV.
Part 3. Why Choose UniConverter
Between Movavi and UniConverter, I think the latter will meet more requirements. Let's see some of the main features of it below:
Key Features of iSkysoft MOV to MP4 Converter
- 90X faster video conversion speed when comparing with Movavi.
- It supports batch video conversion process, also supports lossless conversion.
- More than 150 output formats supported, including MOV, MP4, AVI, FLV, MP3, M4A, MKV, etc.
- Transfer video to iPhone, iPad, Android and other devices easily without iTunes.
- Download videos from YouTube, Facebook, Vimeo and over 1,000 popular sites.
- The built-in video editor helps you to cut, trim, rotate, crop and watermark the videos.
- Compress video, record screen or video, burn DVD, burn CD, make GIF images, etc.

Brian Fisher
staff Editor