UniConverter - Compress any video for easy steps
UniConverter Version 13 provides powerful compressing features with easily customizable settings. Free try compress video just 30 secs and 3 easy steps
With the growing technology, the types and formats of videos have changed over the years. Multiple formats with varied features in videos are available to meet the requirements of all. Among the long list of several video-related tasks, compression is one of the most widely used. If you too have been looking for a tool to compress video on Windows and Mac systems, the following parts of the topic will be of great use.
Part 1. More about video compression and requirements?
1.Why video files size is different?
The size of a video differs due to several reasons and some of the major ones include resolution, bit rate, format, and other file parameters. Thus, the same video in different formats and with different parameters will differ in size.
2.Why do we need to compress video file?
The size of a video differs due to several reasons and some of the major ones include resolution, bit rate, format, and other file parameters. Thus, the same video in different formats and with different parameters will differ in size.
3.Selecting the right video compression tool?
With a myriad of options available, selecting a compression tool is a difficult task. You can choose from freeware, desktop, or an online tool depending on your requirements. Freeware tools work well when only a few files need to be compressed while online tools are a good option when you do not want to download software and the file size to be compressed is small. Desktop software though is a paid tool, it works as a complete compression tool. While selecting desktop software, look out for the features like speedy compression, customized file parameters, high-quality files, and additional functions.
Part 2. Best Video Compression tool for Windows and Mac – Wondershare UniConverter
If you are in search of the best compression tool, Wondershare UniConverter works as the apt choice. This feature-packed software is a complete video toolbox that supports multiple functions including video compression in all key formats. Some of the other features that make Wondershare the best compression tool include support to over 1000 formats, the option to choose the desired target format, Windows and Mac support, compression without any quality loss, batch processing, and support to multiple additional functions.
Steps to compress video without losing quality using Wondershare UniConverter
Step 1 Launch Wondershare Compressor and add videos
Open the installed software on the system and choose the Video Compressor tab on the left-hand pane on the main interface. Click on the Add Files icon at the top-left corner or at the + sign at the center to browse and import the videos. Multiple files for batch processing can be added here.
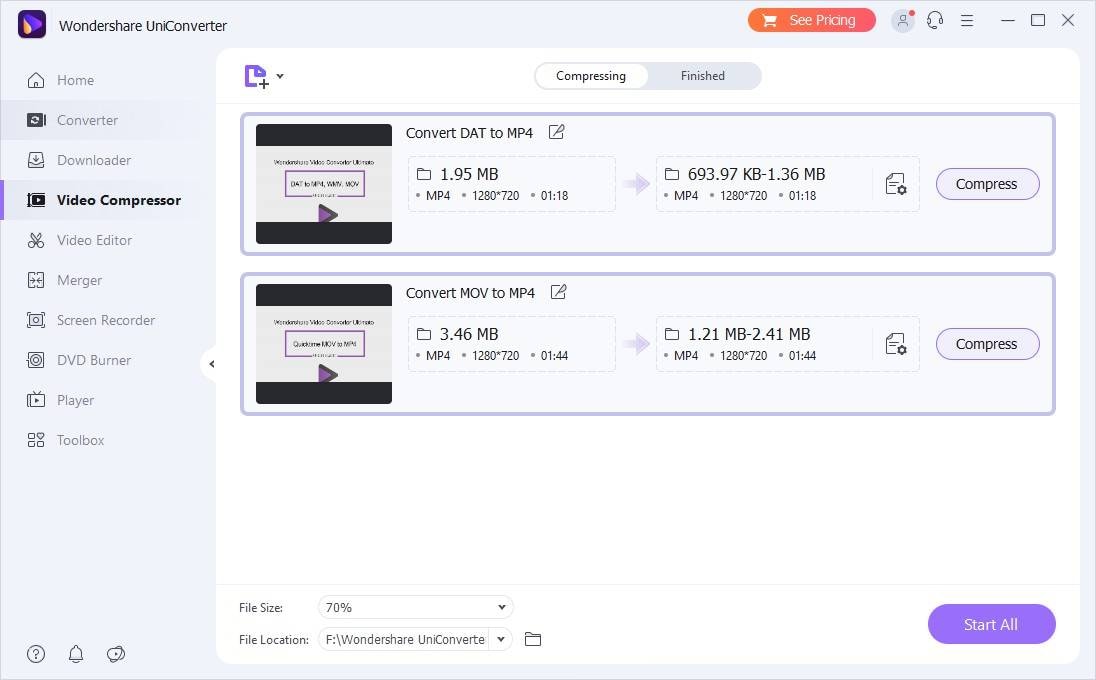
Step 2 Choose compression settings
After the added files appear at the interface, at the bottom left corner open the drop-down menu at the File Size that will let you choose the percentage by which you wish to compress video size in comparison to the original one.
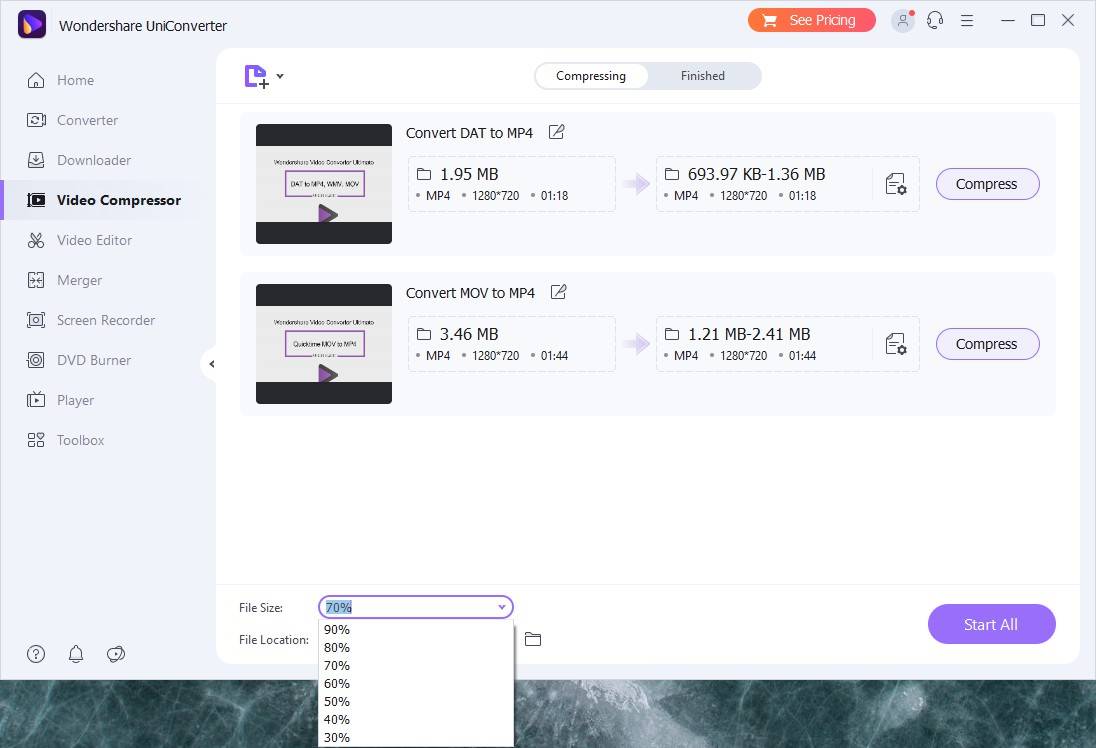
For further customization, click on the Settings icon next to the video and a pop-up File-compression settings window will open. At this window, you can choose the bit rate, format, and resolution to compress the file. Slider for changing the quality is also available.
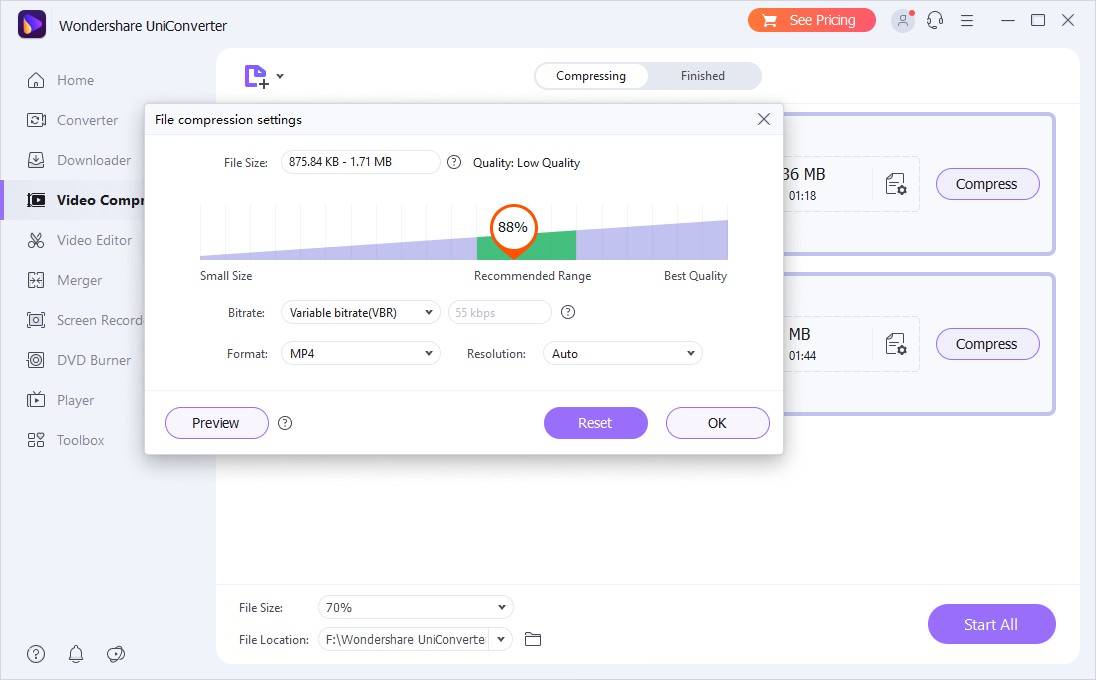
Clicking on the Preview button will let you see the video with the changed settings. Tap on the OK button to confirm the selected settings.
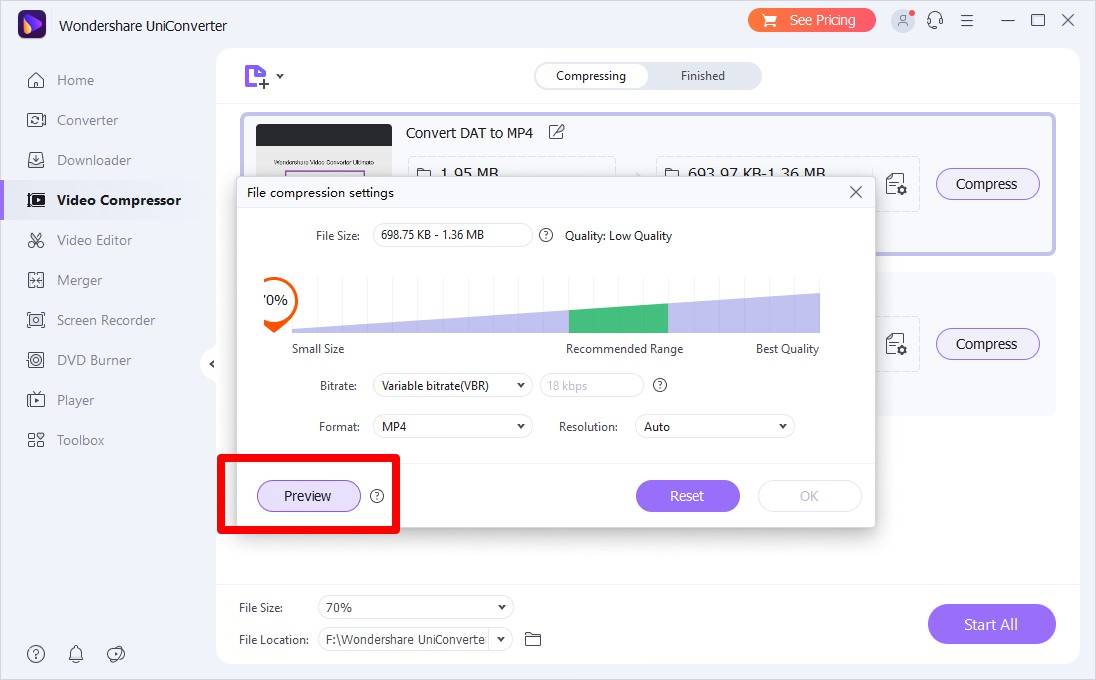
Step 3 Start video compression
Finally, clicking on the Start All button at the bottom-right corner will start the compression of all the added files. The processed files will save to your system at the File Location folder while on the software interface, it will save to the Finished tab.
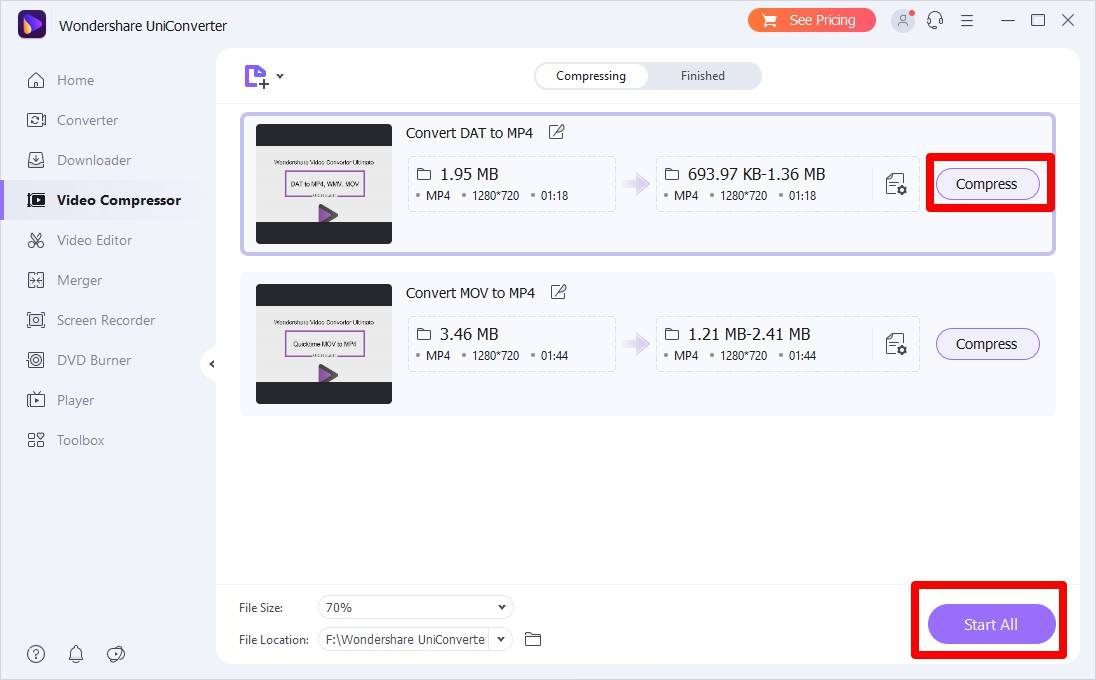
Part 3. Recommended Online Tools for video compression
A number of online tools for compressing videos are available as well. These are simple and free tools that support basic features and are apt for a few small-sized videos. Check the popular online tools below.
1.Online UniConverter: https://www.media.io/video-compressor.html
![]()
One of the most widely used, this is a browser-based free tool that allows compressing videos in all key formats. Not only local, Google Drive and Dropbox videos can also be added after free sign-up. You can choose the file size and the format as needed so as to compress the files. The option to get the notification on your mail about process completion is also there. Compressed videos can be saved to the local system or the cloud storage if needed.
2.Veed.io: https://www.media.io/video-compressor.html
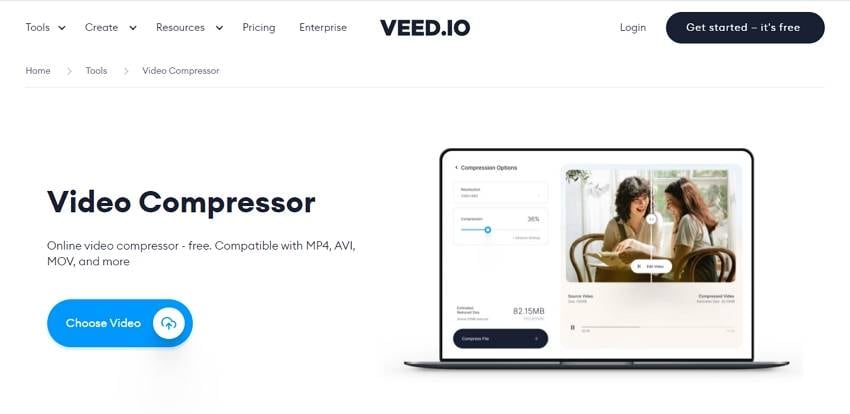
This online tool allows compressing videos in MP4, MOV, AVI, and other popularly used formats. You can even add the files from Dropbox or add a link. The files can be compressed using CRF or bitrate mode. You can select the size, FPS, and resolution for the compression. The interface will also show the size of the original file as well as the one with the changed settings.
3.Clideo: https://clideo.com/compress-video
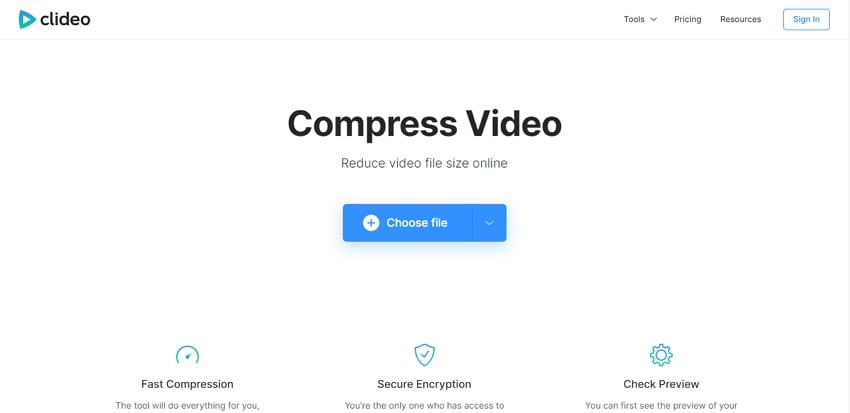
Add videos from your system, Dropbox, Google Drive, as well as using a link to this online tool for compressing them in a few simple steps. The tool processes the file using the best compression settings after which it is available for download to your system as well as cloud storage. Several other functions can also be performed like merging, adding subtitles, resizing, and more.
Part 4. What is the best compression format recommended?
When compressing a video file, the format plays an important role. Depending on the requirements and the purpose of the compression, the format can be selected. Talking in general, is the most widely used format for the purpose as it offers a high compression ratio at a given quality. The hardware and the decoder support are also there for the format. Meeting the requirements, MP4 with H.164 or X.264 codec can be considered as the best format for compression.
Summary: Thus compress your files using the right tool to manage them in a hassle-free manner. The best way to compress video totally depends on the number of files, quality required, and other additional features needed.

