- Best Handbrake Video Compressor alternative for Mac and Windows PC.
- Compress video by changing video, resolution, bit rate, frame rate, size, quality, etc.
- Supports batch process.
- Supports more than 150 video and audio formats, like MP3, MP4, MOV, MKV, WMV, AVI, etc.
- Burn videos to DVD with templates; burn music to CD.
- Download online video, make GIF images, record screen, etc.
Best Handbrake Video Compressor Alternative to Reduce Video File Size
by Brian Fisher •
Sharing large sized videos over the internet and the mail is difficult and takes a lot of time. The need for compression arises. Good software enables you to compress and reduce the size of the file. Handbrake video compressor is one popular and widely used program. Know more in detail about how to use handbrake to compress video and the best alternative to Handbrake you should know.
- Part 1. Best Handbrake Video Compressor Alternative - UniConverter
- Part 2. How to Use Handbrake Video Compressor to Compress Video
- Part 3. UniConverter vs Handbrake Video Compress
Part 1. Best Handbrake Video Compressor Alternative - UniConverter
Handbrake is a basic tool for video compression. If you are looking for a complete professional program that allows compressing your files in high quality, UniConverter is the best alternative. This video-toolbox supports almost all popular video formats to facilitate compression. The file parameters like bit rate, frame rate, quality, and resolution can be altered to reduce the file size. The option to preview the compressed file is also there.
UniConverter supports compressing a single file at a time or multiple files using batch processing. It can be downloaded on Windows and Mac system. Let's see how to compress video using UniConverter, the best alternative to Handbrake Video Compressor.
Guide to Compress Video with UniConverter [3 Easy Steps!]
Note: Below shows how to compress video quickly. If you have multiple videos to be compressed, you can use the batch process. See the guide here >>.
Step 1: Choose to compress and add video
Free downlad UniConverter on your Windows PC or Mac by clicking the buttons below. Open it and from the main interface, select the Toolbox section. Next, on the page choose the option for Video Compress. A new pop-up window opens. Click on the + sign to browse and load local video to be compressed.
![]()
Step 2. Select Compression settings
After the video is added, choose the file parameters related to file size, frame rate, bit rate, resolution, and quality so as to reduce video size. Alternatively, you can also move the progress bar to select the compression percentage and the parameter values will change accordingly.
![]()
Step 3. Preview and compress video in Handbrake Video Compressor alternative
To check the file before the process, click on the Preview button. At Save file: tab choose the PC location where the compressed file is to be saved. Finally, click on the Compress button to start the process.
![]()
Part 2. How to Use Handbrake Video Compressor to Compress Video
Handbrake is an open-source transcoder that supports varied functions including video compression. Compatible with Windows, Mac, and Linux system, the program supports all popular multimedia formats as well as files from DVD and Blu-ray sources. The file compression using Handbrake takes place by changing the basic parameters of the file like quality, video codec, frame rate, and bit rate.
Steps on how to use handbrake to compress video
Step 1: Download, install and launch the Handbrake software on your PC. On the main interface, click on the open Source button to browse and load the video that you want to compress.
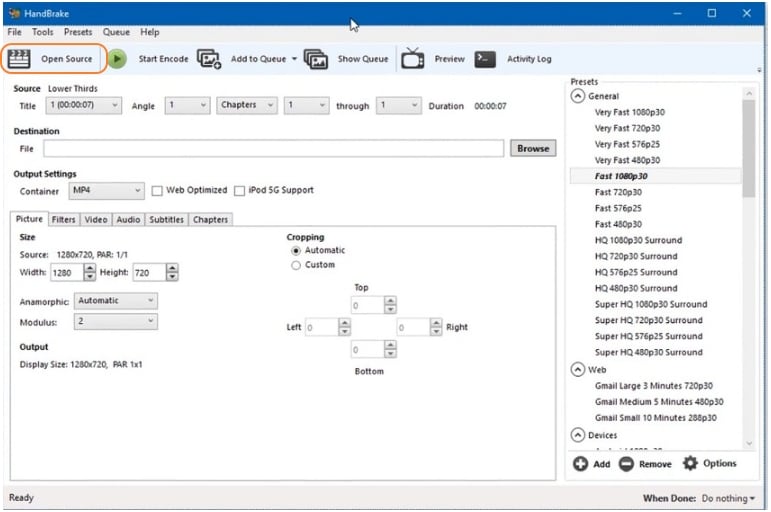
Step 2: The added file appears at the Source with its details. At the Destination tab, choose the name for the processed file and the PC location to save it. Under Output Settings, select MP4 or MKV as required from the Container tab.
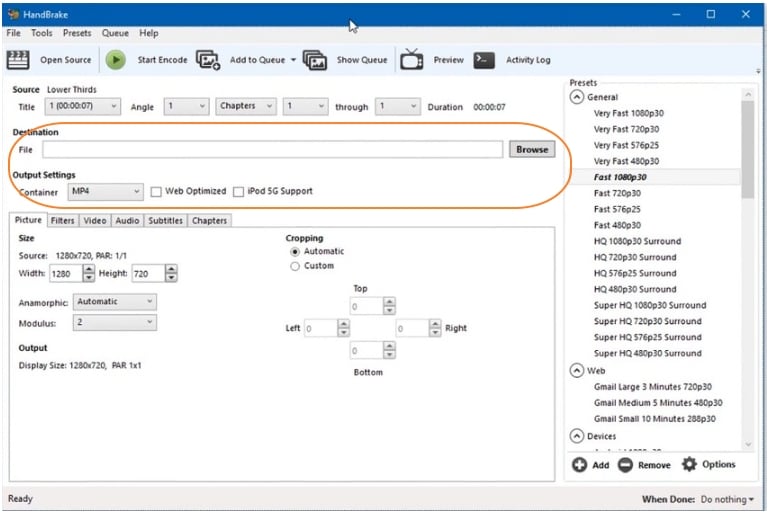
Step 3: Next click on the Video tab and then select the file parameters related to Video Codec, Quality, Frame rate, bit rate, and others.
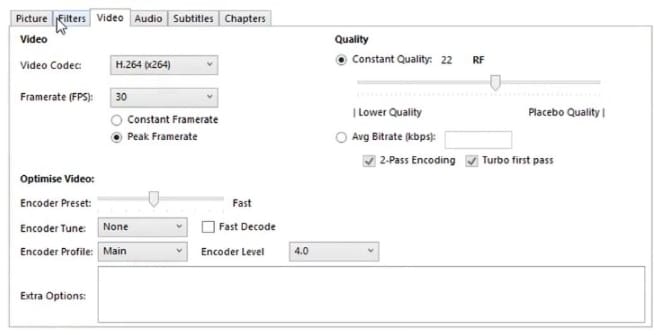
Step 4: After all settings are done, click on the green Start Encode button to compress the added video.
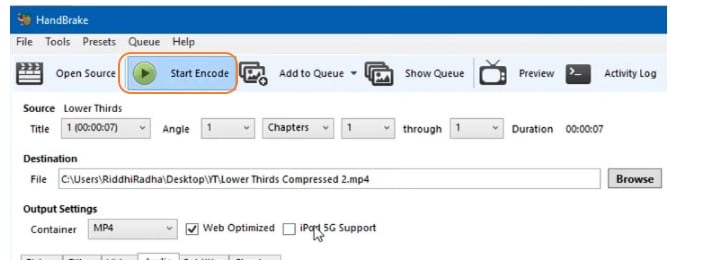
Part 3. UniConverter vs Handbrake Video Compress
| Features/Software |
UniConverter
|
Handbrake
|
|---|---|---|
| Supported OS | Windows and Mac | Windows, Mac, and Linux |
| Supported Input formats | All popular and widely used formats including MP4, MKV, AVI, MOV, and other 150+ formats | Commonly used multimedia formats |
| Supported Output formats | An array of widely used formats | Only MP4 and MKV |
| Real-time file preview | Yes | No |
| Options for editing | Features a complete built-in editor with options to trim, crop, add effects, rotate, add watermark, and perform other functions. | Support a very limited number of editing features |
| File quality after compression | Lossless compression | Decent quality |
| Batch processing | Yes | No |
| Video transfer after compression | Yes supports video transfer to iPhone, Android, and other devices after the process | No |
| Download online videos | Support downloading videos from YouTube, Facebook, Vimeo, Vevo, and other 1000+ sites. | Not supported |
| Record video/screen | Yes | No |
Thus considering the above table, we can see that UniConverter is a better compression tool as it supports wide array of formats, ensures lossless quality conversion, process at super fast speed and comes packed with additional advanced features. Download it and find more other features in it.

Brian Fisher
staff Editor