With the improvement of video display technology and 5G data transmission technology, whether a movie/TV show on a large screen or a short video on a mobile phone, it's becoming clearer.
Similarly, the improvement of video resolution has brought a new problem. Increasing video file size will squeeze other storage space required.
If your Mac doesn't have enough storage, this will be a more difficult problem. If you want to compress video files on your Mac, the following article will introduce three video compression solutions, including various free/paid/cloud solutions.
UniConverter - Best Video Compressor for Mac
5,481,435 people have downloaded it.
Compress 1,000+ video and audio formats.
Elevate your compression experience with exclusive settings.
Compress multiple files in batches.
Preview your video before and after compression.
Compress high-quality videos up to 8K and lower resolutions.
Check out 3 Easy Solutions for Compress Video Files on Mac
3 ways to reduce video file sizes on macOS
Method 1: Best Mac Video Compressor - UniConverter
Wondershare Uniconverter which is often just called Uniconverter is the best software for compressing video files on Mac. The amazing thing about this special video compressing software is that it is multipurpose with an affordable price. When you make use of this software, it can enable you to perform more functions than just compressing video files.
These numerous functions is why Uniconverter is the video compressing software you need for your Mac because you can use it edit the video you compress, download other videos you want to work on, make gifs, merge two or more video, convert videos from one video format to another depending on your choice, burn DVD and record your screen. Uniconverter is the complete package and all that you need to manage your video and even audio files on your Mac and get the best experience you deserve.
Uniconverter converts more than 1000 videos and audio formats and completes compressing video files on Mac about 30 times faster than conventional video compressing software. Uniconverter can compress up to 8000 videos on your computer with just a click.
How to compress video with UniConverter [3 Easy Steps!]
Step 1Launch UniConverter and add video files
Launch Uniconverter, then you can see the home page. On the left side, there is a list of options, select “Video Compressor”. Then, move your eyes to the center of the home page to find an option to drag and drop the video file you intend to compress with Uniconverter.
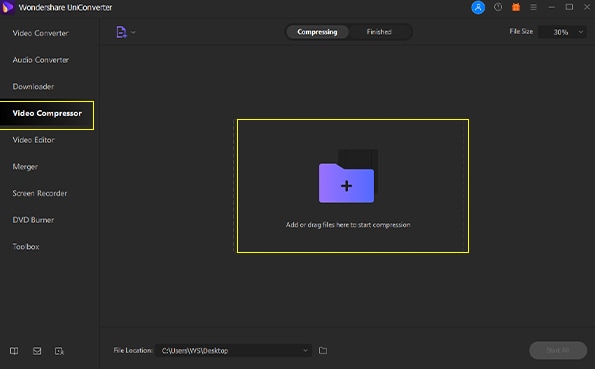
Step 2Choose output settings for compressing the file
Choose the video file you want to compress from the desktop and import it to the Uniconverter software on your computer. At the bottom of the page is an “Output Format” to select the type of output you want. You can also choose the file location below the “Output Format” button.
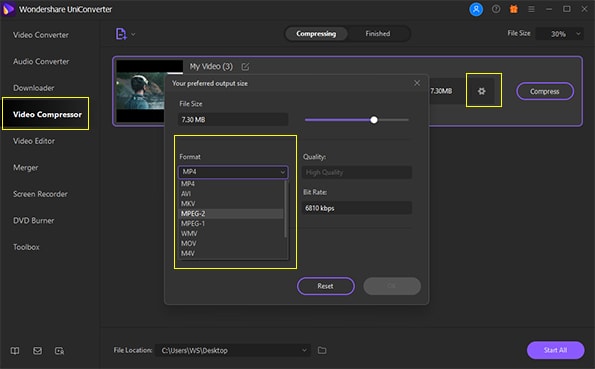
Step 3Start mac video compressing
Modify the settings for the video file and then compress the video file. After compressing, you can check your video at the "Finished" board, or you can find your compressed video at the location you set before.
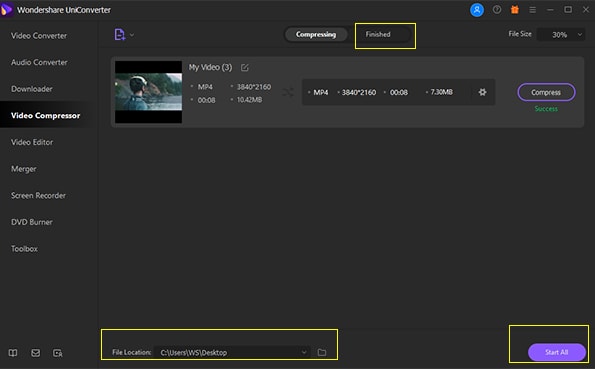
Method 2: Other 10 Mac Video Compressors Recommend
1. Videosolo
Videosolo is an effective software used to compress video files on Mac. Videosolo does not only compress videos but also converts video files from one format to another. The platform is user-friendly and has a good customer service which is displayed by the speedy response users get when they seek for support to help them use the system better. The software is available in Windows also.
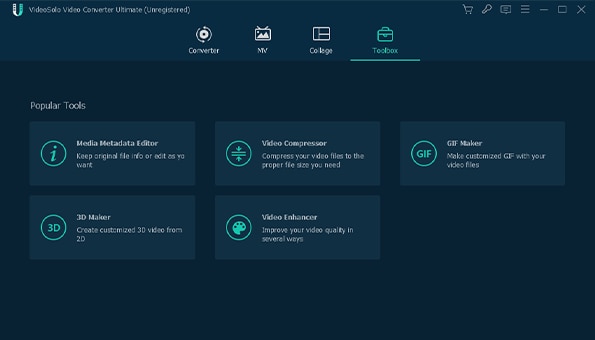
Pros
Videosolo is able to compress more than one video at a time.
Videosolo converts video files to different formats.
Cons
Videosolo requires payment to access its software. It offers a free trial that lasts for a short time.
2. Shotcut
This is another software for compressing video files on Mac. Shotcut is an open-source software and it supports Windows and Linux operating systems as well. The video compressing software has a friendly user interface and is also multipurpose in nature. It can be used for many purposes apart from reducing video files on Mac. The software is free to use and has had more than 12 versions from inception up till date.
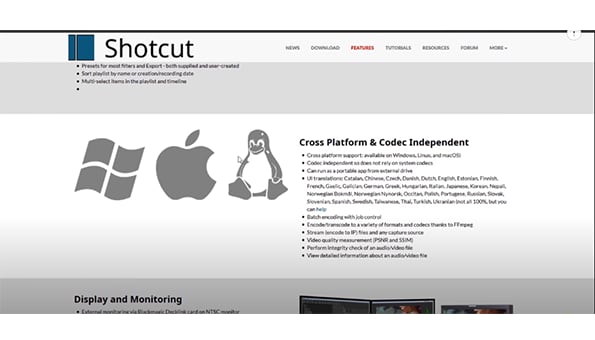
Pros
Shotcut is multipurpose and suitable for other functions like converting videos from one format to another.
Cons
The major problem associated with Shotcut is its complexity which makes it difficult for beginners to use it effectively. The software is more suitable for experts with years of experience in video editing and compressing.
3. Filmora
Wondershare Filmora is an excellent software for compressing video on Mac. The software is always updated regularly to inculcate new features.Wondershare Filmora is multipurpose because it performs other functions and not only the function of video compressing. The software is user-friendly and has a responsive user interface.
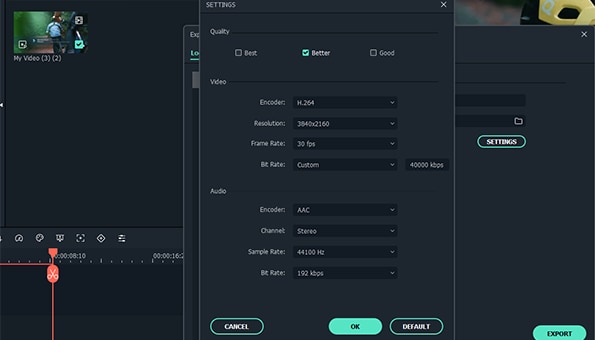
Pros
The software is effective and compresses video on Mac with great speed.
Cons
Wondershare Filmora is not free. It allows for a free trial for a short period of time and users need to pay before they can utilize its important features. But if you want to edit videos, then Filmora is the right choice for you cause it is actually a video editor.
4. VLC Media Player
VLC Media player is another software used to compress video files on Mac. The software is totally free and multipurpose. The software is also available on Windows operating system.
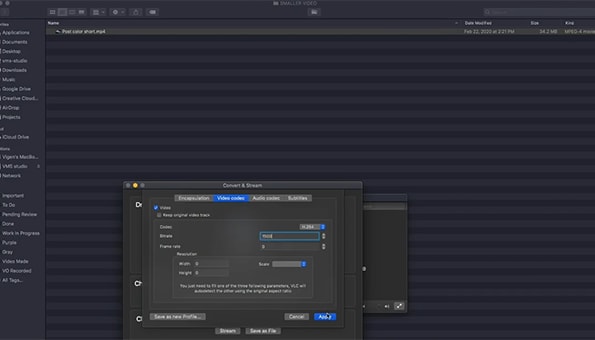
Pros
VLC Media player is completely free and can perform many functions including video editing. And it is user-friendly.
Cons
VLC Media player is suitable for compressing video files stored in the computer but slows down when many tasks are carried out at the same time.
5. Quicktime Player
Quicktime Player is an amazing video compressing software for Mac. The video compressing software is designed by Apple. There is a possibility that QuickTime Player is already available on your Mac because Apple is the parent company of both. QuickTime Player is effective for compressing video files and converting video files from one format to another. It is also multipurpose and can perform various video editing functions.
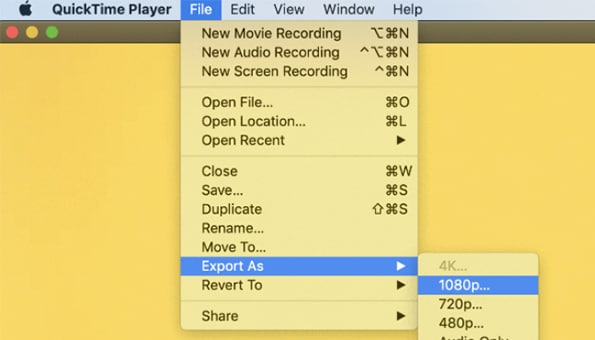
Pros
It is easy to compress video with this software if you are a beginner.
Cons
It is only compatible with iOS, thus it difficult to use this software directly with other operating systems.
It has a few compressing options.
6. Handbrake
Handbrake is an open-source software and it is effective in compressing videos on Mac. The software is compatible with Windows and Linux operating systems as well.
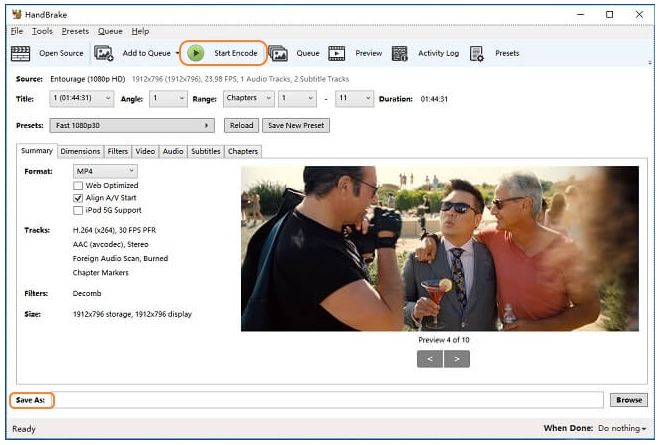
Pros
It is has a good user interface.
Cons
Its uses are limited when compared to other video Compressors on Mac because it is not frequently updated.
7. Videoproc
Videoproc is an amazing video editing software for Mac. It can edit, convert, resize and adjust video files and audios. Videoproc is a paid software with only a 7-day free trial. To make use of the crucial features of Videoproc, users are expected to pay after the 7-day free trial.
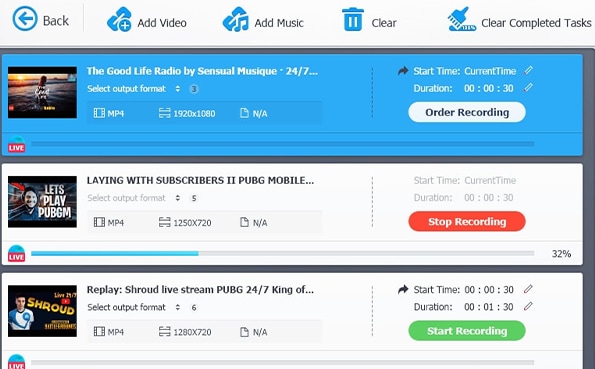
Pros
It comsumes less time to compress video than some of the other compressors.
Cons
It is highly commercial in nature and its free trial only edits videos that are not longer than 5 minutes.
8. Anyvideo Converter
Anyvideo Converter is used to compress videos on Mac. The software can convert video files to many formats and it supports both Windows and Mac. Anyvideo Converter can edit videos and it is also be used to play videos on Mac.
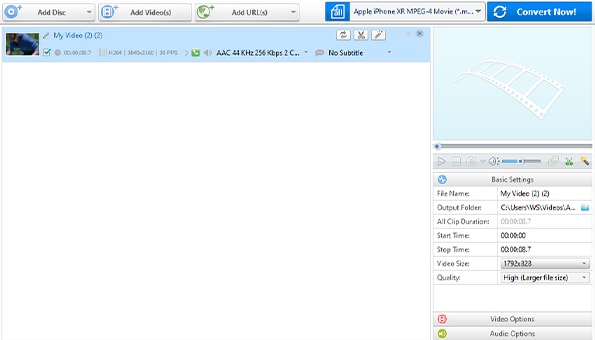
Pros
The software is cheaper to use than other ones.
Cons
The software does not have speed. It runs slower than some video compressing software on Mac.
9. Movavi
Movavi is a versatile video editor and can be used to compress video files on Mac. It can merge videos and convert video files to many formats. It is compatible with both iOS and windows.
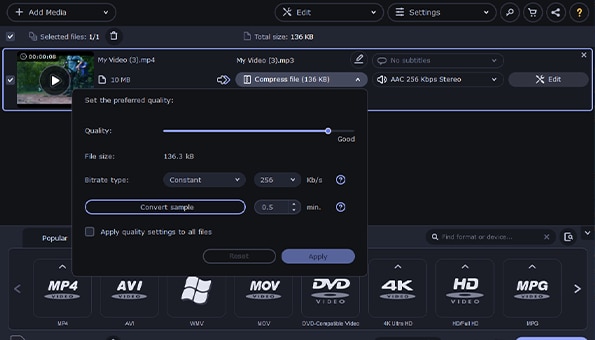
Pros
You can choose the compressed quality by moving slider, which is convenient.
Cons
The software is expensive to use and users must pay to utilize some of its crucial features.
10. Compressor
Compressor is effective software for compressing video files on Mac. The software can perform other functions like editing videos and converting videos from one format to another.
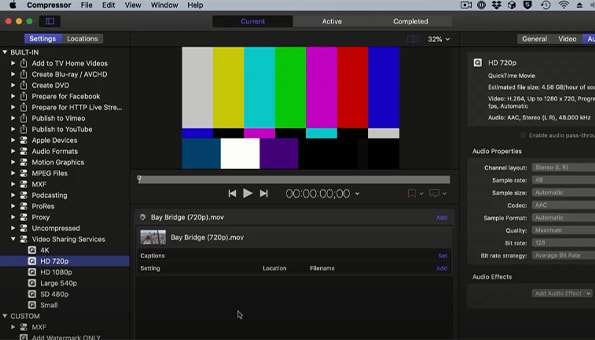
Pros
It is easy to access.
Cons
It does not have enough speed when compared to other video compressing software on Mac.
Method 3: Online Video File Sizes Reducer
Online Uniconverter is the best choice to reduce video size on Mac online. It just totally free and does not require registration before it can be used to perform video compressing tasks. Online Uniconverter is also multipurpose and performs a plethora of other functions that just compressing video file on Mac. It can be used to convert video file from one format to another on Mac.
Steps for compressing audio file using Wondershare UniConverter
Step 1Choose "Compressing" Tab
Visit Online Uniconverter at media.io. via your browser. At the middle of the home page are "Main Online tools". Select "Video Compressor".
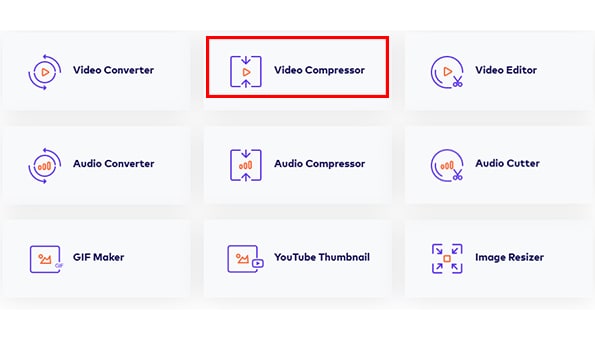
Step 2Select Files and output format
Another webpage will open. Click "Choose Files" to add the video files from your iPhone. After that, set the output format and size you want.
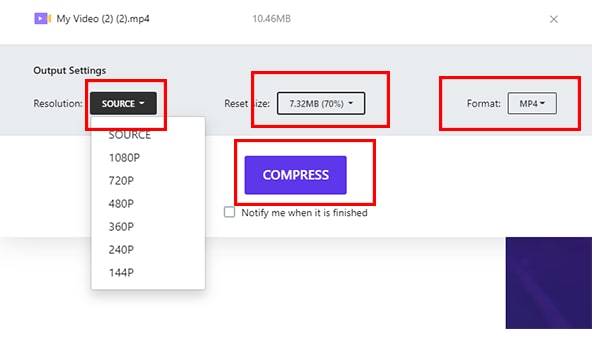
Step 3Compress and Download Video
Click "Compress" to Compress the video file. Download the video file you have compressed with Online Uniconverter to your iPhone.
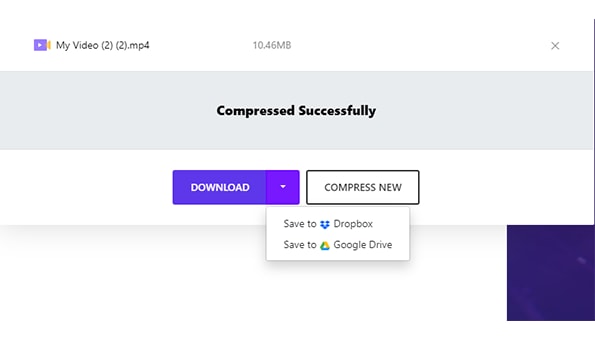
Conclusion
Above are free and Paid Compressors, You can choose the listed ones according to your needs, but if you want faster, high-quality compression, but don't want to empty your wallet faster, Uniconverter is the way to go!

