by Brian Fisher • • Proven solutions
The present-day Android devices come with large size screens, high and sharp resolution, and excellent audio quality which makes them a perfect portable player enjoy video and audio on the go. With too many applications, videos, documents, and other content on Android, storage space is always an issue. So to accommodate all your favorite video and audio files on your Android device, compression is the solution. Using a number of tools your files can be resized and compressed for easy storage and sharing on your Android device. Know about these popular tools to compress video for Android and also compress audio for android devices.
If you use iPhone, you canc check this article: Compress Video with iPhone app
- Part 1. Best Android Compression Tool: UniConverter
- Part 2. Top 5 Apps to Compress Video/Audio on Android
Part 1. Best Android Compression Tool: UniConverter
To help you compress your video and audio files without any hassles and in high quality for your Android devices, UniConverter is the best tool to use. This desktop software allows you to compress your desired files in an array of formats in just a few steps. Single or multiple files can be compressed as needed. A number of preset for Android devices are available at the program to help you convert the format without any compatibility issues. You can add video and audio files present on your PC or also directly from the camcorder, phone, or other devices for the process. Transfer feature is also supported by the software to move the processed file to the desired Android device.
- Allows compressing videos and audio files in an array of formats to make it compatible with Android devices.
- Android specific device conversion supported.
- Add video or audio files from PC or directly from the connected device.
- Transfer processed files to Android and other devices.
- The software facilitates file compression without losing quality.
- Comes with a complete editor supporting features like cutting, trimming, adding special effects, adding watermark, and others.
- Allows editing the file parameters to choose a customized size for Android devices.
- Works on Window and Mac system
Method 1: Convert Video to Android Format
The UniConverter allows converting your video files to the preset android specific format and also transfer the same to your desired device.
Step 1. Open UniConverter and import video files
Open the iSkysoft iMedia software after downloading and installing it on your PC. Click on +Add Files button to browse and add videos from PC to the interface. You can add files from connected devices as well. Drag and drop feature can also function here.
![]()
Step 2: Choose Android as target format
The added files can be checked from the interface with details and a thumbnail image. Next, click on the drop-down menu at Convert all files to: tab on the top-right corner of the interface. A new window opens showing the supported devices and formats. From the Device tab, select Android and then the desired resolution from the right side panel.
![]()
Step 3. Convert videos and move to transfer tab
Click on the Convert All button to start the video conversion process. Once the process is complete, click on the Converted tab to check the files.
![]()
Step 4. Transfer converted videos to Android device
Select the files that you want to transfer to an Android device and click on Add to Transfer button. On the software interface, select the Transfer tab. Next, connect your Android device to your PC. You can see the connected device and the processed files on the Transfer window of the software. Click on the Transfer All button to move all the files to your connected Android device.
![]()
Method 2: Customize Video Size for Android
Another way to compress your videos for Android is by customizing its size as needed.
Step 1: Launch UniConverter and add video files
Run the software on your PC and click on +Add Files button on the Convert tab. Browse and add the videos on your desktop that you want to compress for your Android. Multiple files can be added here.
![]()
Step 2: Choose target format and settings for compression
The added file details appear on the software interface under the Source bar. From the Target bar, open the drop-down menu to select the target format. Next click on the compress icon and a new window will open. To resize the added file for your Android device, customize and choose parameter settings related to size, bit rate, quality, and resolution. Moving the progress bar also helps in changing these parameters automatically as you select the compression percentage.
![]()
The above steps are for single file customization. If you are looking for batch processing, click drop-down menu at Convert all files to: tab on the top-right corner and select the format. Clicking on the +Create Custom button will open a new window that facilitates selecting compression settings for multiple files at a time.
Step 3: Convert and compress videos
Finally, choose the location to save the processed files at the Output tab. Click on the Convert All button to convert and compress the files as needed with customized settings.
![]()
After that, find the converted videos on Converted tab. Click the Add to transfer button to be transferred to the connect phone. Now switch to Transfer tab and transfer the chosen videos to your Android device.
Part 2. Top 5 Apps to Compress Video/Audio on Android
A number of applications for Android devices are available that facilitate video and audio compression. Listed below are the top 5 apps for the same.
1. Video Compress
Developed by Mel studio apps, this Android app facilitates compressing video files for your devices. The compressed files can be easily shared over different social media platforms like Facebook, Whatsapp, Google+, and others. The app is capable of compressing your files in high, normal and low quality as needed. All popularly used formats are supported by the app. Audio from your file can also be removed if needed to further compress the file. Video to MP3 audio file compression is also supported by the app.
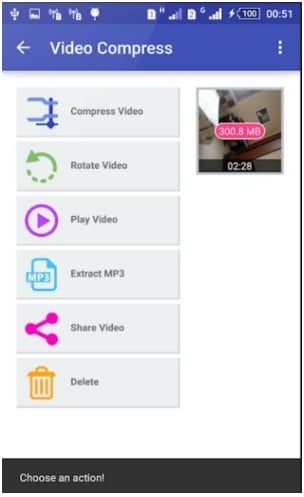
2. Smart Video Compressor and Resizer
With 4.2 rating, this is a popular app that allows compressing your video files by changing their quality and dimensions. The unwanted parts of the video can also be trimmed using the advanced cutter of the app to further reduce its size. The app is created using the FFMPEG media library and features a smart and simple interface that makes it easy for all users.
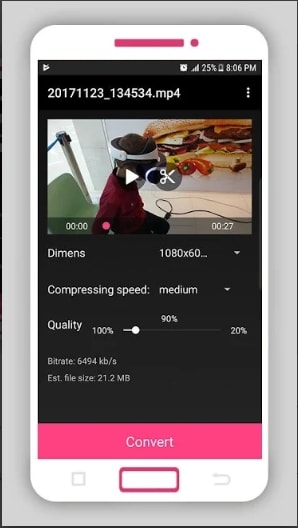
3. Video to MP3 Converter,Video Compressor-VidCompact
This free to use app comes with powerful features like video conversion, video compression, video trimming, and others. All popularly used audio and video formats are supported by the app for compression and resizing. You can even cut, trim, and perform other editing functions using the app. The files are compressed in high quality and with the user-friendly interface, the process is fast and simple. The processed files can be shared over social networks like Twitter, Facebook, YouTube, Instagram, and others.
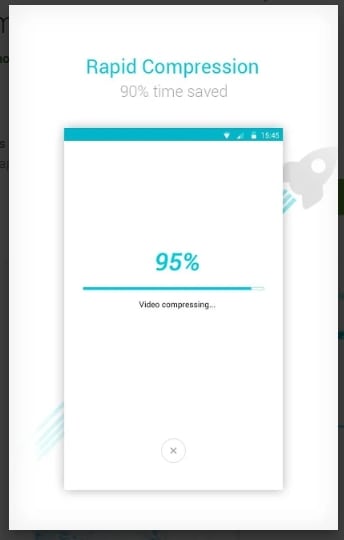
4. Video Dieter 2 - trim & edit
Using this Android app, you can save all your device videos in a smaller size and also share them over social media like Facebook, WhatsApp, Messenger, and others. The app allows setting the quality and resolution of the files. The videos are compressed without compromising on the quality, Unwanted parts of the files can also be trimmed to further reduce the file size. Additional features include time-lapse and slow-motion mode, fast encoding, adding background music, and others.
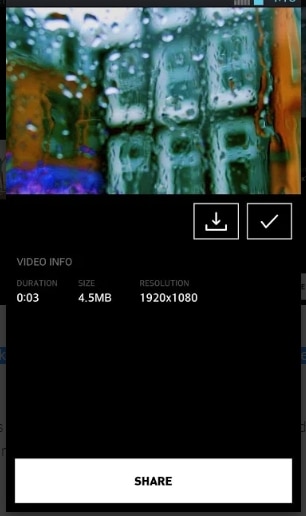
5. Resize Video
https://play.google.com/store/apps/details?id=com.codeedifice.resizevideo&hl=en This app by CodeEdifice allows resizing your video files in different size options like 1/2X, 1/3X, 2X, 3X and others. Using this app you can also trim the video files to remove the unwanted parts. Your favorite music files can also be added to your video file if needed. Mute videos can also be created to further compress and reduce file size. Option for sharing the files to Facebook, Gmail, and other social media networks is also there.
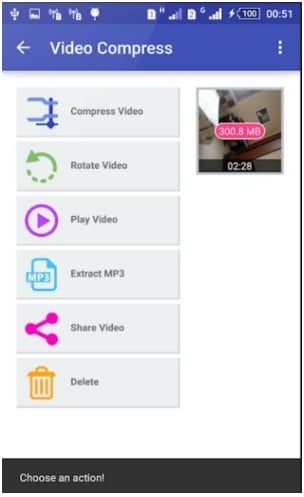

Brian Fisher
chief Editor