- Best free video compressor alternative to better reduce video size.
- Compress video by changing video size, resolution, bit rate, frame rate, quality, etc.
- Supports batch process.
- Supports more than 150 video formats, like MP4, MOV, MKV, FLV, WMV, AVI, etc.
- Download online videos from video sharing sites easily.
- More: burn DVD/CD, record screen, make GIF images, convert VR video, etc.
Top 5 Video Compressor Free to Resize Video Free
by Brian Fisher •
Video compression needs specific tools that facilitate resizing your files as needed. A number of online and desktop programs are available with varied features and functions. To help you select, listed below are the best free video compressor.
- Part 1. Top 5 Free Video Compressors
- Part 2. All-in-one Powerful Video Compressor - UniConverter
- Part 3. Comparison Table: Free Video Compressor vs UniConverter
Part 1. Top 5 Free Video Compressors
A number of free video compressors for Windows and Mac are available to resize video in an array of formats in decent quality. Depending on what are your compression requirements, you can choose among these tools. A roundup of top 5 free video compressors is given below.
1. Any Video Converter
This is free video compression software that is available for Windows and Mac system and supports a wide range of video functions like compression, conversion, editing, and others. The videos in all popular formats can be compressed using the tool as it supports over 100 input formats and 160 output formats. The files can be resized and compressed by changing its parameters like size, bit rate, and frame rate. Simple interface and fast process make the software apt for all types of users.
Pros:
Free to use with simple interface
Allows editing the files with its built-in editor
There are no ads, no spyware, and no malware
Cons:
The feature-packed version of the software is paid
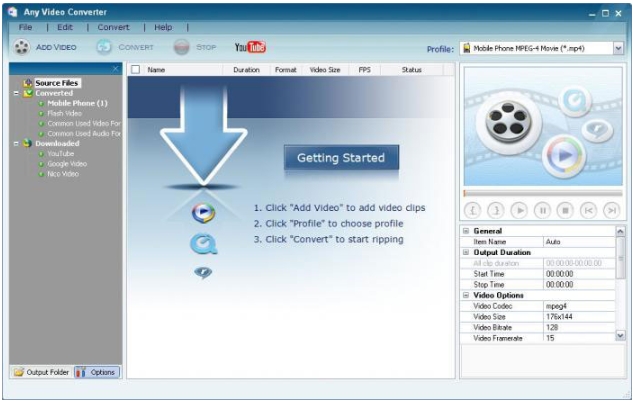
2. Windows Movie Maker
Windows Movie Maker is a video playback application that also supports other functions like video compression, conversion, and editing. The application works on Windows system features a simple interface and ensures high-quality files after the video compression. The basic parameters of the video can be changed using the software for the compression purpose. Popular video formats are supported by the software for the process.
Pros:
Free software with user-friendly interface
High-quality video files after the compression
Cons:
A lot of users have complained about the software crashing
Limited additional features as compared to other professional tools
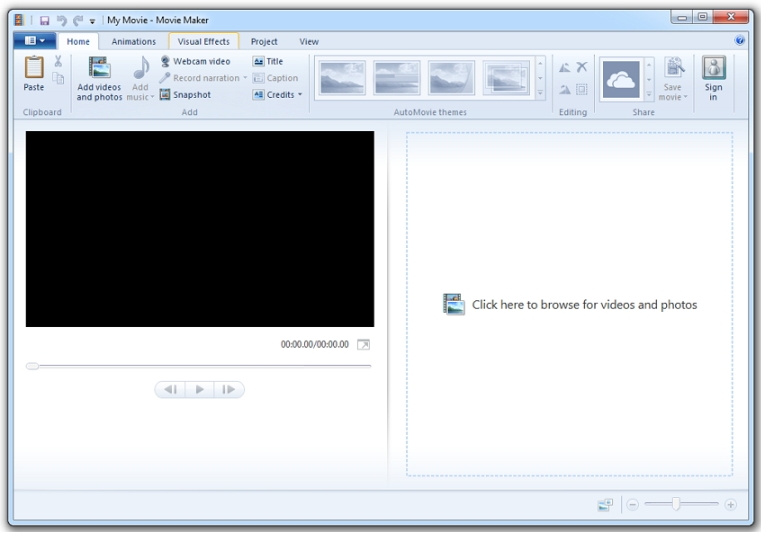
3. Freemake Video Converter
This free video converter and compressor supports all major video, audio, and image formats for conversion, compression, and other tasks. The program has a simple interface where the users can easily add the local files for the process. An array of device-specific format conversion and compression is also supported by the software. The size of the output file can be edited by changing its parameters for the compression purpose.
Pros:
Supports a variety of video, audio, and image formats
Simple and user-friendly interface
Cons:
The upgraded version that supports all functions is paid
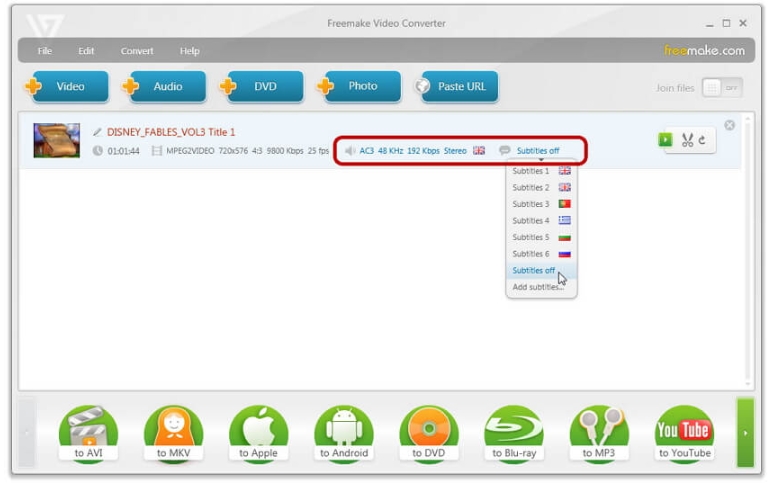
4. VSDC Free Video Converter
This video compressor free tool allows resizing your video files in an array of formats including MP4, MOV, AVI, MPEG, M4V, FLV, and others. The Export presets of the software allow you to select the format as well as the quality of the output file as needed for compression purpose. The unwanted parts of the video can be deleted to resize the file. Moreover, the option to split the video into multiple parts is also available.
Pros:
Simple interface with decent features
Allows to edit files with features like trimming, splitting, and others
Cons:
Limited output format supports as compared to professional tools
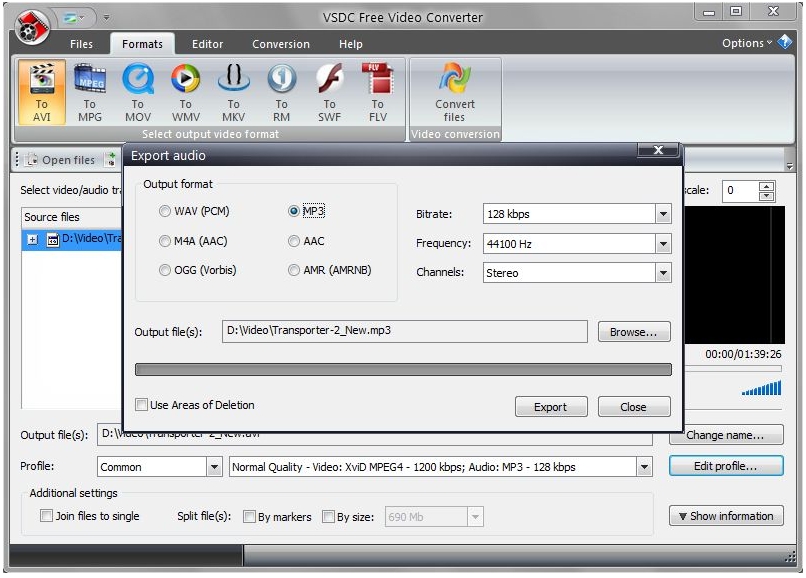
5. STOIK Video Converter
This is decent video conversion software that also facilitates resizing and compressing your video files in popular formats like AVI, MOV, MPEG, MKV, and others. The free version of the software supports basic editing of the video files so as to reduce its size as needed. The interface of the software is self-explanatory and the process is fast.
Pros:
User-friendly interface
Supports basic editing features
Cons:
Limited format supports
The free version of the software allows basic compression
Part 2. All-in-one Powerful Video Compressor - UniConverter
For basic compression, free video compressor are good options, but if you want high-quality files with advanced features, you should know a professional software like UniConverter. This all-in-one video compressor allows compressing files in almost all video formats like MP4, MOV, AVI, FLV, and others. You can resize a single file or multiple files in batches as needed. The file parameters like resolution, bit rate, frame rate, size, and quality can be edited to resize the desired file. Before actual compression, you can check the changes that will be done to your video after the process using the Preview functions.
Get the Best Free Video Compressor Alternative:
- Allows to compress video files in 150+ formats like MOV, MP4, AVI, FLV, MKV, MPEG, VOB, and others.
- High-quality video file after the compression process.
- Allows compressing single as well as multiple files at a time.
- Convert videos without losing quality.
- Download video from YouTube, Facebook, Twitter, Vimeo, and other 1000+ sites.
- Allows transferring compressed files to an array of devices like iPhone, Android, and others.
- Burn videos to DVD, burn music files to CD, record screen, make GIF images, etc.
- Software compatible with all latest versions of Windows and Mac system.
iSkysoft video compressor enables you to compress one video quickly, or compress video in batch. Both guides will be shown below. Please free download UniConverter on your Windows PC or Mac. And now let's begin.
#1. Guide to Compress Single Video Quickly using iSkysoft Free Video Compressor Software Alternative
Step 1. Add video
Open the UniConverter software on your PC/Mac. Choose Toolbox section and click on Video Compress button. Click on the + to add the local video to be compressed.
![]()
Step 2. Change video parameters to reduce video size
A new window appears from where you need to select the compression settings of the file related to quality, bit rate, resolution, and size. Alternatively, you can also move the progress bar to choose the compression percentage and the file parameters will change accordingly.
![]()
Step 3. Compress video in seconds
You can click on Preview button to check the file. At Save file: tab, choose the desktop location where you want to save the processed file. Finally, click on the Compress button to start the process.
#1. Guide to Compress Multiple Video in Batch using iSkysoft Free Video Compressor Software Alternative
Step 1. Add multiple videos to iSkysoft Video Compressor
Run the software on your PC after successfully downloading and installing it. On the Convert tab, click on +Add Files to browse and import local videos to be compressed. You can also add the large videos from the connected mobile devices by clicking the drop-down icon beside +Add Files.
Tips: To remove unwanted parts of the video to reduce the file size, click on the Trim icon under the added file thumbnail image. Other editing icons for cropping, effects, and watermark and also present here. See how to cut unwanted parts in a video >>
![]()
Step 2: Choose target format and compression settings
On the top-right corner of the interface open drop-down menu at Convert all files to : option. A new pop-up window showing all supported format appears. Choose the desired format from the Video tab.
Next, click on the +Create Custom button a window to select compression settings appears. Here select file parameters related to resolution, bit rate, frame rate, and size so as to compress the video. Click on Save to confirm the changes. The changes will be applied to all of the added videos.
![]()
Step 3: Convert and compress videos
At the Output tab, choose the desktop location to save the processed files. Finally, click on the Convert All button that will start converting and compressing your files. The files compressed can be managed from the interface at the Converted tab.
![]()
Thus using a few simple and quick steps as mentioned above you can compress a single file or multiple files in batches using iSkysoft free video compression software for PC alternative. Download it and have a try. You can find more than video compression in it.
Part 3. Comparison Table: Free Video Compressor vs UniConverter
In the above parts of the article, we have listed a professional tool and various free video compression software. Each of these programs has its own set of features and functions. The below table compares these programs on various parameters to help you choose the best one matching your compression requirements.
| Features/Software |
UniConverter
|
Any Video Converter
|
Windows Movie Maker
|
Freemake Video Converter
|
VSDC Free Video Converter
|
STOIK Video Converter
|
|---|---|---|---|---|---|---|
| Supported OS | Windows/Mac | Windows/Mac | Windows | Windows | Windows | Windows |
| Supported formats | 150+ video/audio formats | Over 100 formats | Limited to Popularly used formats | All popular video, audio, and image formats | Limited to Popularly used formats | Limited to basic formats |
| Batch processing | Yes | Yes | No | Yes | Yes | No |
| File compression method | Change in file parameters (resolution, bitrate, frame rate, encode, size, quality), video cutting, video editing, file format change | Compress by changing the file parameters like bit rate, frame rate, and size | Change in file parameters to reduce file size | Change in output file size | File editing and video parameter change | Basic file parameter changes |
| Video Editing | Crop, trim, rotate, merge, apply effects, add watermark, subtitle, background music, etc. | Supports basic editing features | Limited functions | Limited functions | Trim, merge, split, and others | Merge video |
| Video Transfer | Yes | No | No | No | No | No |
| File quality after compression | High quality (HD supported) | General | High quality | General | General | Basic |
| Download online videos | Download videos from YouTube, Facebook and other 1000+ sites. | No | No | No | No | No |

Brian Fisher
chief Editor