- Easily compress and burn videos to DVD with templates.
- Compress video by changing video size, resolution, bit rate, frame rate, etc.
- Convert video in 150 formats, like MP4, AVI, VOB, MOV, WMV, MPEG, etc.
- Download or record videos from 1000+ online sites like YouTube.
- Trim, crop, rotate video, or add subtitle, watermark to video before burning to DVD.
- Toolbox includes: Fix Metadata, GIF Maker, Screen Recorder, Video Compressor, etc.
2 Ways to Compress Video for DVD on Mac/Windows PC
by Brian Fisher •
Managing space on your PC is quite a task. Mostly, when our PC is filled with a streak of pictures, videos, files and the list never ends. Considering the pictures and videos, these are generally stashed in the MPEG format. So to save the space, chucking out the media files can drastically give you the desired space. But, wait instead of resorting to cloud storage, how about trying the golden rule of burning the file to your DVD? Kidding? We’re not! Storing files in DVD can significantly save your files and lighten the storage pressure. Now, you must be wondering it’s an easy-peasy way to compress video for DVD! In reality it is when the right compressing software is used. And in this task, we will help you get the best possible outcome. Read on to know how.
- Part 1. Best DVD Compression Software with Step-by-step Guide
- Part 2. How to Use DVD Shrink to Compress Video for DVD?
Part 1. Best DVD Compression Software with Step-by-step Guide
In the age of using anaconda size of videos can prove to be a tedious task. Especially, when you got to upload the file over the cloud storage or YouTube. To ease out the process of compressing video for DVD, UniConverter is certainly the best option one can ask for. It is an all in one downloader, converter, editor that can compress video for DVD in a blink of an eye. Unlike some converters being limited to Windows OS, this converter duly supports Mac systems effortlessly. The file you’re looking to compress can be dashed with suitable filters and previewed before converting too! Furthermore, users can burn blu-ray discs using UniConverter!
Get the Best DVD Compressor Software:
- Compress video for DVD by adjusting video size, bit rate, format, frame rate, encoder and more.
- Provides users with the provision for burning blu-ray discs and provide free streak of templates as well.
- Fully supports 150+ formats like MP4, MPEG, VOB, HD, WAV, AAC, AVI, WebM etc.
- Offers compression of multiple files in one go.
- Directly transport the desired file to any Android or iOS device easily.
- Download online videos from 1000+ platforms such as Facebook, YouTube, Vevo, Vimeo etc.
- Record video or screen, burn CD, make GIF images, convert videos, etc.
Step-by-step Guide on How to Compress Video for DVD and Burn Video to DVD Disc
Step 1. Choose VOB as output format
The very first step is to download the UniConverter over your Mac/PC. From the main page of the program, click on the Convert tab placed at the upper panel. Next, step is to drag the files to the program by using +Add Files option. Once the file loads, click on the Convert all files to: and opt for Video format followed by VOB.
Note: The VOB format is fully compatible to the DVD format.
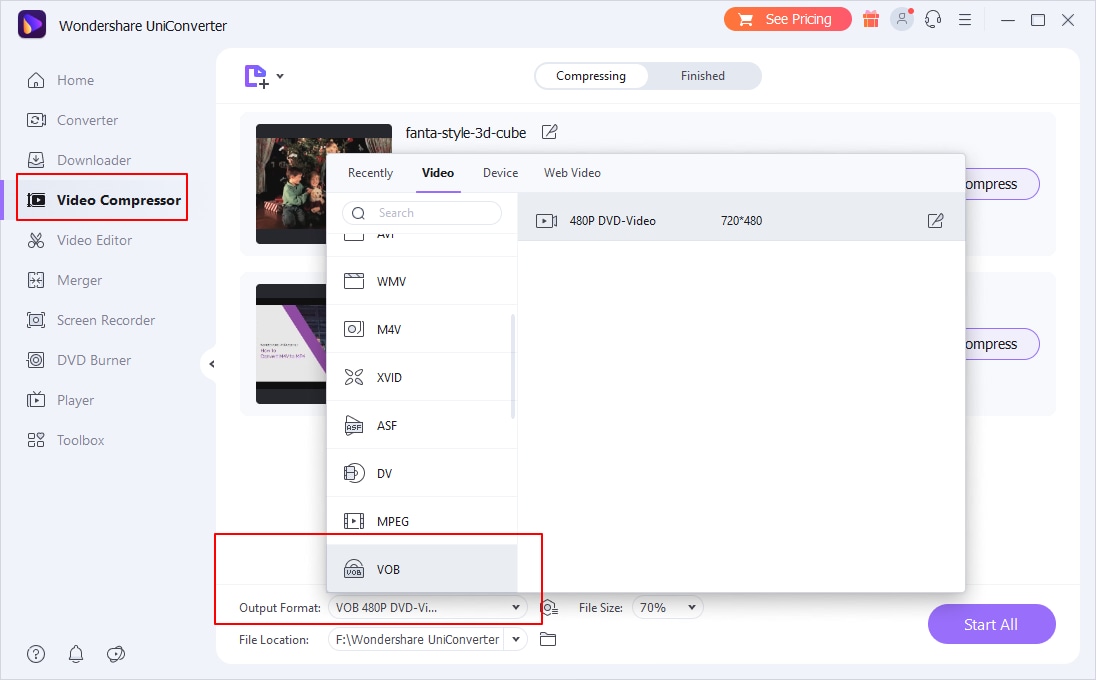
Step 2. Customize file accordingly for DVD compression
You’ll notice the file stashed in the target section. Use compress icon to pop up a new window, where you can customize parameters for the video like video resolution, file size etc. View changes in Preview button followed by OK button for saving changes.
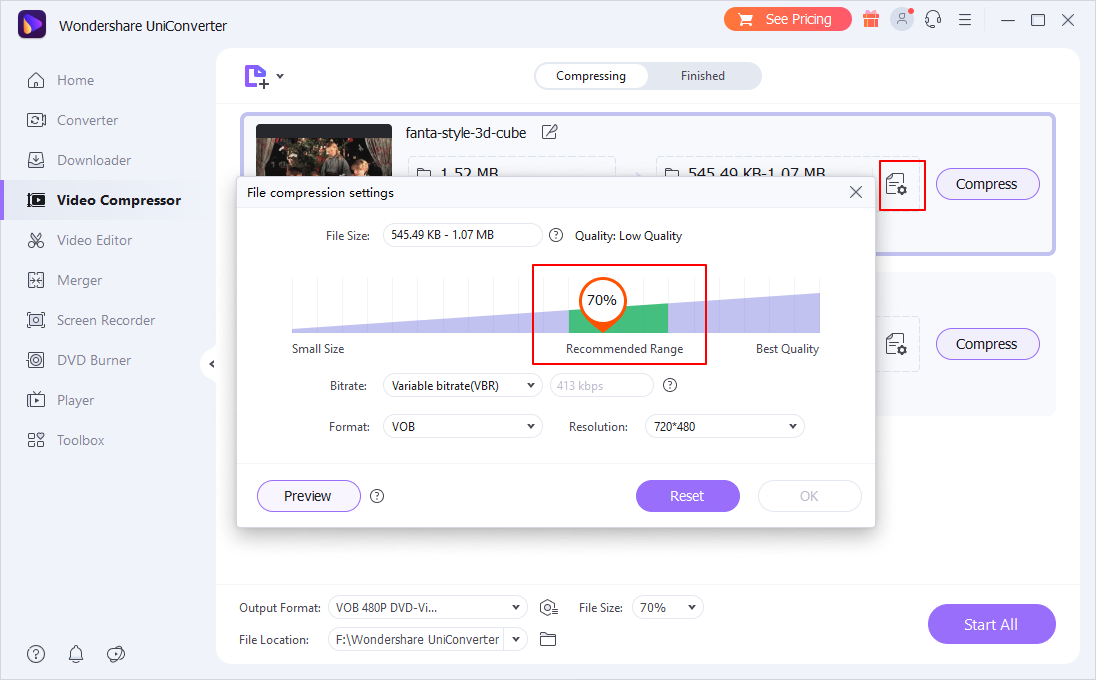
Step 3. Compress and add the file to Burn List
Once Previewed, click on Convert All button at the lower section. Fetch the transformed file from Converted tab. For burning the DVD, right-click on the file and opt for the Add to Burn list option.
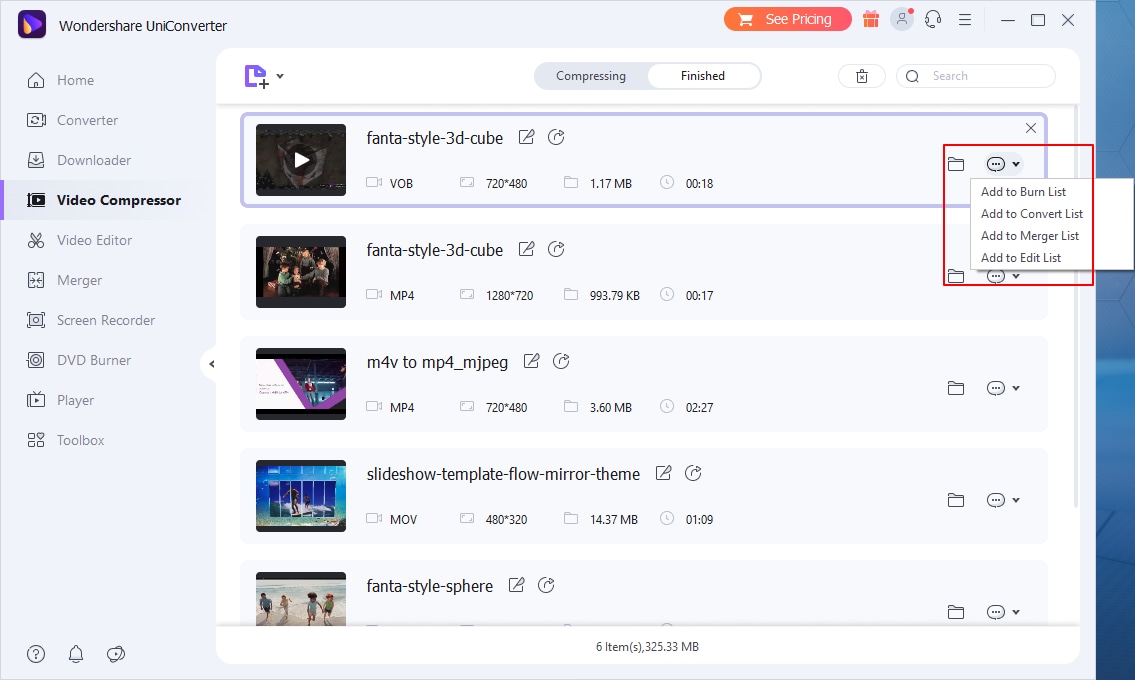
Step 4. Make desirable changes on DVD
Now, go to Burn section as the file(s) will reflect in there. Just, swipe left or right in the journey option to switch DVD menu template. Optionally, you can set the desired Aspect Ratio, TV standard and other parameters from the DVD Label settings panel.
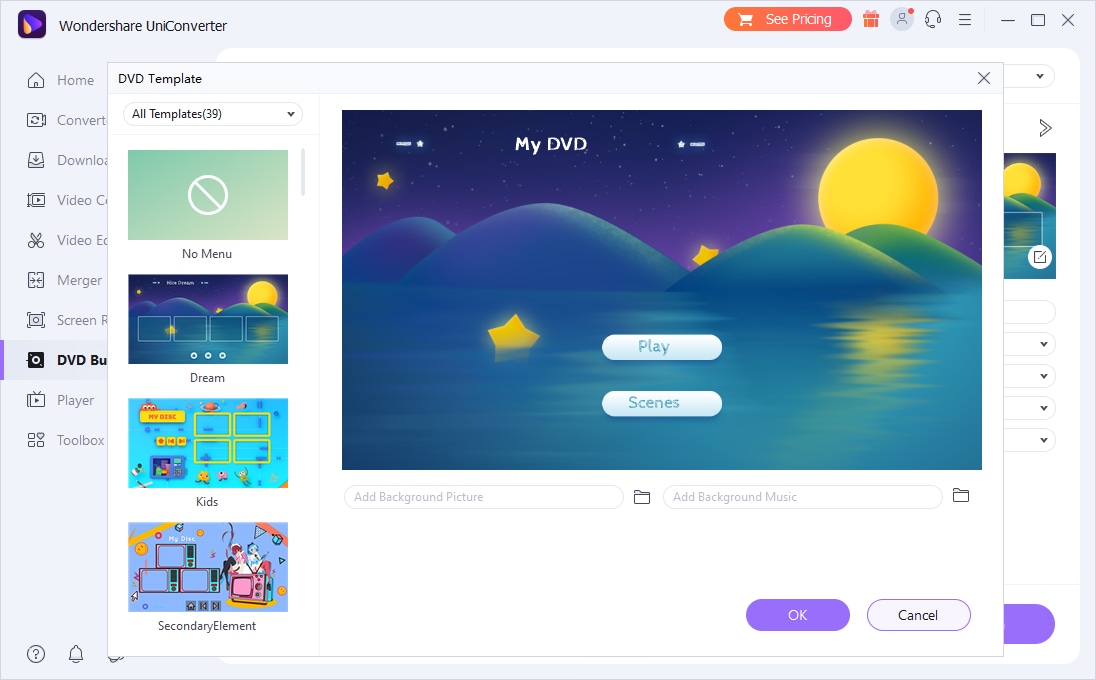
Step 5. Burn video to DVD
At last, get hold of a DVD and insert it to your PC. Then, click on Burn Video to: option for selecting for the burner. After that, tap on Burn button for burning compressed videos to DVD!
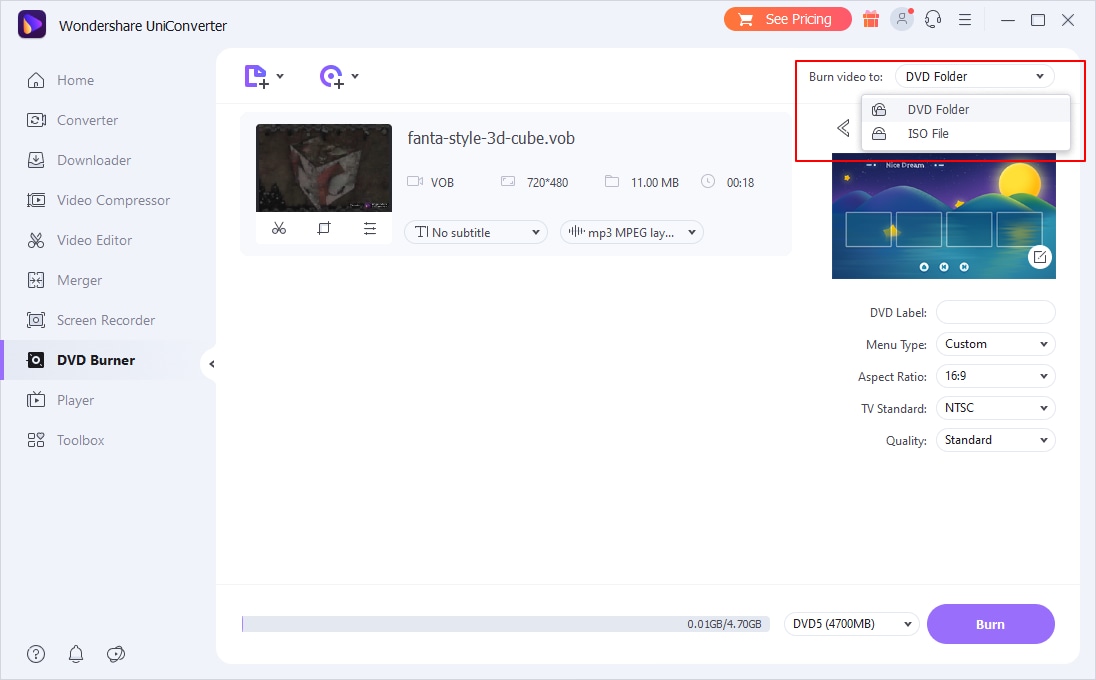
Part 2. How to Use DVD Shrink to Compress Video for DVD?
Copying files from DVD to computer may pose to be a tedious task. To ease the work and create a replica for the file, DVD Shrink can be considered a good option. Basically, DVD Shrink is a freeware designed to compute video DVD, compress it to audio streams before backing them over your hard drive. Before viewing the guide for compressing video for DVD using DVD Shrink, let's learn the comparison between UniConverter and DVD Shrink:
| Features |
UniConverter
|
DVD Shrink
|
|---|---|---|
| Batch Process | Supported | Not Supported |
| DVD Tool | Burn DVD/CD, Copy DVD, Backup DVD | Backup DVD |
| Supported Formats | More than 150+ video/audio formats | Limited supported |
| Built-in Editor | You can edit videos before burning to DVD | Not supported |
| Download Video | Download or record online videos with high quality | Not supported |
| Time Convenience | Speedily process the compression of file without wasting any time over the process. | Can take time in processing compression of the file. |
Guide on how to compress video for DVD with DVD Shrink
Step 1. First and foremost, download the latest version of DVD Shrink from https://www.dvdshrink.org/# on computer.
Step 2. The software package will launch. Start by opening the files on the program from “Open Files” and it will reflect over the right section. For commencing compression settings, use sliders to adjust compression of “Video and audio” types. Drag as per your need.
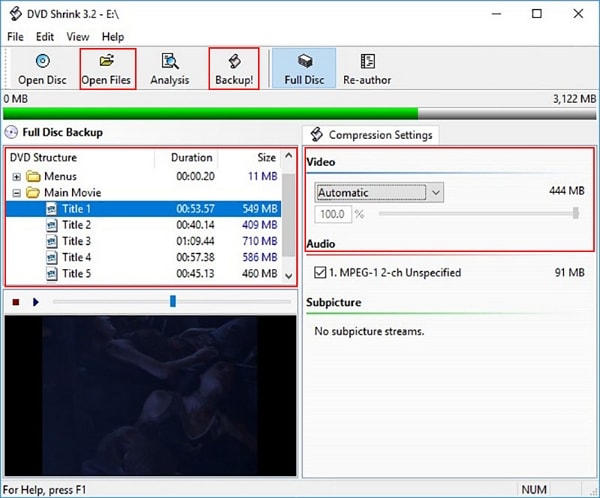
Step 3. Now, tap on the “Backup” panel and the “Backup DVD” window will appear from where you have to select the target folder followed by pressing “OK”. Now, fetch the file from the location you opted!
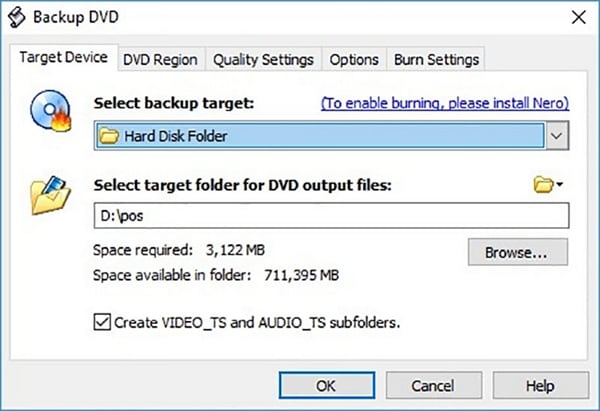

Brian Fisher
staff Editor