by Brian Fisher • • Proven solutions
M4A is a MPEG-4 vudio file that you will majorly come across while downloading music files from Apple’s iTunes Store. In an attempt to create a collection of your favorite music list, you may encounter a shortage of storage space with the files. So instead of deleting some of your favorite tracks, you can compress m4a to shrink the file size. Reducing file size will enable you to store all your desired files in less space and also share them easily over mail and online sites. In the following parts of the topic, know about the best m4a compressor tools.
- Part 1. How to Compress M4A File without Losing Quality
- Part 2. How to Compress M4A to MP3
- Part 3. How to Compress M4A File Online
Part 1. How to Compress M4A File without Losing Quality
It is very important to compress your files using a professional tool so that the quality of the output file is good. To achieve the same, we recommend UniConverter as the best software to use. Working seamlessly with Windows and Mac, the software allows compressing an array of video and audio formats including M4A. Single or multiple files can be compressed at a time at fast speed. The parameters of the M4A file like sample rate, channel, and bit rate can be edited so as to shrink the file size. Additionally, the compressed files can also be transferred to the iPhone, and other devices if needed. You can free download it by clicking the buttons below.
Get the Best M4A Compressor:
- Easily compress M4A files by changing encoder, channel, sample rate and bitrate.
- Convert audio/video in 150+ formats, including MP3, MP4, M4A, MOV, M4V, MKV, AVI, WAV, etc.
- Support extracting audio from a video file.
- It has a built-in video editor to cut, crop, merge video, or add subtitle, watermark and more.
- Download video or audio from YouTube, Facebook, Vimeo, Vevo and other 1000 sites.
- Burn M4A or other files to CD with ease.
- It compatible with macOS 10.7 Lion to 10.15 Catalina, and Windows 10/8/7/XP/Vista.
Guide to compress M4A file using UniConverter
Step 1. Add M4A file(s) to iSkysoft M4A compressor
Run UniConverter and add M4A files by clicking +Add Files button on the Convert tab. Here you can even drag and drop the files. Multiple files can be added for batch process.
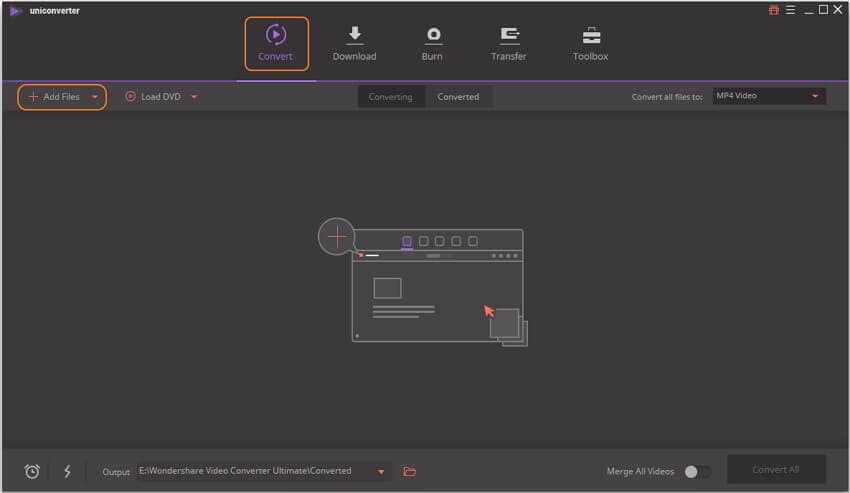
Step 2. Select file parameters for M4A compression
At the top-right corner of the interface open option at Convert all file to: tab. From the pop-up window, select M4A as the output format from the Audio list. Next, click on the editing icon next to the resolution that will open a new Setting window. Here change the audio file parameters related to the encoder, sample rate, channel, and bit rate. Click on the Create button to form a new customized format with selected settings.
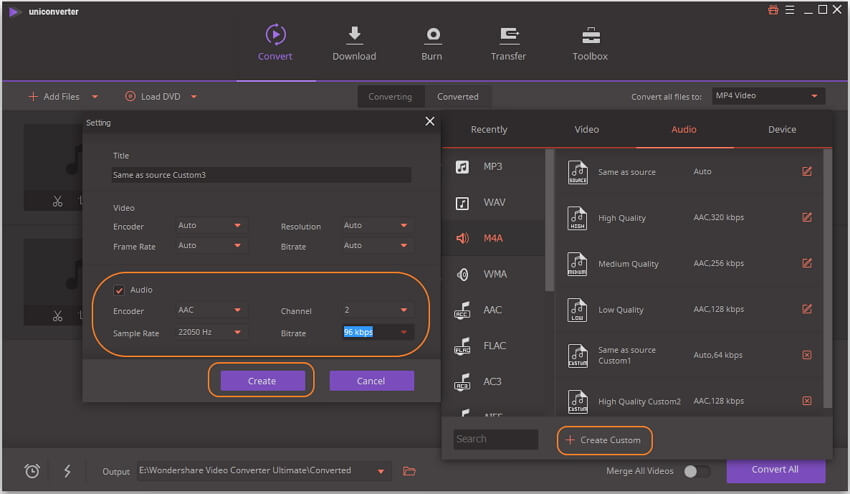
Step 3. Compress M4A
The changes you made in Step 2 will make the M4A file size smaller. Click on the Convert All button that will start compressing M4A files. The Output tab can be chosen to choose the PC location to save the compressed files. Or you can find the compressed M4A files in the Converted tab.
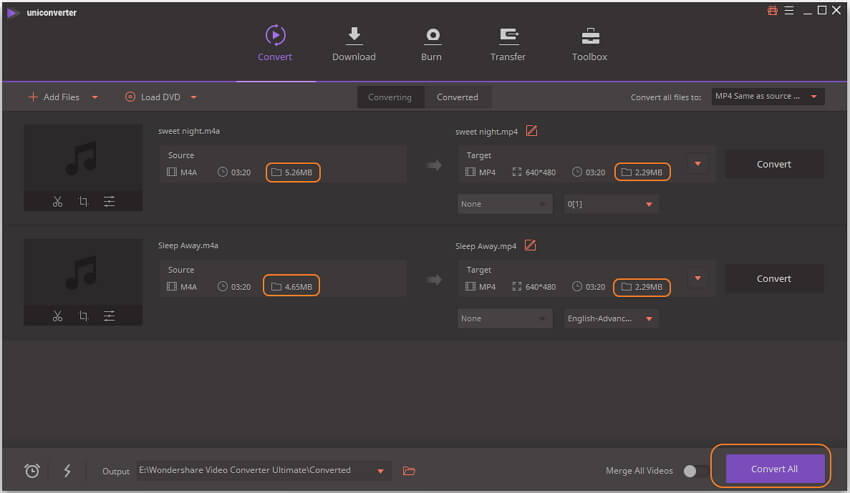
Part 2. How to Compress M4A to MP3
M4A is mainly compatible with Apple Devices and thus playing these files on other players may have issues. So to enable playing your files on all types of players without occupying a lot of space, M4A to MP3 compression is the best solution. UniConverter being a complete video-toolbox facilitates video compression as well as conversion at the same time in high quality.
Guide to Convert and Compress M4A to MP3 using UniConverter
Step 1. Add the target M4A files
Launch UniConverter after successfully downloading and installing it on your PC/Mac. On the Convert section, click on the +Add File button to add the M4A files from your PC. Multiple files for batch processing can be added here.
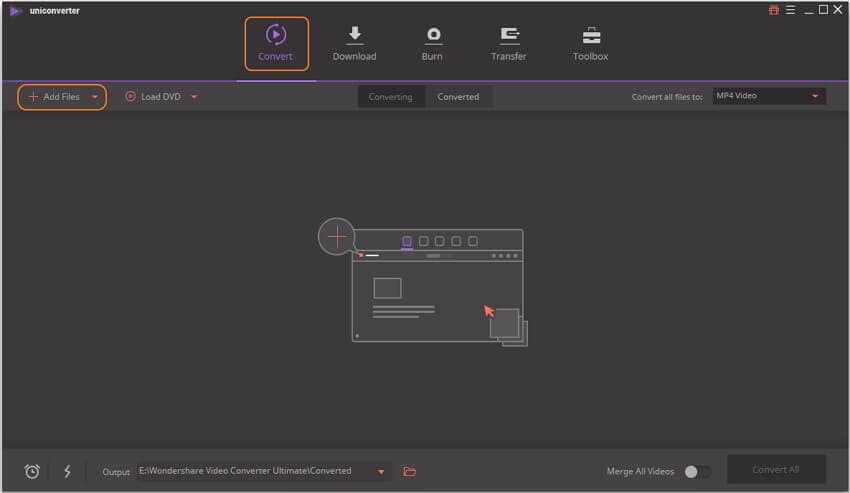
Step 2. Choose M4A to MP3 compression settings
Open options at Convert all files to: menu at the top-right corner. From the list of supported audio formats, choose MP3 from the Audio list. Next, click on the +Create Custom button that will open a Setting window from where added file parameters can be changed. Clicking on the Create button will create a new customized format with selected parameters.
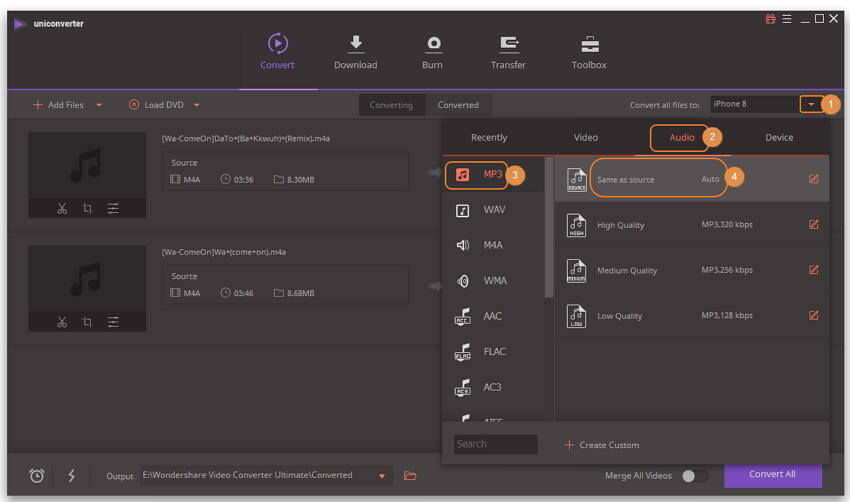
Step 3. Convert and compress M4A to MP3
Select location to save the compressed files at the Output tab. Click on the Convert All button to start the M4A to MP3 conversion and compression process. Finally, you can find the files in Converted tab. You can see your M4A files are compressed and converted in MP3 format with smaller size!
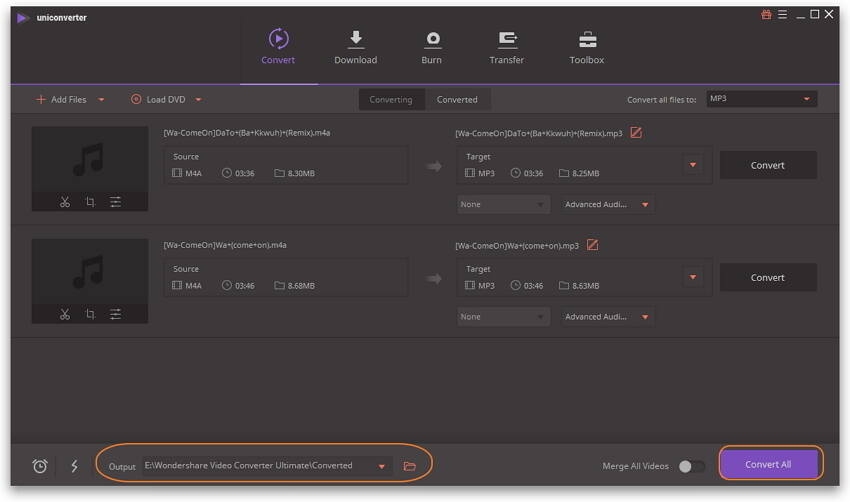
Part 3. How to Compress M4A File Online
Online M4A converters can also be used for compressing your M4A files without any need for software download. Listed below are the top tools to compress M4A file online.
1. Online Audio Converter
Link: https://online-audio-converter.com
This online program allows adding your M4A files from your PC, URL, Google Drive, or Dropbox. The added files can be compressed by the change in file quality bit rate, sample rate, and channels. Option to change the format from the supported list is also there. The program needs no installation or registration and works from the browser window. You can download the processed files from the interface to your PC, Dropbox, or Google Drive account.
Pros:
- Allows adding files from multiple sources
- Free software with a simple interface
- File conversion to a number of formats supported
Cons:
- Dependent on the internet
- One file at a time can be compressed
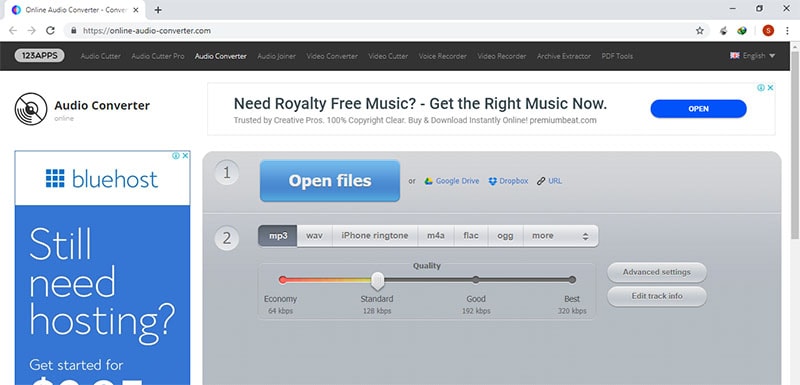
2. Online UniConverter
Link: https://www.media.io/audio-compressor.html
Formerly known as Media.io, this online program with simple interface facilitates shrinking your M4A files in decent quality. In addition to M4A, an array of other audio and video formats is supported by the software for the process. You can change the quality of the added files from given options so as to compress it. Once compressed, the link for file download is available at the interface. Using Online UniConverter, you can also change the format of the file if needed.
Pros:
- Free software with a simple interface
- No need for software installation or download
- Supports audio format conversion as well
Cons:
- No option for manually selecting the file parameters
- Internet dependency
- No batch processing support
![]()
3. AConvert
Link: https://www.aconvert.com/audio/
To compress m4a file online, AConvert is a good tool to use as it facilitates loading PC, online, as well as cloud storage audio to the interface. To shrink and reduce the file size, bit rate and sample rate of the file can be changed and selected from the given options. File conversion to a host of popular formats is also supported by the tool.
Pros:
- Allows adding local, online, and cloud storage files for the process
- File conversion supported
- Simple interface
Cons:
- Limited file editing options
- Slow compression speed
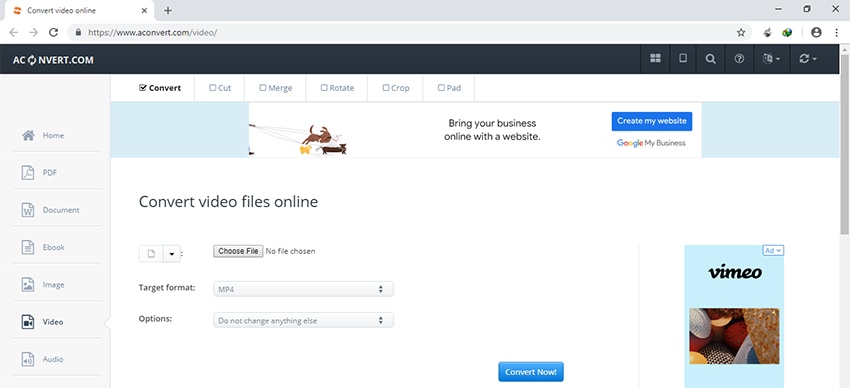

Brian Fisher
chief Editor