How to Convert and Compress MP4 to MP3 Easily
by Brian Fisher Proven solutions
If you only use the audio part of your MP4 file, then extracting MP3 from your video makes sense as it not only save the storage space, but also facilitates easy playback on your phone and a host of music players. A number of desktop and browser tools are available to compress MP4 to MP3. Below we will introduce the best tool to convert and compress MP4 to MP3 in a smaller size on Windows or Mac. Keep reading!
Part 1. How to Compress MP4 to MP3 [Step-by-step Guide]
If you search for a program to convert and compress MP4 to MP3, you will find an array of available tools. But here you need to be selective as only good software will retain the quality and will offer advanced features. UniConverter is one such tool to rely upon as this professional software facilitates converting and compressing MP4 files to MP3 format. The conversion process takes place at a fast speed without compromising on the file quality. To further compress the file, bit rate, channel, and sample rate of the audio file can be edited.
UniConverter 13
- Support to over 1000 formats and devices for conversion.
- Batch processing at super-fast speed (30X faster).
- Lossless quality conversion.
- Built-in editor with features like crop, cut, add effects, and more.
- Video download from more than 10000 sites like YouTube, Vimeo, and more.
- Additional features like auto-trimmer, watermark editor, subtitle editor, video recording, transfer, DVD burning, image conversion, compression, and more.
- Support to all latest Windows and Mac version (including latest Mac version).
Guide to Convert and Compress MP4 to MP3 using UniConverter 13
Add MP4 file(s) to iSkysoft MP4 to MP3 compressor
Run UniConverter on your PC. On the Video Compressortab, click on the +Add Files button to add single, multiple, or even an entire folder of MP4 files to the interface. Or you can directly drag and drop the files to it.
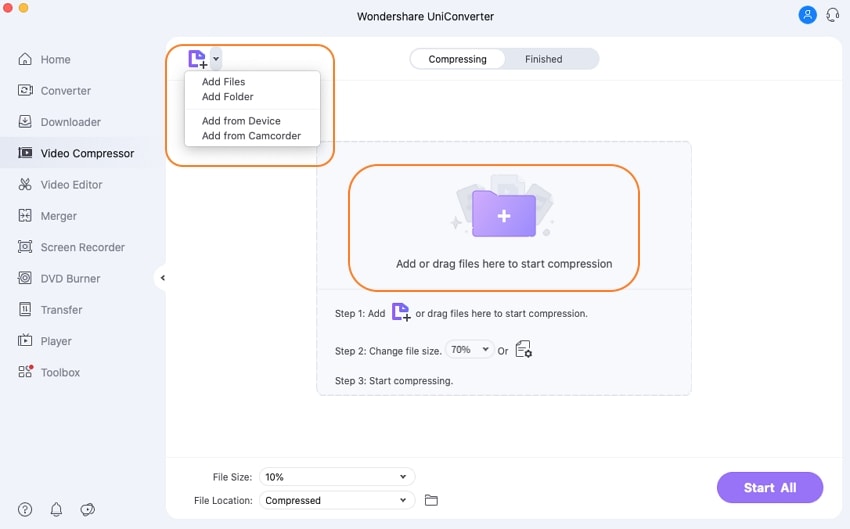
Choose MP3 as target format and select compression settings
On the window popping up, open drop-down options at Format tab. From the Audio list, select MP3 format. Moving the slider, you can change the file size. You can also select other parameters like the bitrate and resolution.
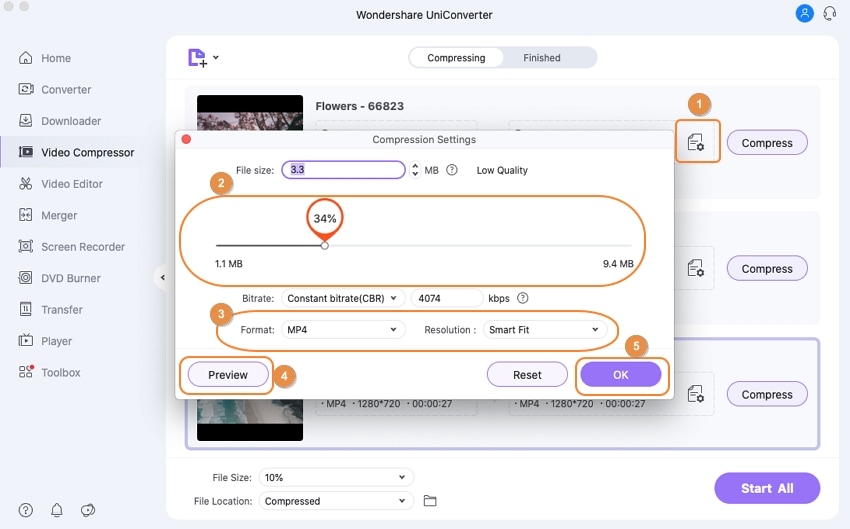
Convert and compress MP4 to MP3
Choose PC location to save the compressed file at the File Location tab. Finally, click on the Start All button to start converting and compressing the MP4 files. The Finished tab allows managing and sharing processes files to Vimeo.
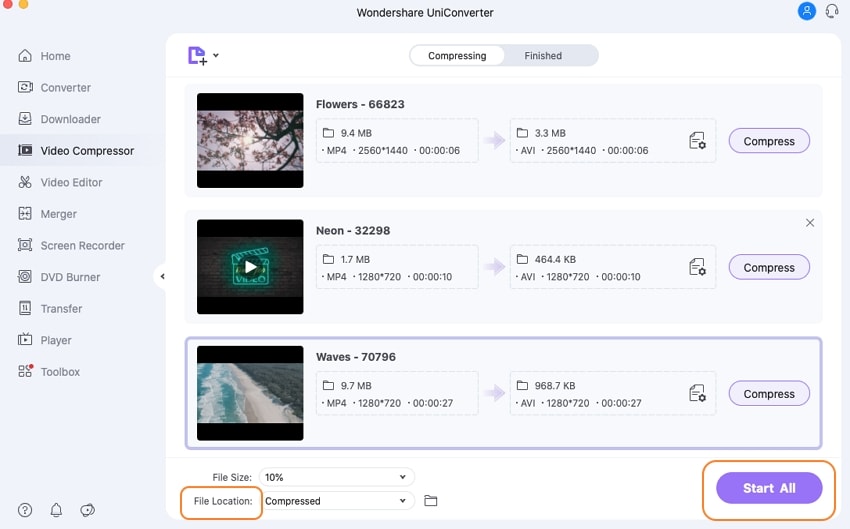
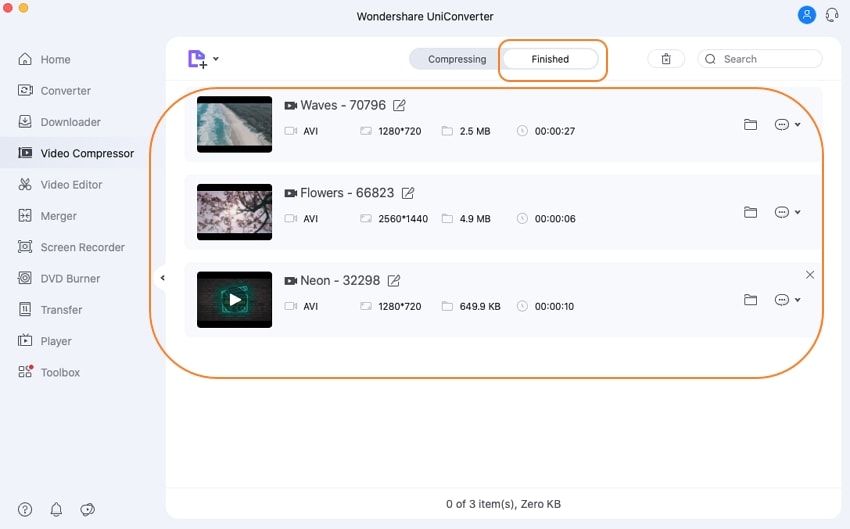
Free download UniConverter and try to convert and compress MP4 to MP3 by yourself. You can do more with it as it provides other more powerful features.
Part 2. Why Compress MP4 to MP3
There are a number of situations when the need to compress MP4 to MP3 arises. Some of them are as follows:
- When the audio version of any particular MP4 file is not available for playback on phone or music player, need to rip MP3 from MP4 arises.
- To extract the audio part of the video for creating a ringtone or personalized audio file.
- To extract audio for reference from some interview video clipping.
- To create an audio library from different video files.
- There are a number of video files that only contain audio. So converting and compressing them to MP3 saves storage space.
Compress Video
- Tips for Video Compression
-
- 1 What is bitrate
- 2. Lossless & Lossy compression
- 3. Compress video on Mac
- 4. Video resoluton converter
- 5. Compress video in VLC
- 6. Reduce video size
- 7. Online size converter
- 8. Simple Video Compressor
- 9. Video Maker compress video
- 10. HD video compressor
- 11. Compress large movie
- 12. Compress video in iMovie
- 13. Send long video on WhatsApp
- 14. Send long video from iPhone
- 15. Send long video from Android
- 16. Best size reducer
- 17. MP4 compressor free
- 18. Video cutter and compressor
- 19. Compress video online for WhatsApp
- 20. Make MP4 smaller
- 21. Best video shortener


Brian Fisher
chief Editor