- Convert ARF to MP4, MOV, MKV, FLV, MP3, M4A and other 150+ video/audio formats.
- Download videos from YouTube and over 1,000 popular sites.
- Burn video to DVD with free attractive templates.
- Built-in video editor allow to trim, crop, add subtitle, watermark, effects to the video.
- Transfer video to iPhone, iPad, Android and other devices easily.
- Powerful toolbox includes: Fix Metadata, GIF Maker, Screen Recorder, Video Compressor, etc.
ARF to MP4 Converter: How to Convert ARF to MP4
by Brian Fisher •
The need to convert ARF to MP4 arises when one wants to transfer ARF file to mobile devices so that they can play them easily. Also, one may want to convert ARF to MP4 when to play the file on your computers media player such as Windows Media player or VLC since ARF is not supported by most media players and portable devices. In this article we will show you to convert ARF to MP4 with WebEx Player and later learn about the best video converter for your computer.
Part 1. How to Convert WRF to MP4 with WebEx Player
WebEx player comes in handy when you want to convert ARF to MP4 format. Besides being a WebEx recording player, it can also convert files seamlessly. Below is a guide on how to convert the ARF to MP4 with WebEx Player.
Step 1. Download WebEx Player on your with ARF recording if you have not installed it.
Step 2. Now open the ARF file with WebEx player. Go to “Network Recording Player” and choose “File” followed by “Open”. You will then be able to upload ARF file from your computer.
Step 3. Play the ARF file on the WebEx Player. As the file is playing go to “File” button and then click on “Convert” button. Choose “MP4 (MPEG-4)” format.
Step 4. On the convert dialogue box that will appear you will have to define the destination on your computer on where you want to save the converted file.
Step 5. Click on “Content Settings” to preview the layout of your file.
Step 6. Next, click on “Video Quality” button to choose the output quality.
Step 7. Complete the process by clicking on “Convert immediately” button and then click on “Convert”. That is how to convert ARF to MP4 with WebEx Player.
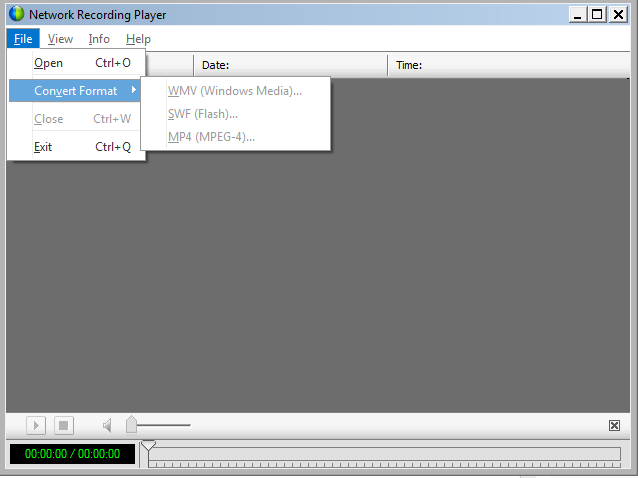
Part 2. Get the Best Video to MP4 Converter - UniConverter
Having learnt on how to convert ARF to MP4 using WebEx Player it is also vital to know about reliable video converter that you can install on your computer. UniConverter is the best desktop media converter that you can ever use. This media converter not only converts standard videos, HD videos but also audio formats. In general this tool supports more than 150 file formats. Besides that, it can also extract quality audios from videos and also perform batch conversions. Its user interface is friendly and the buttons are well located which creates a good user experience. iSkysoft iMedia Converter caters the need of media converters for Windows and Mac users since it supports both operating systems. For more insights we have listed the key features of UniConverter below.
Get the Best Video Converter - UniConverter
- With this tool you are assured of converting HD videos to standard formats without a single quality loss.
- It conversion speed is 90 times faster compared to other media converters owing it to NVIDIA hardware accelerator.
- Its video editor allows you to crop, merge, split, rotate videos and also add effects, layouts and watermarks.
- You can also transfer your audios and videos to iPhone, iPad, iPod, Android phone and Camcorders using this software.
- While streaming videos online with this software you can download and convert them to any supported video format or extract it as a MP3.
- It is built with a toolkit which encompasses; GIF Maker, VR Converter, Metadata Editor and DVD Copy.
How to Convert Videos to MP4 using UniConverter
After looking at the features of this software most definitely you are eager to know how to convert videos to MP4 format with it. Below is a simplified guide on how to convert videos to MP4 with UniConverter. Before getting started, you can also watch the video tutorial below to get a general idea on ARF to MP4 conversion.
Step 1. Import Videos
Begin by opening the installed UniConverter software on your computer. On the home window click on “Convert” icon and then move the cursor to mid screen and click on “Add Files”. Upload several videos from your computer as you can.
![]()
Step 2. Choose Output Format
The multiple videos will appear on the screen. Now, move to the right side of the screen and click on “Convert all tasks as” and then click on “Videos” to select the “MP4” format. Next, select the quality output of the videos. It is advisable to maintain the format as that of the source.
![]()
Step 3. Convert Videos to MP4
Next, you will have to convert the files. But before that, you need to select on where to save the files. Click on “Preferences” and then “Location” to define the folder on your computer. If you do not set the destination the files will be saved in UniConverter folder. Finally, click on “Convert” button and the files will be converted immediately.
![]()

Brian Fisher
staff Editor