- Convert video to MP4, MOV, FLV, MKV, MP3, WMA and other 150+ video/audio formats.
- Download videos from YouTube, Facebook, Vimeo and over 1,000 popular sites.
- Burn video to DVD with free attractive templates.
- Built-in video editor allow to trim, crop, add subtitle, watermark, effects to the video.
- Transfer video to iPhone, iPad, Android and other devices easily.
- Powerful toolbox includes: Fix Metadata, GIF Maker, Screen Recorder, Video Compressor, etc.
Top 5 Online Video Converters to Convert Video to MP4
by Brian Fisher •
Why Do We Need to Convert Videos to MP4?
The primary reason might be that you just want to play your videos on a portable device that supports MP4 formats. However, the reason might be more complicated for others. Some might want to enjoy the convenience of having their videos in various formats so that they can play and view their videos on any device as they wish. Today, we have a vast number of different devices such as iPods, iPads, DVD players, and notebooks etc. As a result, it has become more of a need to have one’s media files in different formats so that they can be launched on any device.
Part 1. Online Video to MP4 Converters
#1. Free Online Video Converter
Free Online Video Converter is quite a popular program that lets you convert your videos easily and quickly. It has been on the go for the past couple of years. It has got a number of useful features along with various formats in which you can convert your videos. In order to convert a video, you simply need to import the file you wish to convert, choose an output format and start the conversion process. The program will do its job afterwards.
Pros:
It is easy to use.
Conversion speed is high.
The converted files automatically get downloaded on your computer.
Cons:
There is a limit to the maximum file size that can be converted and it is 100 MB.
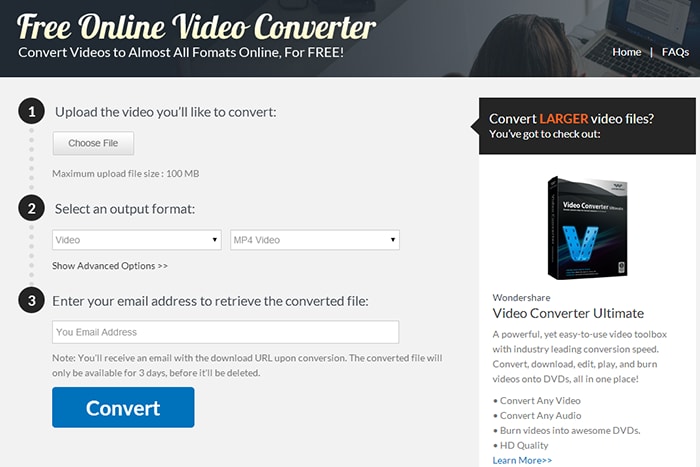
#2. Zamzar Video Converter
Zamzar Video Converter is again a very well-known video converting tool available online for free. It is very easy to use. All you have to do is just to select the video file you wish to convert and then select the output format. After that, you can start the process and let the program convert your file for you.
Pros:
The program is very easy to use and is user-friendly.
Cons:
You may experience lower quality after the video has been converted.
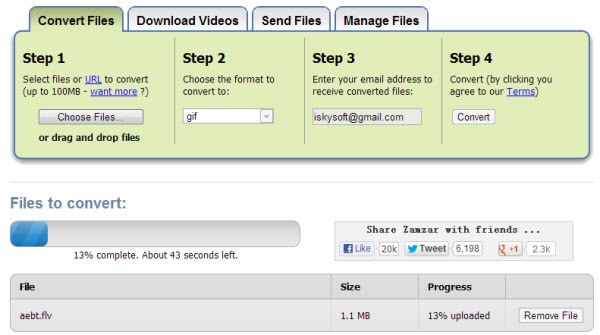
#3. Apowersoft Free Online Video Converter
Apowersoft Free Online Video Converter, as the name suggests, is a very powerful online video converter. As you may have notice above, a number of online converters put a maximum limit on the file size that can be converted. However, Apowersoft Free Online Video Converter releases you from the restriction and allows you to convert large-sized videos.
Pros:
It is very easy to use.
It contains 20 output formats to choose from.
Cons:
Although the converter can convert large-sized files, it only does so by compromising on the conversion speed.
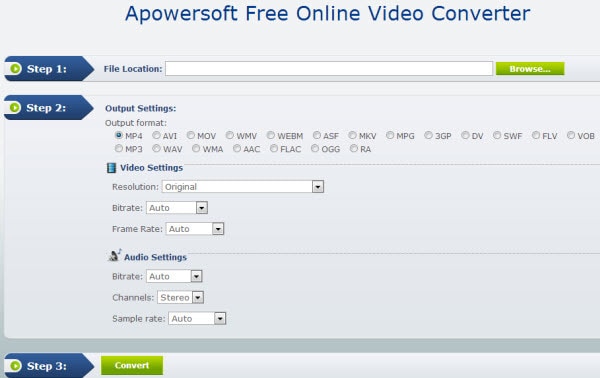
#4. Bender Converter
Bender Converter is another tool that you can use to convert your videos into MP4 formats. It is easy to use and incorporates a number of features. It's got a number of useful features, which are all pretty attractive and advanced. It supports a variety of formats and allows users to finish the converting task easily. Users can choose the suitable device that supports their videos. This helps a customer to a great extent, especially if the customer is unaware of this kind of things
Pros:
It allows you to manually select the suitable device that the video supports.
Cons:
It puts a maximum limit on the file size. It is 100 MB.
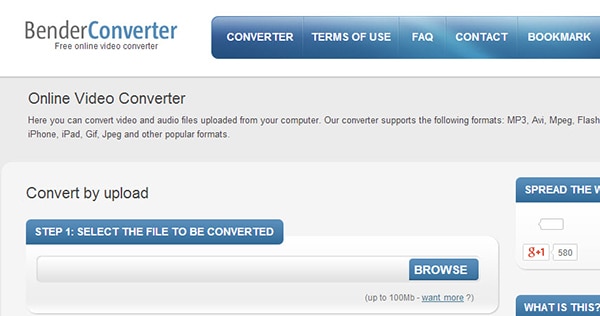
#5. Convertfiles Video Converter
Convertfiles Video Converter is a well-known program for converting videos. It is easy to use and very user-friendly. This program lets users convert their video files to MP4 and other formats without requiring any third-party software to accomplish this task. Thanks to its simplicity and smooth interface, users can finish their converting task with no difficulty.
Pros:
The conversion process for this converter is perhaps the simplest when compared to that of other free online converters.
Cons:
The files that are converted may take a long time to reach the download folders.
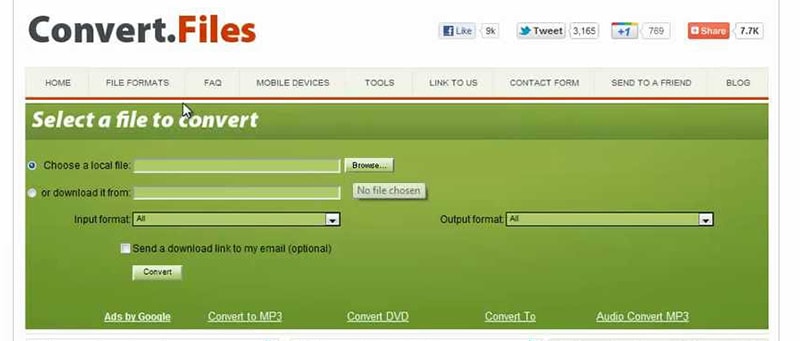
Part 2. Recommend the Best Desktop Video Converter - UniConverter
Although the above sections mention a lot of options available to you for converting your videos, however, every one of them has certain limitations that may deter from using them. Of course, they come for free and hence do not have a lot of features. However, your next best solution might be the UniConverter It is also a video converting tool that not only allows you to convert simple videos into various different formats, but also enables you to download videos from online websites and convert them easily. It can convert videos so that they can be edited by various video editing soft wares.
Get the Best MP4 Video Converter:
- Convert many video and audio formats - UniConverter can handle more than 150 video and audio formats, which is good news to video professionals and novices alike; no need to look for several tools to do the same job.
- Speed at hand – now you have the fastest video converter in the world. With speeds of up to 90X, you will not find any other. Do your work in a fraction of the time it took before.
- Make conversion at good quality – you do not have to worry about grainy videos after you convert with UniConverter. You will get the same quality that you had on the original video.
- Edit your work – now you can edit your videos with the inbuilt editor, preparing it for conversion.
- Several output devices – you can burn a DVD, upload the video, or send to your mobile devices.
- Compatible with macOS 10.13 High Sierra, 10.12 Sierra, 10.11 El Capitan, 10.10 Yosemite, 10.9 Mavericks, 10.8 Mountain Lion and 10.7 Lion.
A Step-by-step Guide to Convert Videos to MP4 Using iSkysoft
Step 1. Import Video Files
First of all, you need to import the video files that need converting into the program. You can drag and drop the video files that you want to convert into the program. Or you can import the files by going to the main interface and then selecting "Add Files".
![]()
Step 2. Select Format
After you finish adding a video file into the program, you need to select an output format to which you wish your file to be converted. There are various output formats displayed on the tray at the bottom where you can select from. Select "MP4" as the output format for your files.
![]()
Step 3. Convert to MP4
Click "Convert" and the converting process will start. You only need to wait for a few minutes and the conversion will be done.
![]()

Brian Fisher
staff Editor