- Convert iMovie video to MP4, MOV, AVI, MKV and other 150+ video/audio formats.
- Download videos from YouTube and over 1,000 popular sites.
- Burn video to DVD with free attractive templates.
- Built-in video editor allow to trim, crop, add subtitle, watermark, effects to the video.
- Transfer video to iPhone, iPad, Android and other devices easily.
- Powerful toolbox includes: Fix Metadata, GIF Maker, Screen Recorder, Video Compressor, etc.
How to Convert iMovie to MP4 on Mac - iMovie to MP4
by Brian Fisher •
Is it possible to convert iMovie videos to MP4?
One cannot directly export iMovie project to MP4. This is a format that will not work with other converters for a direct conversion. On the other hand, using UniConverter will enable you to convert this iMovie to MP4. This tool works with over 150 video formats and iMovie is one of them; MP4 is one of the output formats, so this is the best tool for this particular process. The speed at which the conversion will be done, and the quality will be amazing. So it is only through this process that you can convert iMovie to MP4.
Part 1. How to Export iMovie to MP4
Looking at the many features that UniConverter comes with, it will give you confidence that it's the best solution for converting iMovie format to MP4. Some of those that you will find useful include merging multiple files, capturing screenshots, automatic updating of the program, recording of any video, built-in media player and full utilization of the multi-core processor. Another exciting aspect is the high compatibility of the program. It works well with almost all popular formats for both video and audio.
Get the Best iMovie to MP4 Video Converter:
- Handy Conversion Tool – The fact that UniConverter can convert so many video and audio formats, over 150 in number, makes it a handy tool for a video editing enthusiast to have.
- Fast Conversion Tool - UniConverter converts video at speeds of up to 90X. this is irrespective of the file size or quality. It will also import video in the same fast manner.
- Great Conversion – With UniConverter, you do not have to think of losing the quality of your video. It is well known for being able to preserve 100% of the video quality.
- Edit Your Videos – You will be able to edit your videos before you convert them when you use UniConverter. You will add special effects and preview them for the perfect video job.
- Save to DVD – Save your videos to DVD or send to the internet.
- Supported OS - Compatible with macOS 10.15 Catalina, 10.14 Mojave, 10.13 High Sierra, 10.12 Sierra, 10.11 El Capitan, 10.10 Yosemite, 10.9 Mavericks, 10.8 Mountain Lion and 10.7 Lion.
Tutorial on How to Export and Convert iMovie to MP4 on Mac
Step 1. Import iMovie format files
To begin with, you need to export your videos from iMovie. Then drag the files to the program and you can add multiple videos at a time. Alternatively, you can go to the main menu and click on "Add Files". Either of the options will give you some ease in importing files.
![]()
Step 2. Choose MP4 as output format
MP4 has to be your chosen output format for converting files from an iMovie format. Of course, you will get very many of these formats supported by the convertor but you should specifically settle on MP4.
![]()
Step 3. Start converting iMovie format to MP4
Finalize the conversion process by clicking on the "Convert" button. This will take charge of the whole process so you can go out and take some rest then come back to get the conversion completed. Make sure all the steps are followed strictly.
What's more, if you want to import MP4 to iMovie, check this link to get detailed tutorial.
![]()
Part 2. How to Convert iMovie Project to MP4 using QuickTime
Assuming that you have completed working on your movie project on iMovie and you want to transfer and play it in a video format on your device. What you need to do is convert your iMovie project to MP4 format. Here is a detailed guide on how you can convert iMovie project to mP4 using QuickTime player on Mac.
Step 1. Open QuickTime player on your computer. You can search it in the spotlight and then click on it to open.
Step 2. Open your iMovie project with QuickTime player. You can also click on “File” and then select “Open File” then browse your iMovie project.
Step 3. When the iMovie project has been uploaded, you can now go to the main menu and click on “File”, scroll down and click on “Export” button.
Step 4. A new window will pop once you click on “Export” button. Choose output as MPEG format. You can then provide tags if you wish. After that, you can define the location that you want to save your file.
Step 5. Finally, click on “Save” and QuickTime player will convert iMovie project to MP4. Be patient since the time of conversion may be longer depending on iMovie project file size. Once it is complete, go to the folder you defined and play the MP4 file.
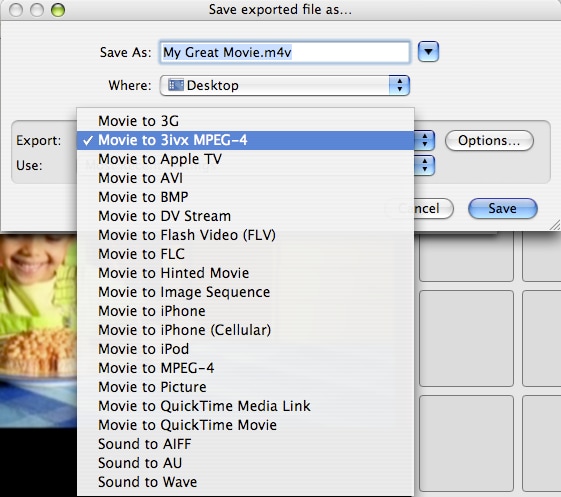

Brian Fisher
staff Editor