- Convert WRF to MP4, MOV, AVI, MKV and other 150+ video/audio formats.
- Download videos from YouTube and over 1,000 popular sites.
- Burn video to DVD with free attractive templates.
- The built-in video editor allows to trim, crop, add subtitle, watermark, effects to the video.
- Transfer video to iPhone, iPad, Android and other devices easily.
- The powerful toolbox includes Fix Metadata, GIF Maker, Screen Recorder, Video Compressor, etc.
WRF Converter: How to Convert WRF File to MP4
by Brian Fisher •
How to convert WRF to MP4?(WRF: WebX recording format)
After recording created by WebEx recorder, you will have a file in WRF extension. If you want to play the WRF file on mobile devices, you can convert WRF extension to a compression format like WMV, but for playing the file on more different devices, it'd be better to convert it to MP4. However, it's probably not easy for everyone to find the tool that can convert WRF files, this article will show you how to convert WRF files using WebEx Player and introduce you to the best video converter, UniConverter to help you convert to other video formats.
- Part 1. A Great WRF to MP4 Converte: UniConverter (Must Know!)
- Part 2. How to Convert WRF to MP4 using WebEx Player
Part 1. A Great WRF to MP4 Converte: UniConverter(Must Know!)
While you convert WRF to MP4 format using WebEx Player, UniConverter can convert videos of different input formats to different output formats. This media converter supports over 150 popular file formats such as MP4, FLV, DivX, ASF, WMV, VOB, MOV, and HD MOV. With UniConverter at hand you will be sure to do multiple conversions simultaneously. Other than video conversions it also converts audios like MP3, AAC, APE, and many more. It supports the latest macOS 10.15 Catalina and earlier, Windows 10 and earlier.
Get the Best Video Converter - UniConverter
- You can input different videos and audios from your local storage, iOS devices, Android phones, and camcorders.
- Merging of multiple videos has been simplified with this media converter.
- When you have videos online that you wish to play, this software can convert them to any popular formats.
- With UniConverter you can edit and modify videos using filters, watermarks, effects and manage them easily.
- When you have converted files, you can share and transfer them to your iOS device, Android device, or Camcorder.
- Its DVD toolkit allows you to burn, copy, edit, convert and backup DVD media effortlessly.
- With its inbuilt toolbox you will be able to make GIFs, record screen activities, change video metadata and perform VR conversion.
How to convert WRF videos to MP4 using UniConverter
After highlighting the features of UniConverter let us now see how it converts videos to MP4 format. Before getting started, you can also watch the video on cool features of Uniconverter.
Step 1. Add Videos to UniConverter
Once you have downloaded and installed the program you can launch it and upload the videos for conversion. On the home window, click on “Converter” and then click on the “Add Files” icon. Upload the video file that you want to convert to mp4 format.
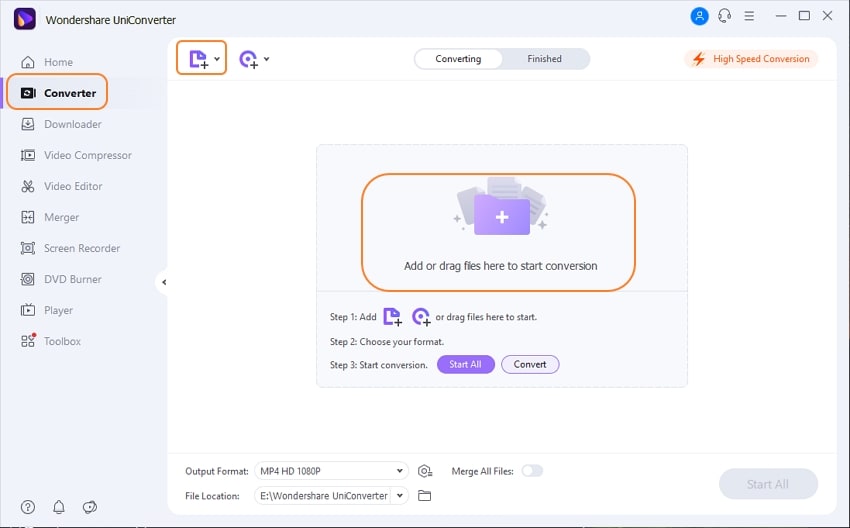
Step 2. Choose MP4 as the Output Format
Now that you have uploaded your video files, you need to choose MP4 as your output format. Since you want to convert all the videos to MP4 format click on “Outpu Format” you will see a list of output formats under “Video”. Choose “MP4” format and then select the quality of the output format. Mark on “Same as Source” to retain the video quality.

Step 3. Convert Viedos to MP4
Next, you can choose where to save files by going to “Preference” and then location. Alternatively, you can just go ahead and click on the “Convert” button and your video files will be converted to the UniConverter folder by default.
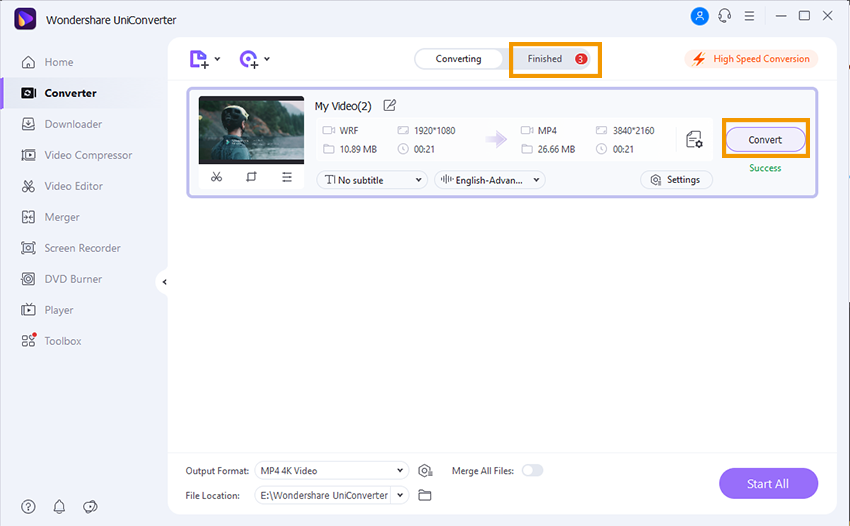
Part 2. How to Convert WRF to MP4 using WebEx Player
When you want to convert WRF to MP4, you can use WebEx Player on your computer. Therefore, you need to ensure that you have installed the WebEx Network Recording Player for Advanced Recording format. From there you can now follow these steps assuming you have already downloaded the WRF file to your computer.
Step 1. Open WebEx player on your computer.
Step 2. Next, you need to open the WRF file with the WebEx player, you can double-click on the WRF file and open with WebEx player or go to the already launched WebEx player. From there click on “Network Recording Player” and select “File” followed by “Open” which will then allow you to access your local folder.
Step 3. After uploading the WRF file you can play it to see if it is the appropriate file that you want to convert. As you play the WRF file click on the “File” menu and select “Convert” option. From the formats displayed click on the “MP4 (MPEG-4) Format” option.
Step 4. You will then see a convert dialogue window that will pop up. Choose the specification on where and how you want to save your file.
Step 5. Next, you will preview the layout of the file by clicking on “Content settings”.
Step 6. From there, you need to set the quality output of the video. Click on “Video Quality” to select quality whether high, medium, or low, and its video codec.
Step 7. Lastly, choose the schedule on when to convert the file. Go for “Convert immediately” and click on the “OK” button. The converted file will then be available n the specified folder.
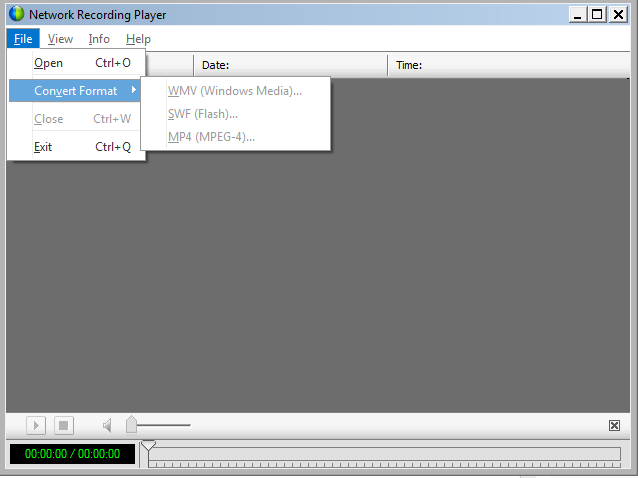

Brian Fisher
chief Editor