How to Convert and Watch WMV Files on iPhone X/8/7/7 Plus/6s/6
by Brian Fisher Proven solutions
Want to convert WMV to iPhone supported format? Well, I’ve got you! Arguably, the iPhone is the most popular smartphone currently. From its sleek design and substantial internal memory to its powerful cameras and high-resolution screen display, the iPhone has it all. However, the iPhone plays MPEG-4 and with AAC audio in either M4V, MOV, or MP4 formats. It also records videos in and in MOV format. So if you have files that are not iPhone-supported such as WMV, you must get an WMV to iPhone converter.
Part 1. Supported Video Formats by iOS Devices
If you’re having trouble opening some video clips on your iPhone, then you’re not alone. That’s because the iPhone is quite selective on the kind video formats it supports. Some supported iPhone video formats include MP4, MOV (Apple QuickTime), and M4V. These formats have video codec and AAC audio codec. Main audio formats are, however, limited to two options which are AAC and MP3. Although these formats will cover what you’re likely to play on your iPhone, there might be some exceptions. Other standard formats such as FLV, AVI, and WMV will need conversion first.
Below are some of the reasons why your iPhone might refuse to open some video formats:
- Can’t play Windows media files such as WMV, AVI, MPG, ASF, etc.
- Can’t play imported camcorder videos that come in DV, MOD, TOD, MTS, AVCHD, MPEG-1, MPEG-2, etc.
- Failed to open FLV videos downloaded from file sharing sites like YouTube, Vimeo, etc.
- When the iPhone fails to properly sync MP4, M4V, or MOV files from iTunes.
Part 2. How to Convert and Transfer WMV to iPhone with Ease
To enjoy playing your WMV videos on iPhone, converting them to an iPhone-supported format is inevitable. In that case, a professional desktop converter will come in handy. However, finding the right app is no joke. That’s because the internet has hundreds if not thousands of these programs. Therefore, I recommend UniConverter (Originally UniConverter) to convert WMV file to iPhone hassle-free. Even better, this tool can convert WMV files to some device-specific formats, including iPhone X, XS, XS Max, 8 Plus, 8, etc. Let’s not forget that this tool also has a video editor for customizing and personalizing your WMV files before conversion to iPhone.

UniConverter – Best Video Converter
- Convert WMV to iPhone X, XS, XS Max, and many other iPhone-supported formats.
- Supports conversion of WMV to other 150+ formats including AVI, MP4, FLV, M4V, etc.
- Edit WMV files before converting by cutting, compressing, adding effects, applying watermarks, etc.
- Transfer converted WMV files to iPhone, iPad, Android, or any other external storage.
Here are the easy steps to convert WMV to iPhone format with UniConverter:
Download iSkysoft WMV to iPhone Converter, install, and run it. Next, follow these steps:
Import WMV files for conversion
On the default Convert window, go to + Add Files button and click it. You can now locate and import your WMV videos from local drives, memory cards, and many more. ISkysoft UniConverter will add the WMV files as video thumbnails.
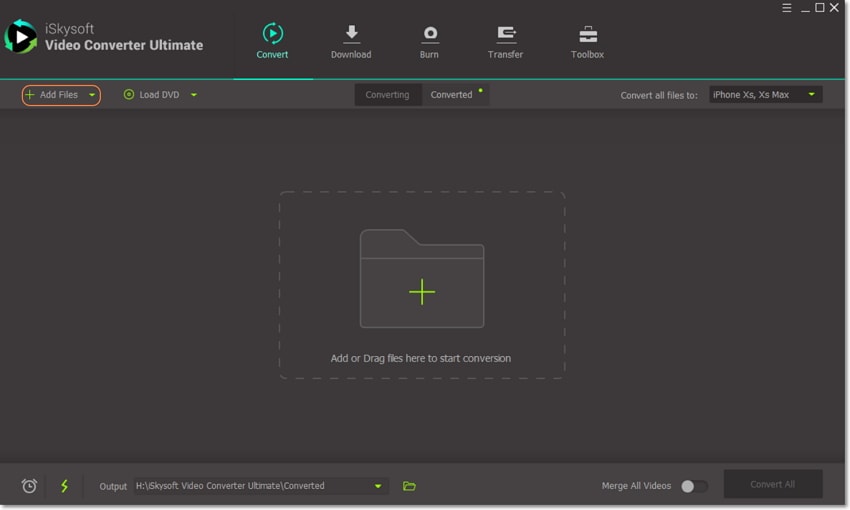
Edit WMV videos (Optional)
Click the settings/edit icons below each thumbnail to launch the edit window. From there, you can adjust the contrast, brightness, saturation, font color, add subtitle, etc. Preview your changes then click Ok.
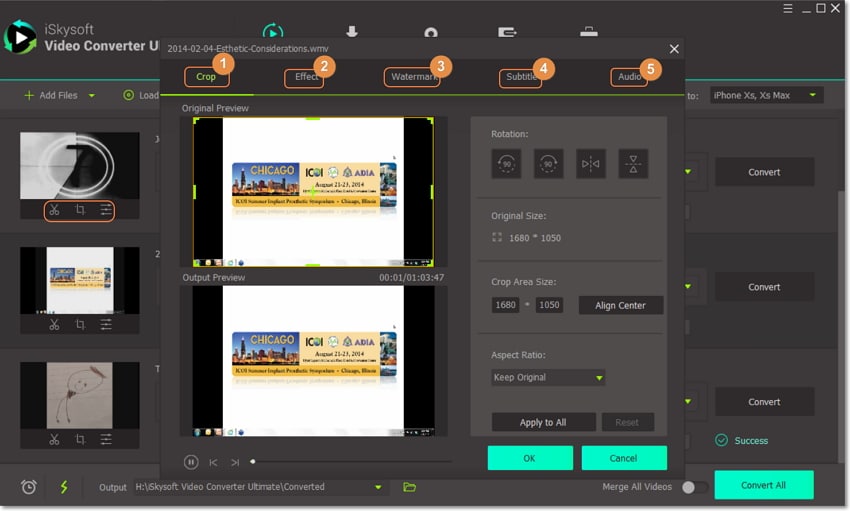
Set an iPhone format
Next, locate the Convert all files to button on the upper-right side of the screen and tap it. Click the Device tab and choose the Apple format. Browse through until you locate your iPhone model and click on it.
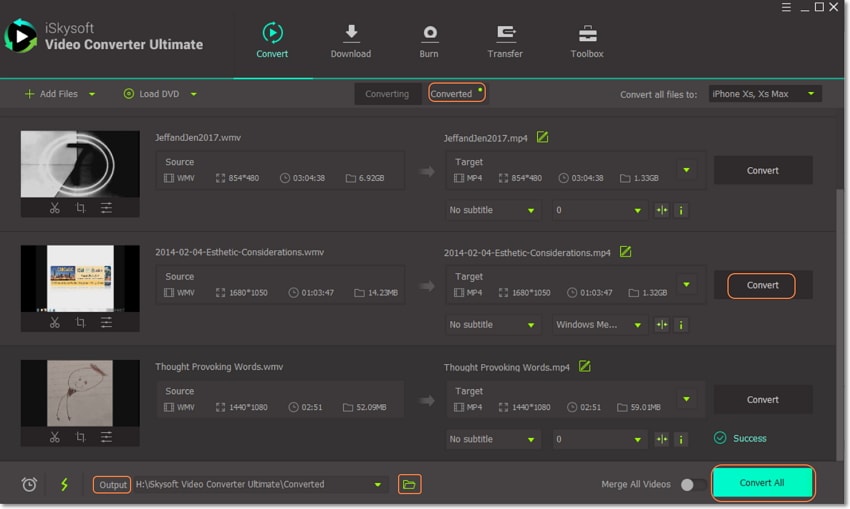
Convert WMV to iPhone easily
Click the Convert All button at the bottom-right side, and iSkysoft WMV Converter will start converting WMV to iPhone. The program will notify you with a creaking sound once the process is over. Click the Converted tab to see your iPhone videos.
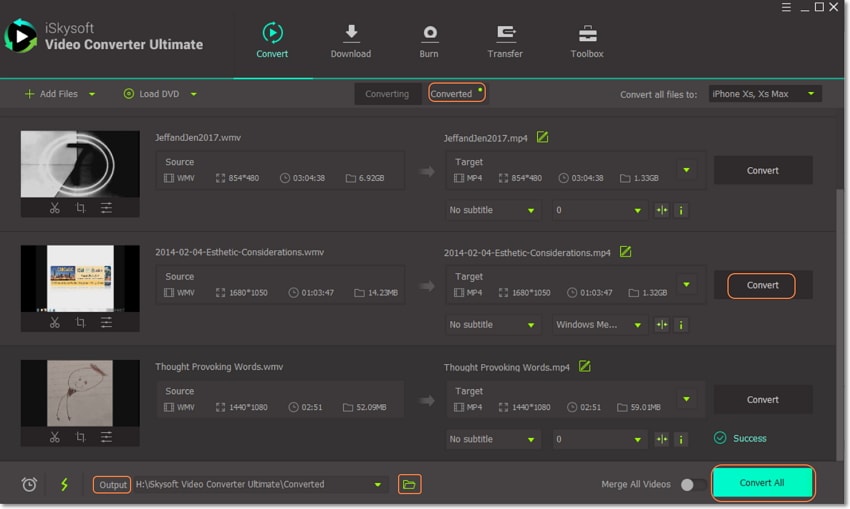
Transfer videos to your iPhone
On the Converted tab, right-click your iPhone video then choose the Add to Transfer List option. Follow the steps provided to connect your iPhone to your PC using a USB cable then transfer all your iPhone videos.
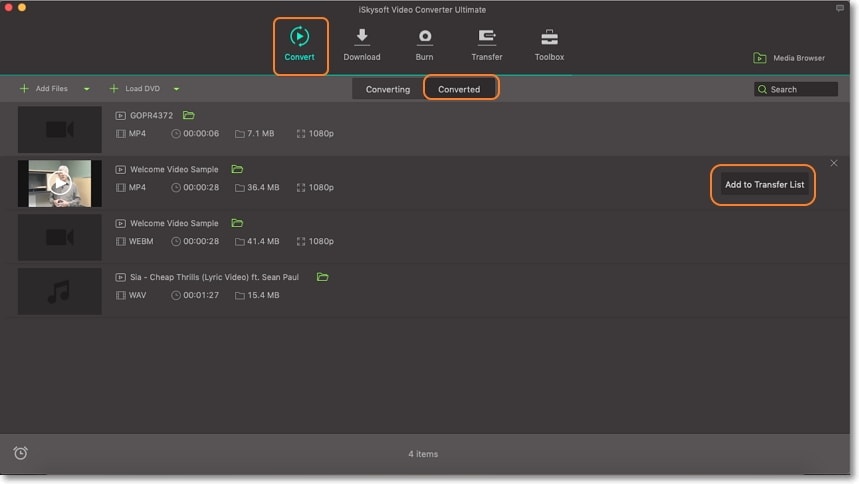
Part 3. Other Online Free MKV to iPhone Converters
Apart from UniConverter, you can also convert MKV to iPhone format using these free websites:
Online-Convert is a cloud-based conversion platform that supports plenty of formats. With it, converting videos for free online is easy. It has a straightforward UI that is effortless to navigate thanks to the clear labels. Online-Convert can convert MKV to iPhone, iPad, Blackberry, and many other device-optimized formats. However, this site is ad-laden plus it offers free conversion of up to 100MB. But honestly, this’s an excellent free online tool if you have short video clips.
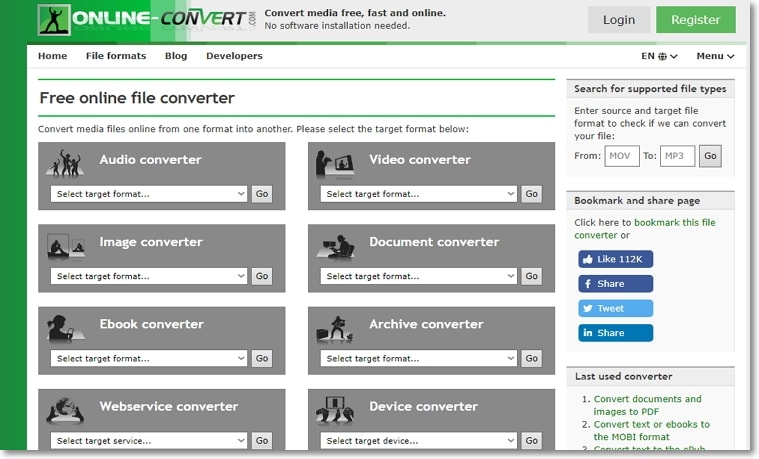
Pros and Cons:
+
- Plenty of conversion formats
+
- Easy to use
-
- 100MB is the max size
-
- Ad-laden interface
Unlike Online-Convert, Convertio is an ad-free conversion website that also offers a maximum of 100MB upload size. With this tool, you can convert MKV file to iPhone formats, such as MP4, MOV, and M4V. It also facilitates the conversion of audio, document, ebook, and archive files. Adjusting the codec, quality, size, profile, frame rate, flipping, and rotating is also allowed here. Just remember that Convertio doesn’t support device-optimized conversions yet.
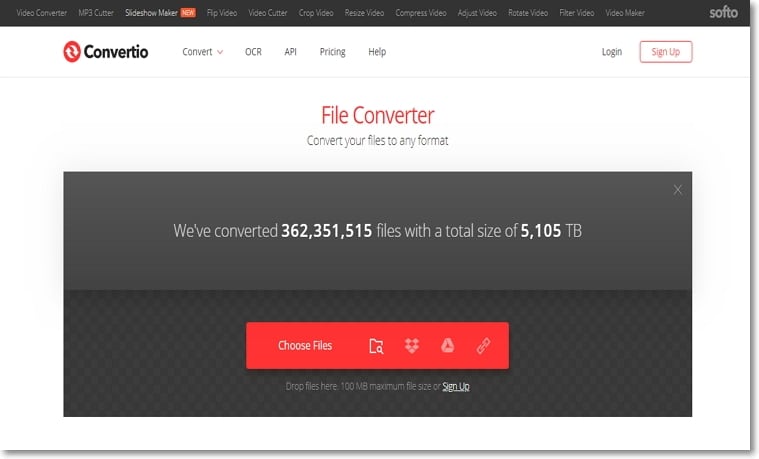
Pros and Cons:
+
- Plenty of formats
+
- Ad-free, straightforward interface
-
- 100MB is the max size
-
- No device-optimized conversions
So to convert MKV to iPhone or any other device-specific format, you already know which programs to use. However, the last two options have some severe drawbacks. Therefore, install UniConverter to be safe.
WMV
- 1. Convert WMV to Other Format
-
- 1.1 Convert WMV to MP4
- 1.2 Convert WMV to MP4 Mac
- 1.3 Convert WMV to MP4 Online
- 1.4 Convert WMV to MOV
- 1.5 WMV to MOV Converter Online
- 1.6 Import WMV to Final Cut Pro
- 1.7 Convert WMV to MP3
- 1.8 Convert WMV to AVI
- 1.9 Convert WMV to GIF
- 1.10 WMV to MKV Converter Online
- 1.11 WMV to WMA Converter
- 1.12 Convert WMV to Apple
- 2. Convert Other Format to WMV
- 3. WMV Tools & Tips

Brian Fisher
chief Editor