VLC to WMV: How to Convert VLC Videos to WMV
by Brian Fisher Proven solutions
VLC is undoubtedly the most common multimedia player for both Mac or Windows OS. Not only can VLC play lots of audio and video file formats but also stream files online. To add the icing on the cake, VLC offers a robust file converter that handles plenty of formats. But did you know that VLC can also record local videos on your PC? Well, today, we want to discuss how to do that as well as convert VLC to WMV, which is a Windows-friendly format. Let’s get started!
Part 1. Why You Need to Convert VLC to WMV
We all know that WMV is the best-supported format on any Windows device. In terms of video and audio clarity, only MP4 can come close to WMV. In fact, it’s even smaller in size than MP4 format while retaining the same output quality.WMV files can also come in either video or audio forms. This way, users can play them on MP3 players, iPods, or even make custom video lyrics. All in all, these are just some of the reasons why you need to convert VLC to WMV format.
Part 2. How to Export VLC Videos
Honestly, the primary purpose of this post is to address your “exporting VLC files to PC” problem. So in this tutorial part, I want to tell you how to capture/record your desktop screen clip using VLC easily. So let’s start:
Step 1: Download, install, and run VLC media player and then click “Media” > “Open Capture Device”.
Step 2: In the “Open Media” window, go to the “Direct Show” drop-down menu and change it to “Desktop”. Next, change the frame rate to 10.00f/s. Still, on the same window, click the “Play” drop-down list and choose “Convert” to launch the “Convert” window.
Step 3: Click the “Profile” drop-down menu and choose an audio or video format. However, don’t forget to set the extension as .mp4 e.g. + MP3 (MP4).
Step 4: Now tap the “settings” icon beside your chosen format and click the “Video Codec” tab. Proceed to set the bit rate as 2000 Kb/s and then tap “Save”.
Step 5: Last but not least, click “Browse” to set a target path and then hit the “Start” button. You can check your destination folder after a few seconds to locate the recorded/captured files.
Part 3. VLC Media Player-Supported Formats
As you’ve seen, VLC supports the conversion of many file formats. Even better, VideoLAN (developer) is always working on upgrading the number of supported formats here. Moving forward, here are some of the VLC-supported formats:
- Video encoding formats: MJPEG, H.263, /MPEG-4 AVC, HuffYUV, /MPEG-4 , MPEG-1, MPEG-2, MPEG-4 part 2, DV, VP5, VP6, VP8, VP9
- Streaming protocols: HTTP, FTP, RTP, RTMP, UDP, RTSP, MMS, RSS/Atom
- Audio encoding formats: Vorbis, AAC, AC3, DTS, XM, Mod, MP3, WMA, TTA, MACE, Opus, PLS
- Container formats: MP4, Ogg, Raw DV, Raw audio, WAV, MIDI, FLV, ASF, AVI, PVA, QuickTime, OGM
Part 4. How to Convert VLC Videos to WMV for Further Editing
After recording your VLC videos, you should now convert it to WMV format. And although the internet has a plethora of options in this regard, very few software can carry out a clean task. Most are slow, lack file editing services, come with ads, and offer limited upload space. So to avoid this hullaballoo, install UniConverter.
With this all-in-one program, users can convert VLC to WMV and other 150+ standard formats. It is, in fact, 90x faster than any converter you can find out there. ISkysoft VLC to WMV converter can also edit VLC videos by trimming, cropping, cutting, applying effects, and many other file editing tasks. Similar to VLC, you can also record or capture locally saves video clips without any loss of quality. And yes, this app is also a DVD/CD/Blu-ray burner and ripper at the same time.

UniConverter(formerly UniConverter)
- Convert VLC to WMV, MP4, M4V, and many other standard formats you can think of.
- 90x faster conversion with 100% original quality.
- Edit VLC videos by cutting, compressing, cropping, rotating, etc.
- Burn VLC videos to DVD/Blu-ray with free and beautiful DVD menu templates.
Step-by-step process to Convert VLC video to WMV without losing quality
You’ll start by installing the iSkysoft VLC to WMV converter and then open it. Next, do this:
Add the VLC videos
Tap the + Add Files+ Add Files button to open the file explorer to find your local VLC videos and import them. I recommend dragging-and-dropping more straightforwardly.
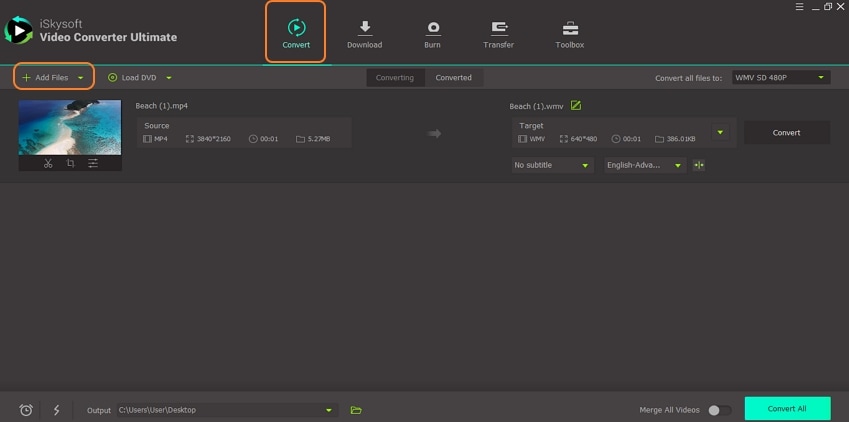
Edit VLC Videos (Optional)
To edit the VLC files, tap the “edit” icon below it. You can now add watermarks, apply effects, trim, crop, etc. If you don’t want to carry out any editing tasks, you can skip this process altogether.
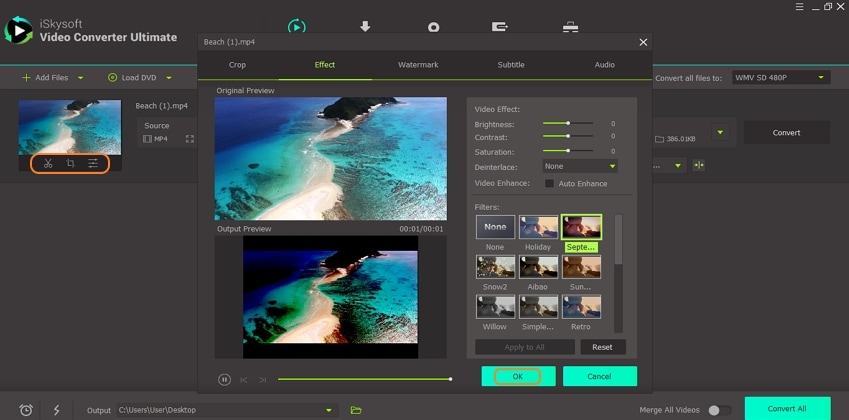
Select WMV as output profile
Tap the Convert all files to: drop-down profile to open the available format options. Next, click Video > WMV > Resolution. Now go to the final step.
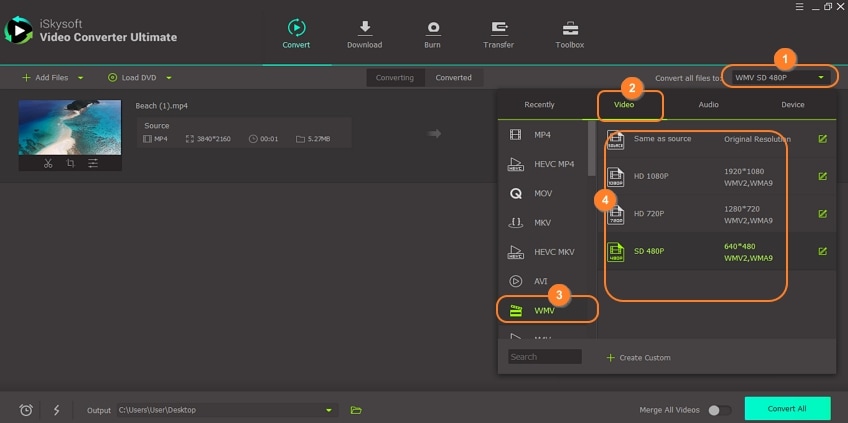
Start converting VLC to WMV
Set a destination path as shown in the image and then click Convert All. iSkysoft VLC to WMV converter will drop your transformed VLC videos in the Converted tab.
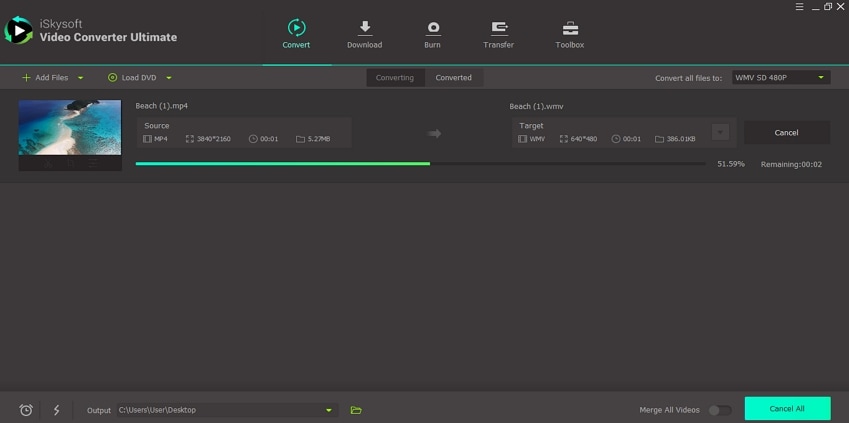
With these simple steps, recording and converting VLC videos has never been easier. You can now watch your WMV files on the desktop or any other device. You can also use UniConverter to convert WMV files to MP3 or AAC audios for more easy playback on smartphones and iPods.
WMV
- 1. Convert WMV to Other Format
-
- 1.1 Convert WMV to MP4
- 1.2 Convert WMV to MP4 Mac
- 1.3 Convert WMV to MP4 Online
- 1.4 Convert WMV to MOV
- 1.5 WMV to MOV Converter Online
- 1.6 Import WMV to Final Cut Pro
- 1.7 Convert WMV to MP3
- 1.8 Convert WMV to AVI
- 1.9 Convert WMV to GIF
- 1.10 WMV to MKV Converter Online
- 1.11 WMV to WMA Converter
- 1.12 Convert WMV to Apple
- 2. Convert Other Format to WMV
- 3. WMV Tools & Tips

Brian Fisher
chief Editor