by Brian Fisher • • Proven solutions
iWisoft video Converter is a free media converter which is can convert any popular video format. You can choose to covert one audio format into another with ease. It has the ability to extract audio, convert image files and edit videos as per your requirement. You can also choose from its optimized media output profiles and convert any video/audio file into Zune, iPhone, Xbox, Apple TV, and many other devices. Adjust video settings before converting them by using these basic editing features such as bitrate, video codecs, audio codecs, video size, sample rate, adjust volume and so on. You can also modify any video by using merge videos, trim, crop, add subtitles and many other useful video editing options.
- Part 1. Step-by-step Guide to Convert Videos using iWisoft Free Video Converter
- Part 2. Recommend the Best iWisoft Free Video Converter Alternative
Part 1. Step-by-step Guide to Convert Videos using iWisoft Free Video Converter
iWisoft Free Video Converter is a very simple video converting program with all the basic customization features to make your video entertaining. For you convenience, we have provided step-by-step guide to convert your favorite videos with the help of iWisoft Video Converter.
Step 1: Import Media Files in iWisoft Video Converter. Download iWisoft Free Video Converter and add video files for conversion. You can also import multiple video files into this program to merge videos into another video format.
Step 2: Set any Video Output Format. Select any output format from its video formats. You can choose any video format such as AVI, MOV, MKV, MP4, MPEG, WMV & so on. It also supports conversion of any video file into Audio file format.
Step 3: Start Converting Videos. Change Video parameter if necessary and select "OK" to save the settings. Choose output folder and tap "Start" button. It will convert the videos automatically.
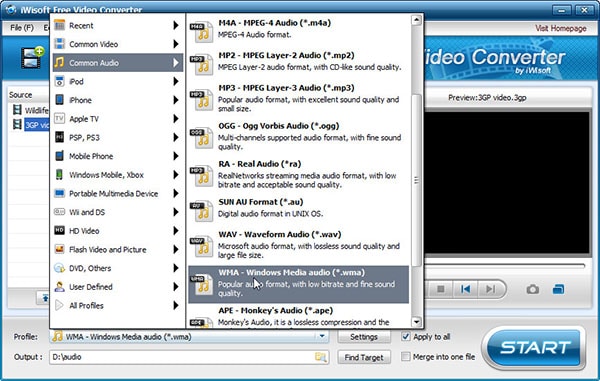
Part 2. Recommend the Best iWisoft Free Video Converter Alternative
UniConverter is a multimedia converter with powerful media functions and converting tools. Anyone can use this program as it is very easy to use. It has the ability to convert any general audio or video formats, 3D or 2D videos, HD videos or online video conversions. It supports all the major media file formats such as WMV, OGG, WAV, AVI, M4A, RM, AVC, MPEG, 3GP, MOV, AAC, MP2 & more than 160+ video formats. It is best known for its vast resource of media formats such as , AVCHD, MKV, HD WMV, and so on.
Video Converter - UniConverter
Get the Best Alternative to iWisoft Free Video Converter:
- High-Speed Conversions: GPU Acceleration technology allows iMedia Converter to convert videos with superb speed (90X faster conversions).
- Outstanding Output Quality: Guaranteed original output quality unless user prefers to change the video codec manually.
- Combine Video or Audio Files: Merge multiple video or audio files and convert them into one video file.
- Adjust Video Parameters: Video codecs, video frame rate, bitrate, audio codecs, channels, subtitles, watermark, Trim, crop or record audio.
- Share Videos Online: Supports Hulu, Vimeo, Break, MyVideo, VideoBash, YouTube, Metacafe & other 1000’s of websites.
- Optimized Device Preference: Supports all the portable devices such as Apple devices, Samsung, LG, Xbox, Smartphones etc.
Detailed Guide on How to Convert Videos with iWisoft Free Video Converter Alternative
Step 1: Open UniConverter & Add Videos
Download iMedia Converter deluxe and open it. Start adding Video files which needs to be converted. To add videos, you can go to the "File" menu then choose "Load Media Files" or directly use the drag-n-drop method.

Step 2: Enhance your Video by using Editing Tools (Optional)
After adding the videos, you can use any of the editing tools such as Change Video codec, smart fit technology, adjust volume or brightness, saturation point, Trim any part of the video, Rotate and many other customization techniques. You can choose "Merge All Videos" to combine the videos into one video format.
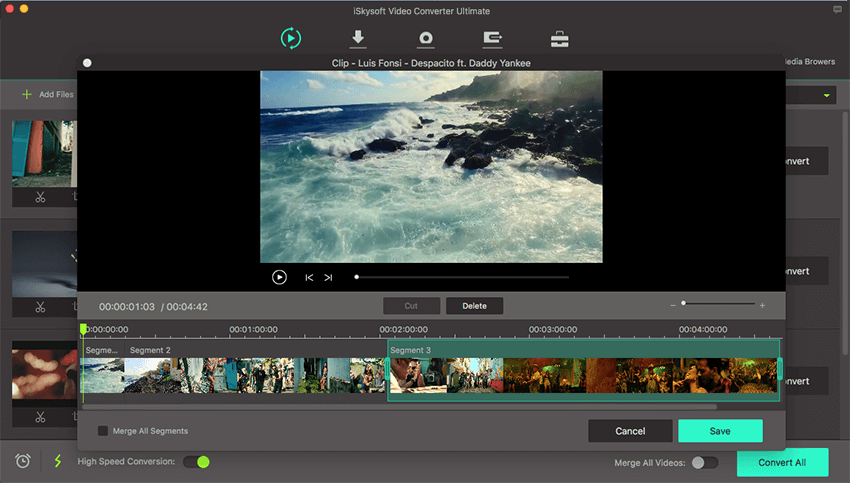
Step 3: Select Output Format
The next important step is to choose the output format from the 6 media categories. Choose any video format from "Video" section. You can choose AVI, MOV, WMV, MKV, MP4 or any other preferred video format. Users can also choose to define their own video format by going to "Encode Settings" by clicking settings icon and set any output format.

Step 4: Check Output Folder & Convert
Check the output folder and select any folder as you like. Start video conversion by selecting "Convert" button. When the conversion is over, you will receive a notification that video conversion is completed.

It is not possible to view a video in same video format in all the devices. Users need a reliable video converting program like UniConverter to convert and play videos in any portable device. Even though iWisoft Video converter may seem a suitable video converter, UniConverter is better in all aspects.

Brian Fisher
staff Editor