How to Convert Video to MP4 on Mac/Windows/iPhone
by Brian Fisher Proven solutions
MP4 format is known for offering high video quality while maintaining a small file size that makes it a universal format across the globe. The majority of the platforms, and digital devices support playing MP4 format without any issues. So, if you have any video on your Windows, Mac, iPhone, or Android that you are unable to play on your device due to compatibility issues, converting them to MP4 is the best solution. There is no dearth of software and tools to convert to MP4, selecting the right one is important to ensure a hassle-free process and lossless quality conversion.
Below we have shortlisted the top conversion tools for your Mac, Windows, iPhone, and Android to convert videos to MP4.
Part 1: 3 Ways to Convert video to mp4 on Mac
Several video formats do not play on the Mac system and here the need for a conversion tool is very essential. To convert videos to MP4 on your Mac system, check out the below programs.
Wondershare UniConverter for Mac
Wondershare UniConverter is the best conversion tool for Mac owing to its feature of lossless quality conversion at a super-fast speed. The software once downloaded and installed on your Mac, allows converting videos in an array of formats to MP4 and other files. Files can be converted in lossless quality with support for batch processing. The built-in editor of the software further allows customizing the files as needed. Additional software features include video download from more than 10,000 sites, conversion in over 1000 formats and device-specific profiles, video editing, recording, DVD burning, video transfer, and more.
UniConverter
- Convert files in over 1000 formats including MP4, MOV, FLV, and others.
- Batch processing to convert multiple files at a time. The software can convert even 100 files at a time without any issues.
- Lossless quality conversion.
- Built-in editor to customize files using features like crop, trim, add effects, and more.
- Video download from over 10,000 sites supported with video recording.
- Additional features supported like fixing metadata, compression, image conversion, and more.
- Windows and Mac support with support OS version support added regularly.
Steps to convert videos to MP4 using Wondershare UniConverter for Mac
Launch Wondershare Video Converter to MP4 software and add videos
Open the installed software on your Mac and from the Video Converter tab, click on the + Add files icon to browse and import the local videos to be converted. You can also drag and drop the files. Multiple files for batch processing can be added.
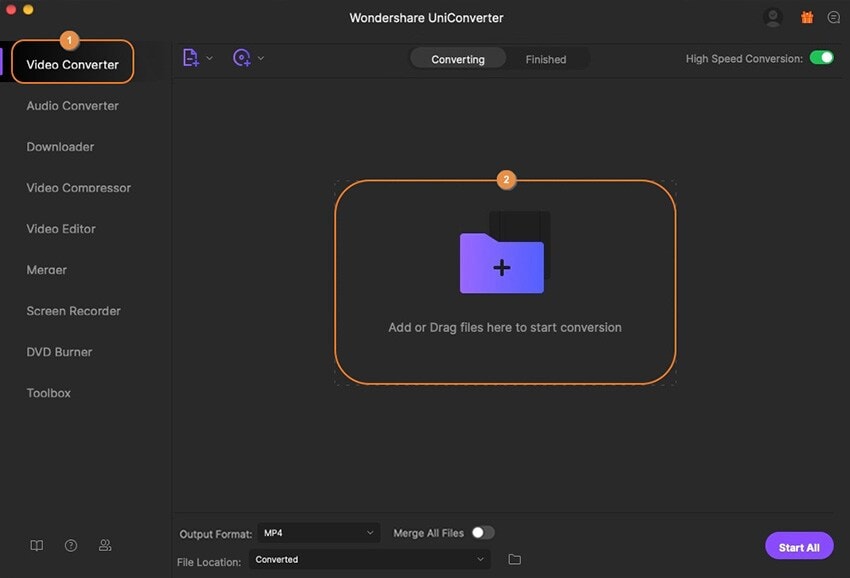
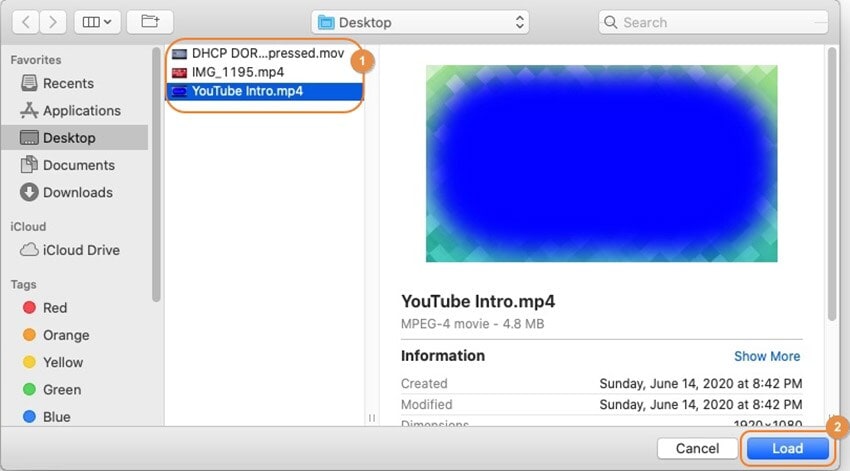
Choose MP4 Output Format
After the added files appear on the interface, expand and open the drop-down menu at the Output Format tab at the bottom-left corner. Choose MP4 from the Video list. You can keep the quality as the source file or select the options shown.
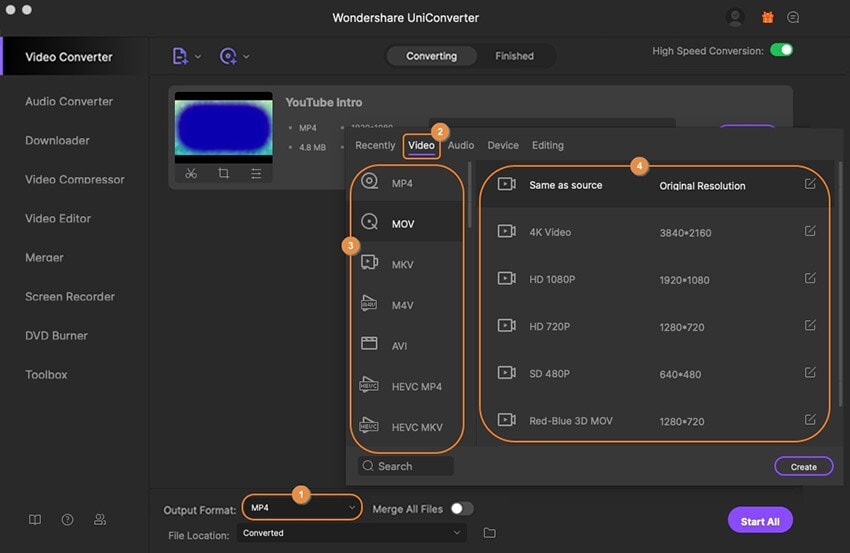
Convert Video to MP4
Next, at the File Location tab, select the folder on Mac to save the converted files. Finally, click on the Start All button to proceed with the batch file processing. The converted files on the interface will save to the Finished tab.
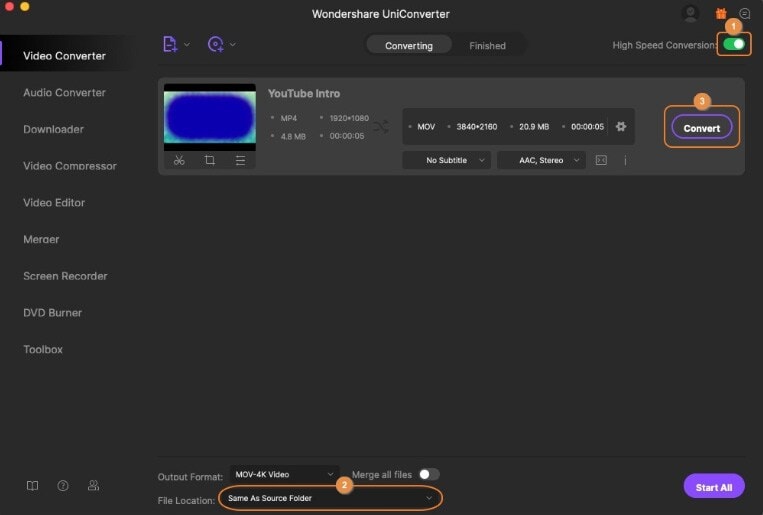
VLC for Mac
VLC is a popularly used media player that in addition to video playback also supports additional features including video conversion. Using this free and open-source multimedia player you can convert videos in all key formats to MP4 and others. The program also allows file customization by changing the key parameters.
Steps on how to convert to MP4 using VLC
Open the VLC media player app on your Mac system. Click on Media > Convert/Save… on the main interface.
A new pop-up Open Media window will open. Here click on the + Add button under the File tab to browse and add the local videos that you want to convert.
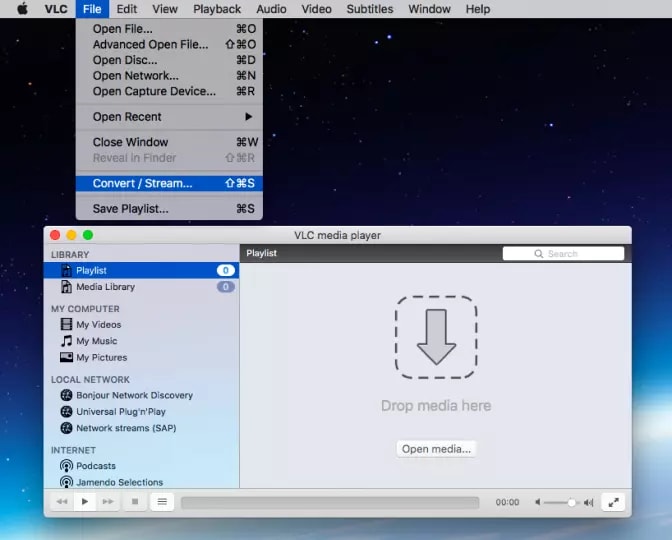
After the files are added, click on the Convert/Save button at the bottom-right corner.
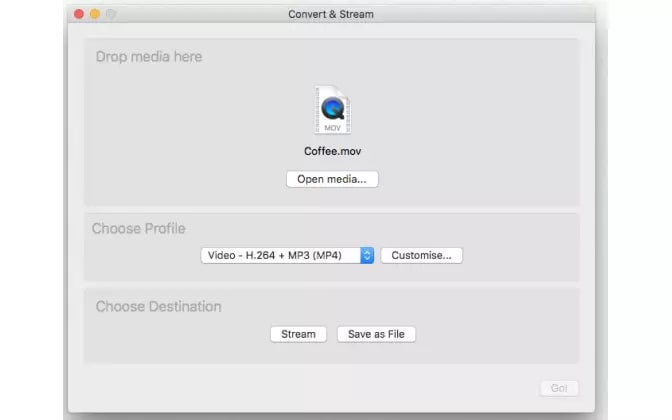
A new Convert window will open now. Under the Settings section, open the drop-down list at the Profile tab and choose MP4 Video as the desired target format.
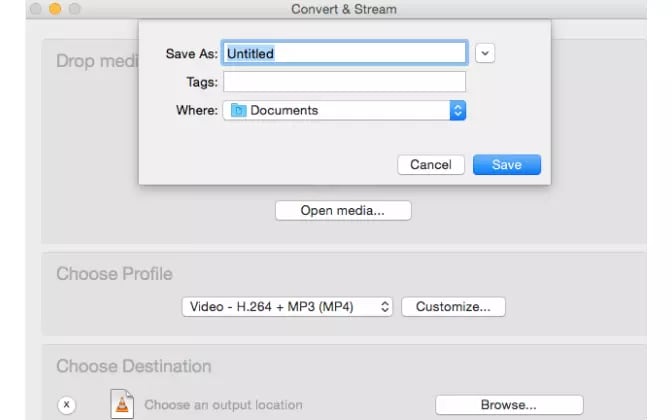
Click on the Browse button at the Destination file: section to choose the Mac location where you want to save the converted files.
Finally, tapping on the Start button will start to convert video to MP4 Mac.
Adobe Encoder
Adobe Media Encoder is another popularly used tool for converting and exporting videos in an array of formats. This is a lightweight program that facilitates the conversion of batch files quickly and in high quality. Several presets for conversion are also supported by the software. If you want to further process your files, the tool offers seamless working, as it has integration with other tools like After Effects and Adobe Premiere Pro.
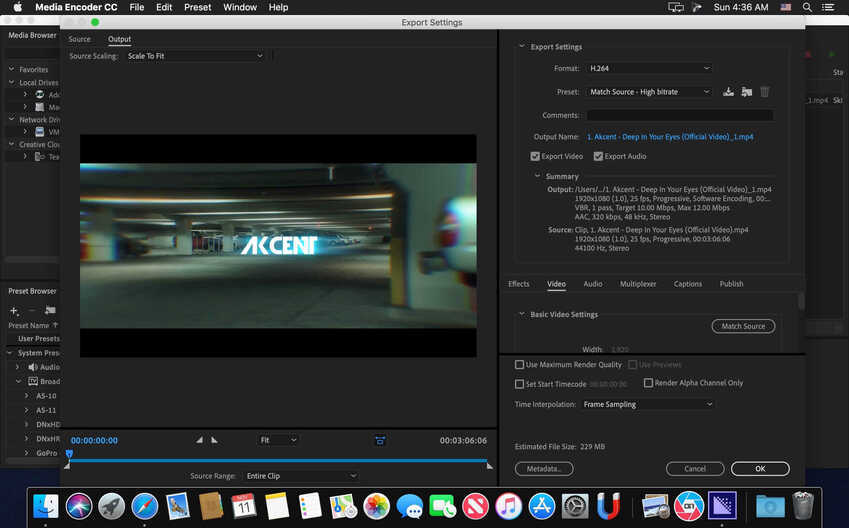
Steps to convert video to MP4 using Adobe Media Encoder
Open the software on your Mac system and click on + sign at the top-left corner to browse and add the videos to be converted.
Next, choose MP4 as the desired target format. You can also customize the added videos if required.
At the Output File location, choose the system location to save the processed files.
Click on the green play button at the top-right corner to start processing and converting the added files.
Part 2: How to convert video files to MP4 on Windows
Wondershare UniConverter
Wondershare UniConverter also has a Windows version that supports file conversion in over 1000 formats. All the features available for the Mac version of the software are also available on Windows.
Steps to convert videos to Mp4 using Wondershare UniConverter
Open the software and from the Video Converter tab, click on the + Add Files to add the videos.
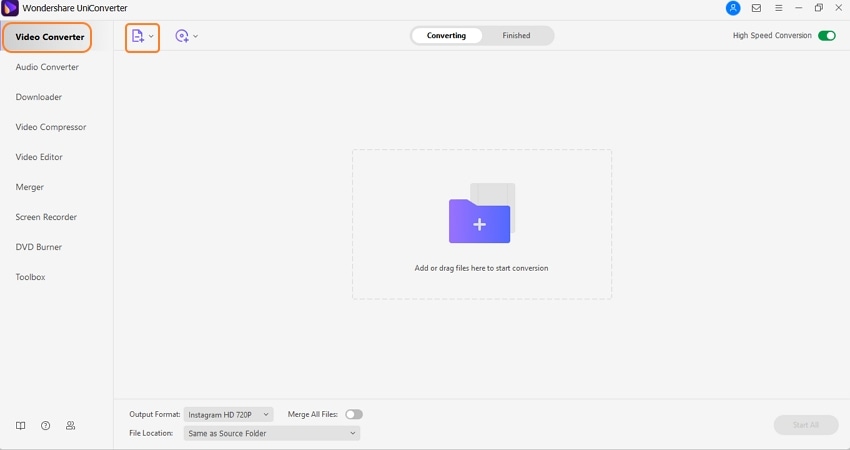
At the Output Format tab, select MP4 from the video list. Also, select the file quality as needed.
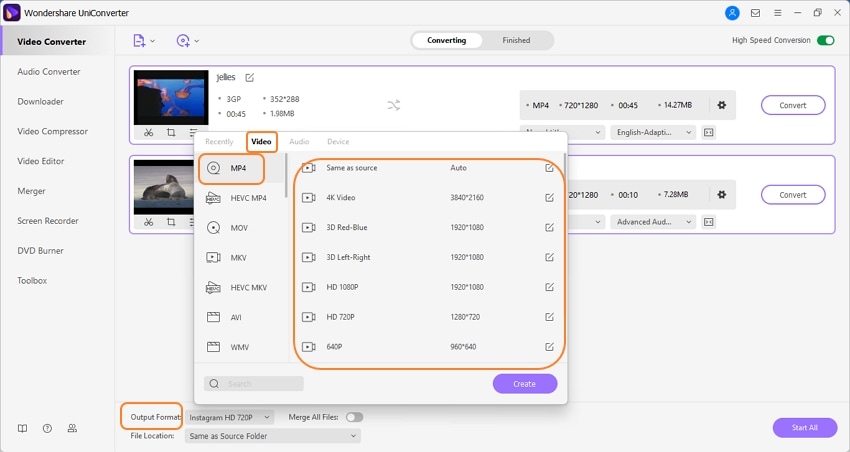
Choose the desktop folder to save the processed files at the Output Format tab. Click on the Start All button to proceed with the conversion process. On the interface, check the converted files from the Finished tab.
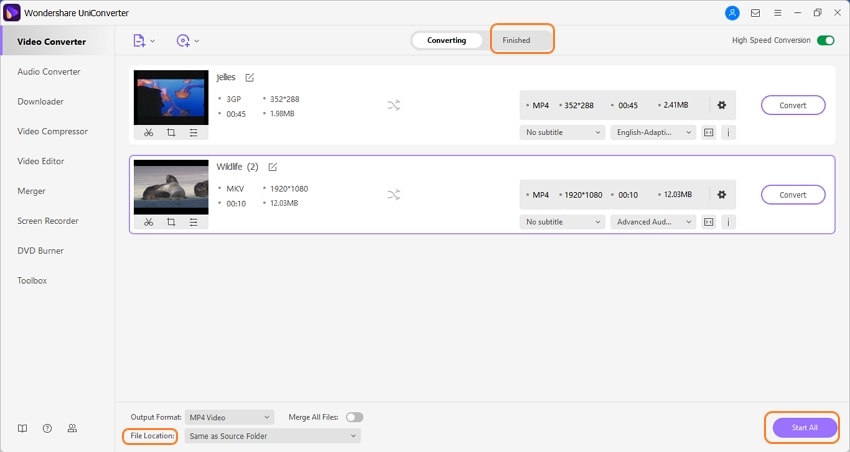
Any Video Converter
This is a widely used tool that supports over 100 inputs and 160 output formats for conversion. This program facilitates quick conversion in lossless quality and also supports video download, editing, audio extraction from CD and video files, DVD burning, and more. The program is available as freeware as well as a paid premium software with added features.
Steps to convert videos to MP4 using Any Video Converter
Download, install and open the Any Video Converter on your Windows system. At the upper-left corner, click on the Add Videos button to browse and import the videos to be converted.
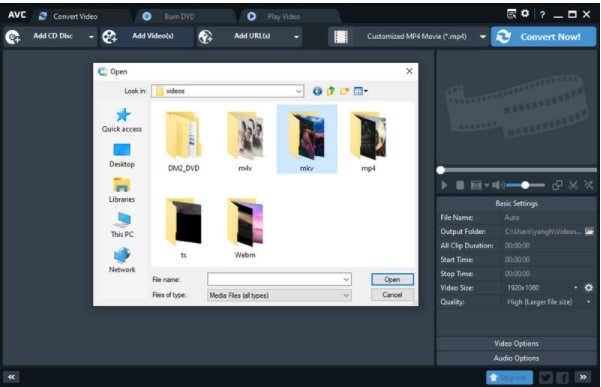
At the Output Profile section, choose Customized MP4 Movie as the output format from the list of Common Video Formats.
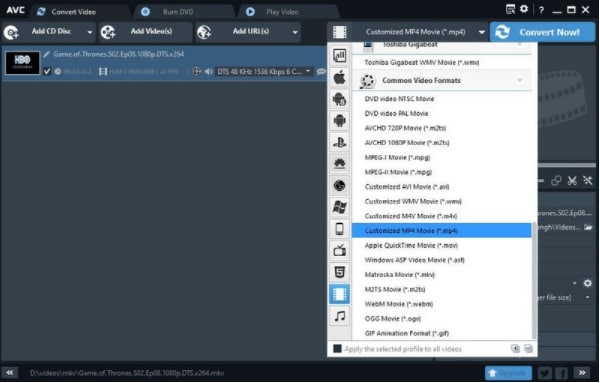
The basic settings can be customized if required. You can use the Options window to make changes to the video parameters. Finally, click on the Convert Now button to start the file conversion process.
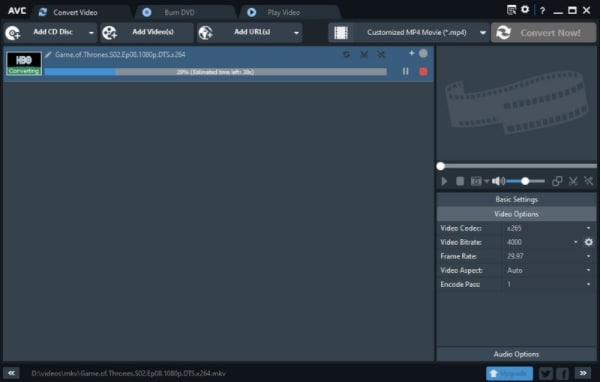
Part 3: How to convert video files to MP4 on iPhone
To convert your videos to MP4 on iPhone, several apps are available and one such popular one is iConv. This multitasking app allows the conversion of several file types and formats including video, audio, image, documents, and more. Videos in all key formats can be easily converted to MP4 using the app. Some of the additional features include batch conversion, file decompression, compression, built-in document reader, video and audio trimming, file preview, and more.
![]()
Steps to convert vides to MP4 iPhone using iConv.
Step 1: On your, iPhone download and install the app.
Step 2: Add the videos that you want to convert to the app interface.
Step 3: Choose MP4 as the target format and start the conversion.
Part 4: FAQ
Q: I don't want to install any softer ware, anyway I can convert video to MP4?
Ans. Yes, if you do not want to download or install any software on your system you can convert your videos using an online tool. One of the popular tools is Online UniConverter that supports conversion in all key video, audio, and image formats. When file conversion is not required very often or when the file size and the number of the files is less, online tools work as the best choice. These browser-based programs are most of the time free and simple to use.
Q: Can I convert a batch video at once?
Ans. Yes, a lot of professional software support batch processing where multiple files can be converted at a time. One such excellent tool is Wondershare UniConverter that allows adding multiple videos from your local system as well as directly from the devices for conversion in lossless quality and at a fast speed.
Q: Can I convert multiple video files to one?
Ans. Several times the need for merging multiple converted files into one arises and for such a professional software like Wondershare UniConverter is apt. Using the Wondershare program, you can add multiple files, choose the target format, and then also select to merge them into a single file in a hassle-free quick way. Moreover, multiple MP4 files can also be added to the program interface to merge them into one.
MP4
- 1. Convert to MP4
-
- 1.1 Convert WLMP to MP4
- 1.2 Convert VCD to MP4
- 1.3 Convert M4V to MP4
- 1.4 Convert VTS to MP4
- 1.5 Convert IFO to MP4
- 1.6 Convert MOV to MP4
- 1.7 Convert YouTube to MP4
- 1.8 Convert Windows Movie Maker to MP4
- 1.9 Convert AVCHD to MP4
- 1.10 Convert FLV to MP4
- 1.11 Convert Streaming Videos to MP4
- 1.12 Convert VOB to MP4
- 1.13 Convert MPG/MPEG to MP4
- 1.14 Convert TiVo to MP4
- 1.15 Convert 3GP to MP4
- 1.16 Convert DivX to MP4
- 1.17 Convert ASF to MP4
- 1.18 Convert VLC Files to MP4
- 1.19 Convert RMVB to MP4
- 1.20 Convert MTS to MP4
- 1.21 Convert Video_TS to MP4
- 1.22 Convert ISO to MP4
- 1.23 Convert F4V to MP4
- 1.24 Convert 3G2 to MP4
- 1.26 Convert SWF to MP4
- 1.27 Convert MOD to MP4
- 1.28 Convert VHS to MP4
- 1.29 Convert OGV to MP4
- 2. MP4 Tips
-
- 2.1 What is MP4
- 2.2 MP4 VS Other Formats
- 2.3 MP4 VS WMV
- 2.4 MP2 VS MP4
- 2.5 MP4 Codec for Mac
- 2.6 MP4 Codec for Windows
- 2.7 Transfer MP4 to iPad/iPhone/iPod
- 2.8 Import MP4 to Final Cut Pro
- 2.9 MP4 Codec for Windows Movie Maker
- 2.10 Import MP4 to Windows Movie Maker
- 2.11 VLC MP4 Codec
- 2.12 MP4 Codec for QuickTime
- 2.13 Sony Vegas MP4 Codec
- 2.14 DivX MP4 Codec
- 2.15 Download YouTube Playlist


Brian Fisher
chief Editor