Crop Video-UniConverter
- Automatically resize videos for different social media channels.
- Adjust motion keyframes to make the result perfect.
- Preview the output video before finishing cropping.
- Rotate the video in different ways.
- Adjust motion speed to the level you want.
- Additional features include video convert, download, recording, compression, and others.
Cropping is one of (if not) the essential tools for video editing that most internet users are vividly aware of (about). The feature is used to muster out flurry part of a video clip to make it beauteous. Still, mainly all users have to deal with the issue of watermarks that originate while cropping video clips. Are you concerned about how to crop video without a watermark? All you need to do is get a video cropper, be it on the internet or software programs. Fortunately, several online platforms and desktop tools can be useful to crop video with no watermark in an easy way.
Part 1: Choose Best 3 Desktop Software to Crop Video No Watermark
UniConverter
The desktop video editor software is not free, making it have different entertaining features on which you can work. The desktop doesn't convert a video alone, and it's useful in cropping video. It also has basic features in editing video clips and countless tools that are rare in single desktop software. The software is programmed to also convert a video clip into more than 1 thousand (1000) format. Most importantly, the conversion rate is faster when compared to other desktop software.

Wondershare UniConverter 13 - Best Video Converter/Editor for Mac/Windows
5,481,435 people have downloaded it.
UniConverter supports many formats and handles conversion equally, ensuring that high quality is delisered at all times.
During the conversion process, you may add multiple files since the program does batch conversion of files.
You can use the editing suite that covers subtitle editing, watermark editing, etc to make your results creative masterpieces.
This software facilitates file transfer to devices like Android and iPhone among others once the conversion is complete.
UniConverter is also capable of handling video compression hence ensures you acquire the video sizes you desire.
Cropping video no watermark is part of the tools to edit video. Users can remove the muster part by cropping the unwanted session and joining other video clips together. It can trim videos into several episodes for the benefit of sharing and watching. Lastly, it has a user-friendly interface that makes the user be a great video creator or video editor.
Steps to Crop video without watermark using UniConverter:
Step 1 Launch and Click on the Video Edit tab
Navigate to the software by launching Uniconverter, select the Video Editor, and click on the Crop icon to kick off the crop setting window.
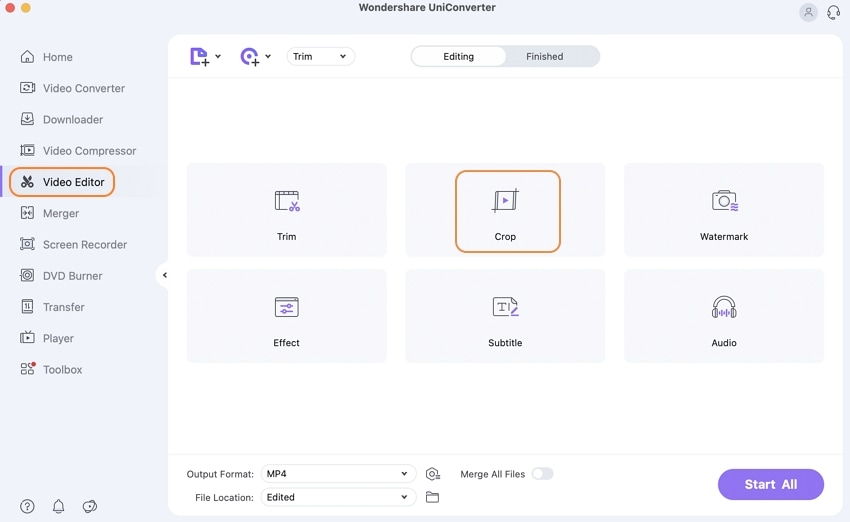
Step 2 Rotate Video
The setting window displays the preview in two options (Original preview/output preview). In addition, you can rotate the video clips in different degrees (horizontal and vertical). Select the icon for vertical or horizontal, and the changes you implemented will be shown in the preview window.
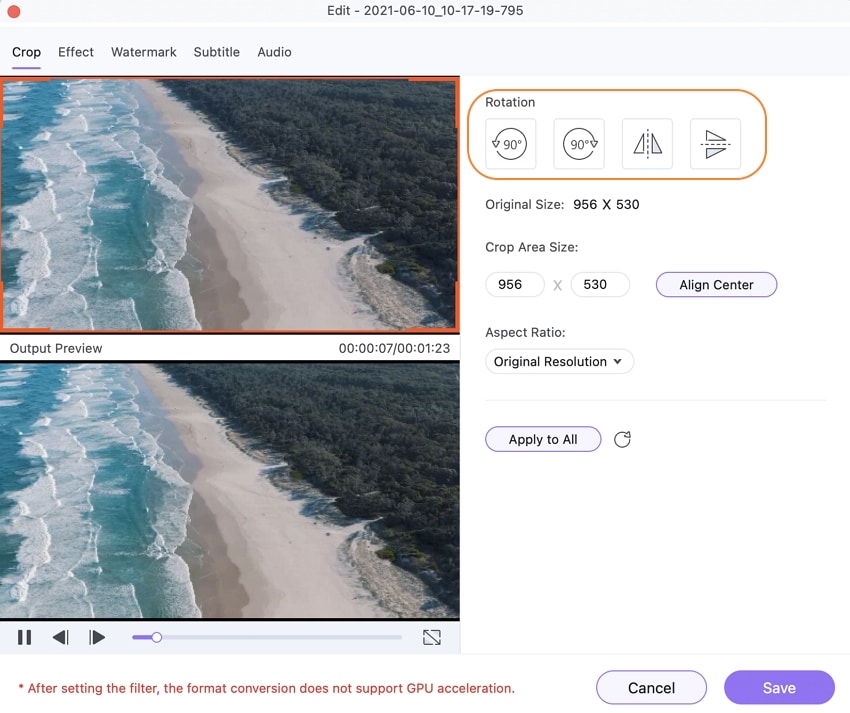
Step 3 Cropping the size of the video
Users can enter their preferred height and width to crop the video clips, and they can also drag the corners of the frame. The changes will be previewed on the output window.
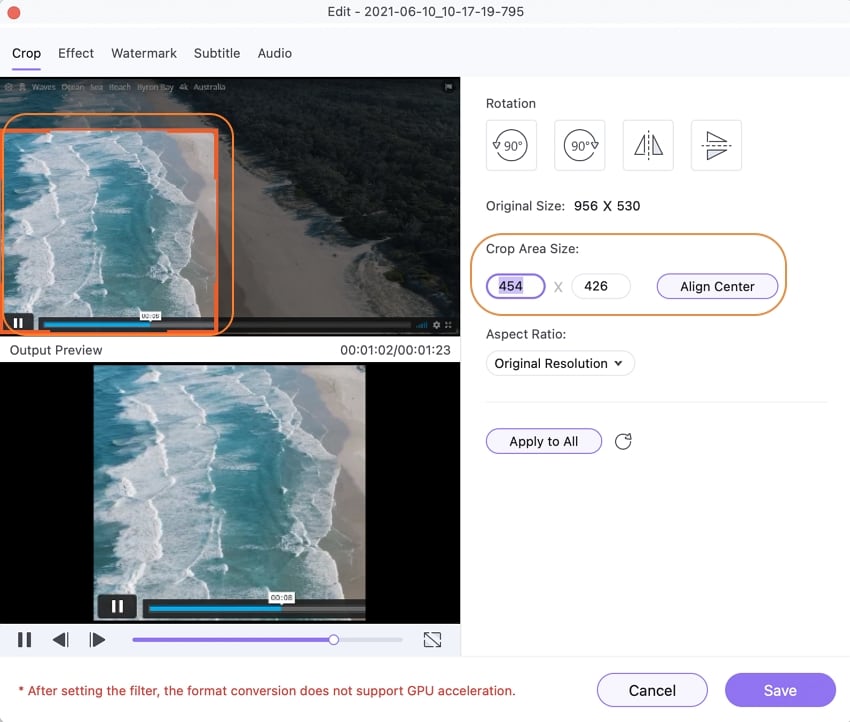
Step 4 Selecting the ratio of the video clips
Users will tap the "Aspect ratio" button and select from options: keep original, crop size, full screen, 4:3, and a lot more.
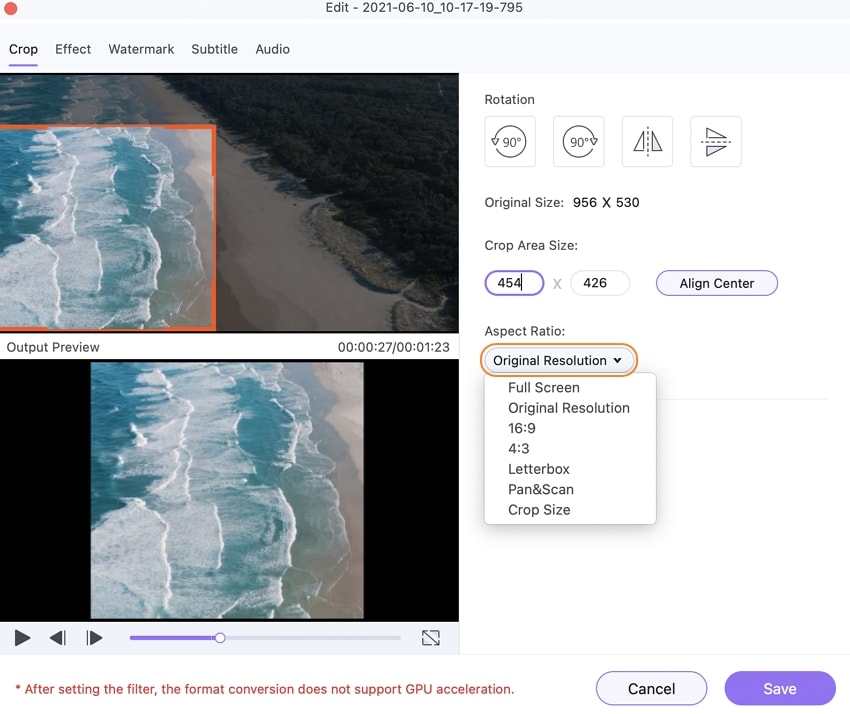
Step 5 Save the changes
Users will select the save button to confirm the effect of the changes made to the video, and also you can reset the video.
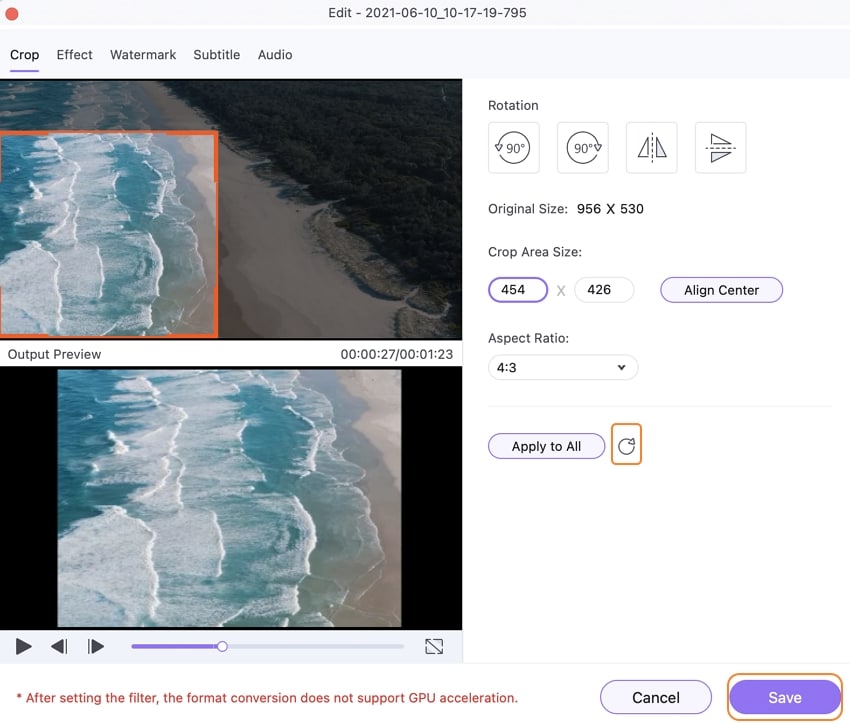
Step 6 Selecting the format
Select the preferred format from the output format, click on the start all button to begin the process. The cropped video clips will be seen on the finish tab after the completion of the process.
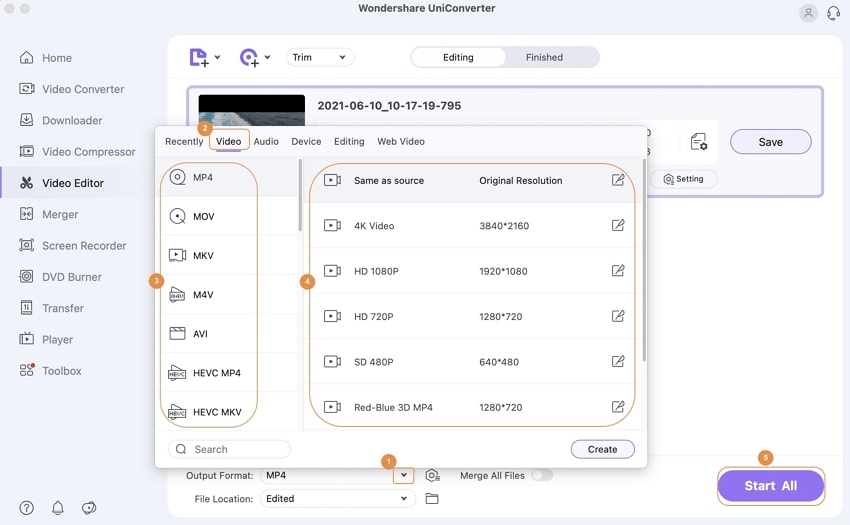
Pros:
Includes a lot of video customization options
It has a lot of other video editing functions and cool features
It also serves as a burner for burning files to discs
Cons
It has not Linux version
It is not completely free
Vlc Media Player
Contrary to what everyone believes and knows, our beloved VLC Media player is not programmed for just watching videos in a different format. VLC can also perform various tasks such as cropping videos and cutting videos. Users can pinpoint a particular part of the video and extract a small clip from the full video. Since it is a free app, you can expect to crop videos with no watermark. This software is easy for the user to crop a video by selecting the beginning point and the ending point.
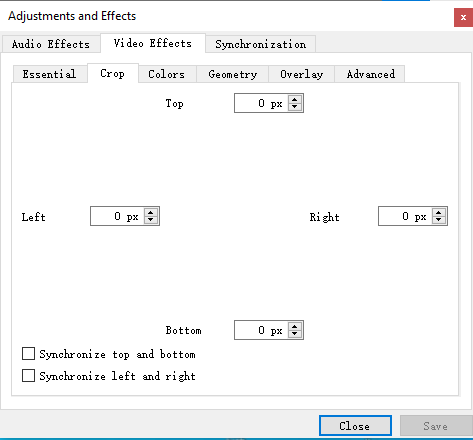
Steps: Use VLC to get detailed steps
Step 1: Launch the Software to add the video clips. Launch the software. Open the media tab at the top of the interface, then Open the file. A new window pops up, and you can select your video.
Step 2: Crop video. After the user has chosen the video to be edited, look at the tabs at the top, select Tools, and select 'Effect and Filters', the first option in the drop-down box. After which, you choose Video Effects to locate Crop. Now you input the parameters for the cropping, for up, bottom left, and right. It's advisable to check the video to crop out the parts you want from the video clips.
Step 3: Confirm the process of cropping. To export the cropped part, the user must click on the preferences also under the tools tab. You need to click on “All” under the options of show settings to access all other options. Kindly scroll down and select video > filters > cropped. Input the previous pixels to be cropped from right, left, bottom, and top, then click on save to complete the process.
Pros
It offers solutions to cut and crop lengthy videos
It is completely free
It allows cropping video without a watermark
Cons
Since it is not originally built for this, it is troublesome to navigate
You’re not allowed to preview the video while cropping
It easily fails to save after cropping
Videoproc
Videoproc is a video processing software package for systems that serve many purposes such as editing videos, crop video no watermark, resizing, and adjusting videos. However, many users find the commercial part of a video clip annoying, thereby cropping out the unnecessary part from the beginning to the end of video clips. Therefore, the software is programmed with essential features for cropping video without re-encoding the original files; it also has a user-friendly interface technique that makes it easier to navigate.
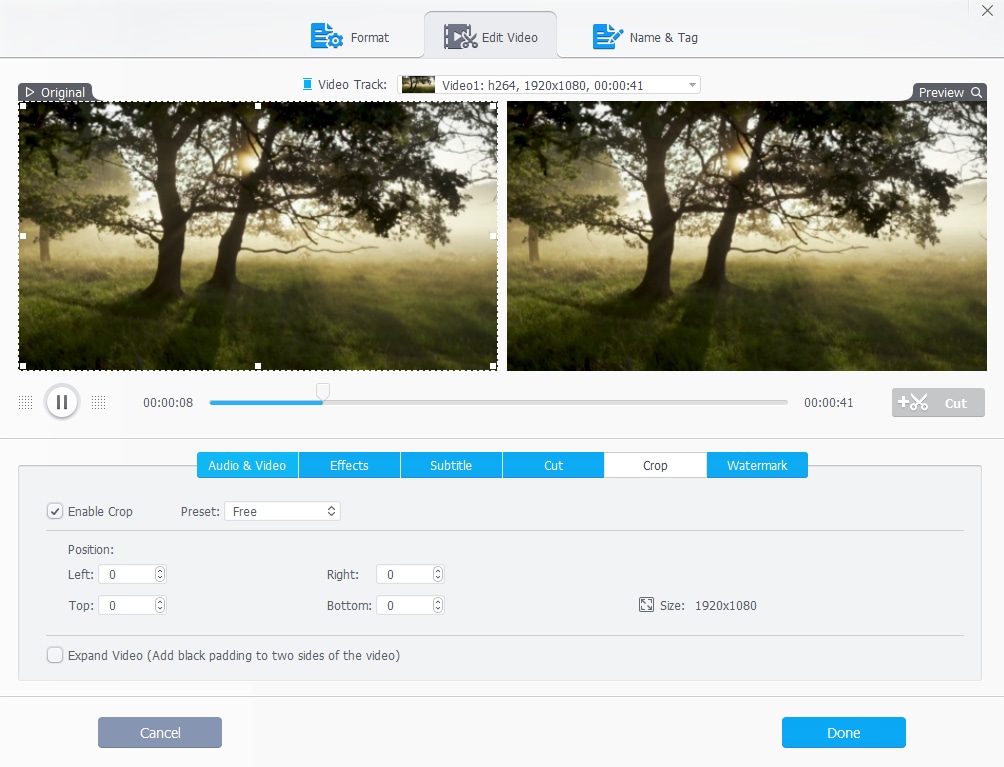
Step 1: Importing the video clips. Users will need to launch the software then click on the +video icon to upload the video clips to be cropped. After that, the user needs to select “crop” from the toolbar (edit).
Step 2: Change the ratio. Immediately you're able to activate the crop option; you will have to make use of the mouse to drag the line displayed around the video clips to trim the unnecessary area from the original clip. You can also change your ratio manually by clicking on the “preset” button.
Step 3: Re-trim the video. If a user is not satisfied with the result shown, you can press the edit button, input the start and end times, and click done. You can also cut several parts of the clip by dragging the frame in the preview window.
Step 4: finalize the process. If the user is happy with the preview, then you click on done to complete the process.
Pros
It has a lot of advanced features
More features that go beyond video editing
User-friendliness
Cons
It doesn’t work offline
It takes longer to load
Files stay on their server too much
Part 2: Three Good Platforms to Crop Video Online without Watermarks
Media.io
Media.io is a straight-out, free online crop tool for video clips that comes in different formats such as; AVI, MOV, MP4, and a lot more. It’s an online platform that lets you crop video online no watermark. As an online video editor with no watermark, it does not require the user to download any app or software on your device. You can make use of the tools/features even if you’ve never cropped video clips before because it has a user-friendly interface. Most importantly, you can change your video clips to any other format after cropping.
Step 1: Import the file. Select choose file to import/upload the video of your choice.
Step 2: Customize your video. Select preset crop dimensions of the video clip, or preferably you can make your customization. You can choose an output format if it’s required.
Step 3: Save your file. Save and download the file (video clips).
Pros
You can delete parts of the videos
It allows placing visual interpretations
Your files are saved on their cloud
Cons
You depend on the internet to perform the operation
Spend lots of data (megabytes)
Users are not allowed to edit multiple files at once
Clipchamp
Clipchamp is an easy-to-use app that doesn’t require any background experience on how to crop a video. Lots of users crop their video file to make it short to share it on their social media handles such as Facebook, Instagram, Tiktok, and a lot more. Clipchamp lets you do just that, video crop online with no watermark.
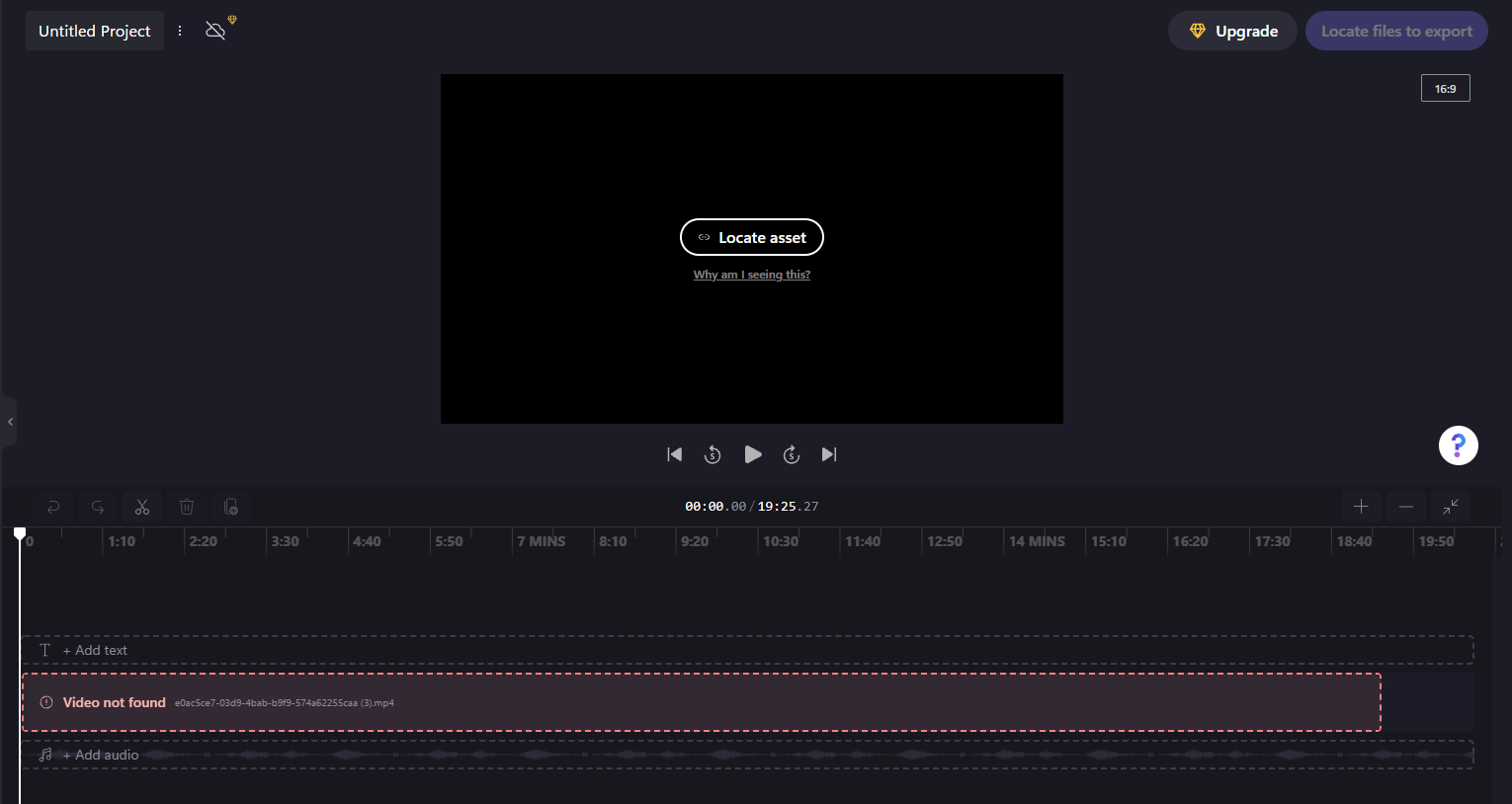
Step 1: Sign up to get access to the website. Make sure your gadget is connected to any internet service, visit the Clipchamp website, then click on sign up as a new user to get started.
Step 2: Create a new project. Users will click on create a video button by the left-hand side of the bar. Clipchamp offers different formats to choose from. Users will select the best video ratio that suits them the most.
Step 3: Insert your file. After creating a project, you’ll be given access to Clipchamp's editor to crop your file. Select the +Add media icon and browse your files from your computer or you can also drag and drop the file.
Step 4: Add your clips to the Timeline. To start editing your video files, you’ll need to move your clips to the editor timeline. Once you’ve dragged your clip to the correct position, a green a + button will appear immediately.
Step 5: Trim/Crop your video. You can crop your video clips into different dimensions, such as portrait or landscape, using ratio. Then, click on the editing timeline and select the resizing option called Crop to fill.
Step 6: Save your file. During the process of cropping your files, you need to make reviews on any changes you made. Once you’re satisfied with the outcome, click the export button and select your resolution and finally click on continue.
Pros
Compatible with all browsers
Super-fast video editing processing
So good for basic editing features
Cons
Locked features
The free version is not always working
The number of available quality in the free version is low
Pixiko
Pixiko has many convenient tools for video editing such as cropping, rotate video, mute video, and many more without any watermark. Furthermore, it allows users to amend the top, right, left, and bottom of their video files. It is also used to resize video clips.
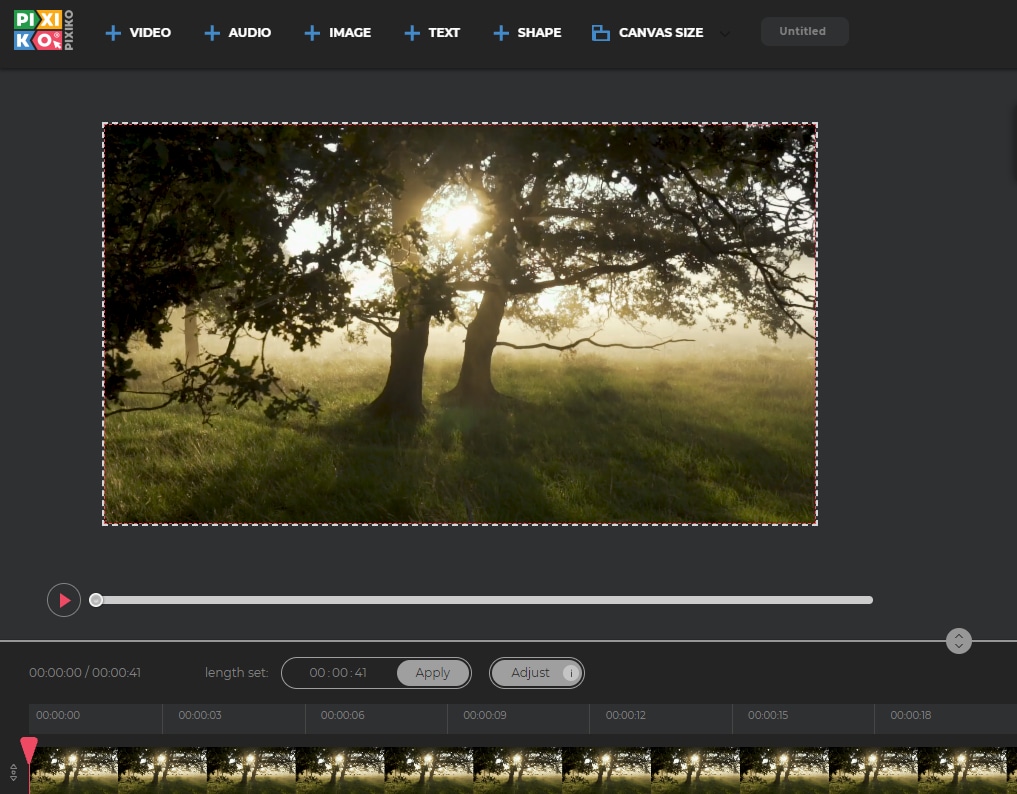
Step 1: Import your video file. Import your file by clicking on the "upload" icon; better still, you can also drag-and-drop your files.
Step 2: Crop your file. Check your navigation bar and select "crop." You'll be exposed to different features on that segment. You can also try other options on the left side of the navigation bar.
Step 3: Choose your preferred format and apply. Users will select the format they want, which comes in a different size. After choosing your format, click on apply settings. Review your edited file.
Step 4: you’re done. The review will show the changes you’ve made and know if you’re please with the edited file. If you’re satisfied with it, click Done and export your file.
Pros
It’s easy to use
The quality of the file is nice
It has a lot of enticing features
Cons
It has a slow processing time
You can’t add personal graphics
Conclusion
For those who want to crop video no watermark with customized settings and want to convert and edit the video quickly, UniConverter is an excellent choice. You can also choose other tools you like. Online Croppers need a stable internet, and there are some limitations of other desktop tools. UniConverter requires little data usage because most of the resources are already on the app. You can even do the work offline, and you need to turn on your data to export the file. Also, it has other video editing options. So it is the best option for you.
For Win 7 or later (64-bit)
For macOS 10.12 or later

