2025 Best Way to Convert WebM to MP4 on MAC just 3 Steps
by Brian Fisher Proven solutions
Q: What is WebM Format, and where we use it?
Developed by Google, WebM is a video format that is compressed using VP8 and VP9 codec. This is an open and royalty-free format that is mainly designed for the web. The container structure of the file, audio, and video formats are defined in WebM and the format is based on the Matroska container.
The WebM format is majorly used for uploading videos on the Web as it is capable of offering high quality while adapting to different bandwidth conditions. Thus, in case if the connection is not strong at your end, the quality of the WebM file will not be affected and you continue watching videos in high quality. Almost all modern web browsers offer built-in support for the WebM format. The WebM format is free and apt for commercial as well as non-commercial apps.
Q: Why we need convert WebM to mp4?
The need for conversion of WebM files to MP4 arises due to compatibility issues. Since WebM is relatively a new format and majorly used for web browsers, you might have issues playing the files on an array of players and devices and thus you need to convert it to a compatible format like MP4.
Q: WebM to MP4 conversion tool?
If you want to convert WebM files to MP4 on your Mac system, there might be issues in finding a good conversion tool. Firstly, WebM is not a very popular format and is thus not supported by a large number of conversion tools. Other issues you might face while looking for a good tool are low output quality, software crashing, and more.
So, if you too have been struggling to find a professional WebM to MP4 converter, you are reading on the right page. We will help you know the best tools in the category.
Part 1: 2021 Best WebM to MP4 Converter recommend
One of the best software that we recommend to convert WebM to MP4 on your Mac is Wondershare UniConverter. This professional program is a complete video toolbox with support to an array of useful features. Your WebM files on your system can be quickly converted in high quality to MP4 and other formats using the software. Multiple files can be converted at a time using batch processing.
UniConverter
- Video conversion supported in over 1000 formats and devices including WebM to MP4.
- Lossless quality conversion at high speed.
- Support for batch processing.
- Built-in editor to customize files using features like trim, crop, cut, add effects, add watermark, and more.
- Compress files by the change in size and other parameters.
- Video download from more than 10,000 sites.
- Other features include video recording, DVD burning, metatag editor, GIF making, and more.
- Windows and Mac support.
Steps to and convert WebM to MP4 using Wondershare UniConverter for Mac
Add WebM files to Wondershare UniConverter for Mac.
Open the software and from the main interface choose the Converter tab. Click on the + Add files icon at the top-left corner or the + sign at the center to browse and add the WebM videos. You can also drag and drop the files.
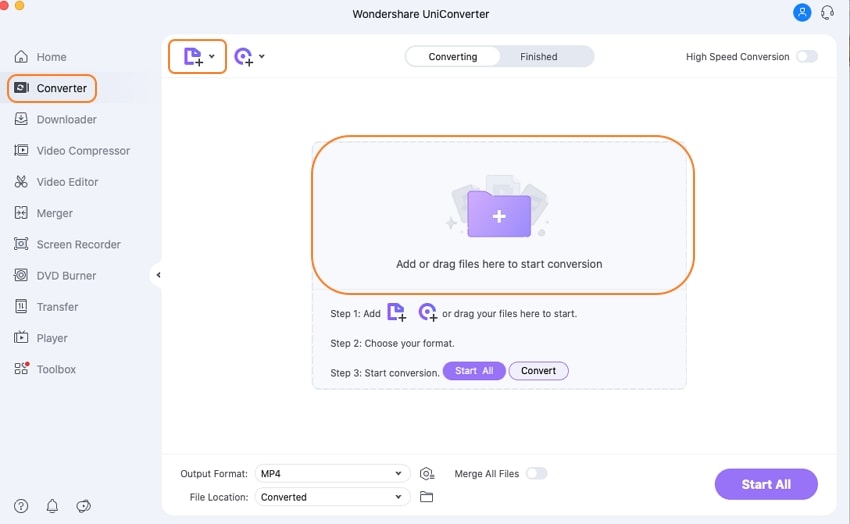
Choose MP4 as the target format and compress file.
After the added files appear on the interface, open the drop-down list at the Output Format tab at the bottom-left corner, and from the Video tab, select MP4. You can keep the resolution as the source file or select from the options available.
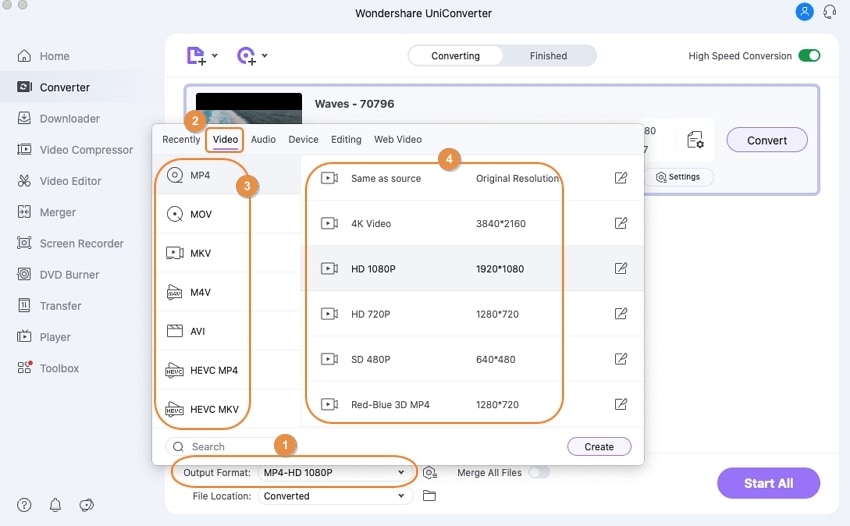
Convert WebM to MP4.
After choosing the output format, go to the Convert or Start All buttton to start the conversion. After seconds, you can see the output MP4 file(s) at the Finished section.
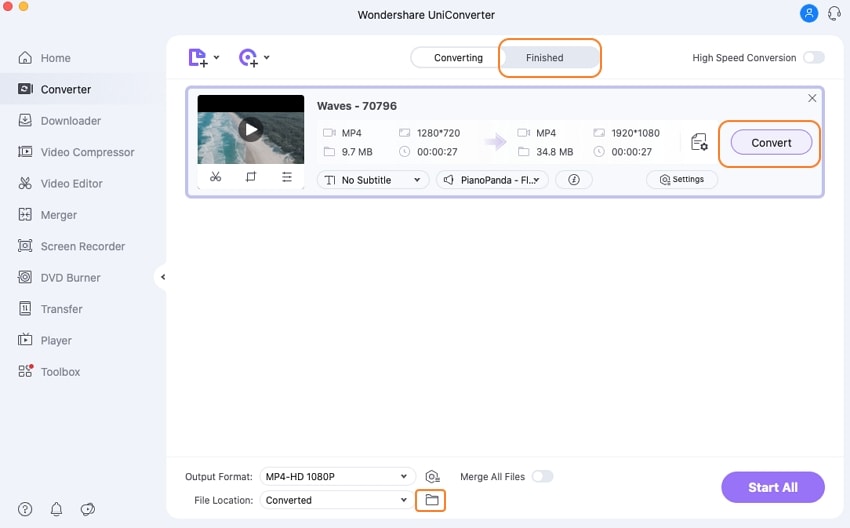
If needed, you can also convert MP4 to WebM using Wondershare UniConverter.
Part 2: Does UniConverter have a Windows version?
Yes, Wondershare UniConverter has a Windows version that allows to convert WebM files to MP4 or convert other files on all latest versions of the Windows OS. The steps for the conversion as well as other features using the Windows version are almost similar to that of the Mac version listed above.

Part 3: Use VLC to convert WebM to mp4?
VLC is a free and popular media player with cross-platform support that also in addition to playback of media files supports video conversion in key formats. Using the program, you can also convert the local WebM files to MP4. The program also allows editing basic parameters of the added files.
Steps to compress and convert WebM to MP4 using Wondershare UniConverter for Mac
Step 1. Open the VLC player on your system and from the main interface click on Media > Convert/Save…
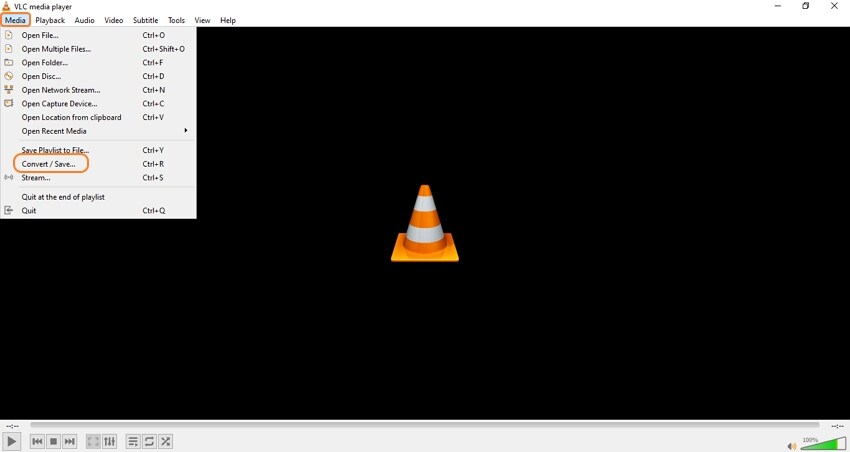
Step 2. A pop-up Open media window will open. Click on the + Add button to browse and add the local WebM files.
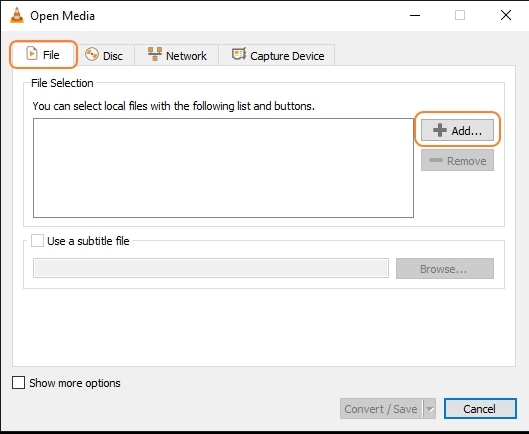
Step 3. After the files are added, click on the Convert/Save button at the bottom-right corner.
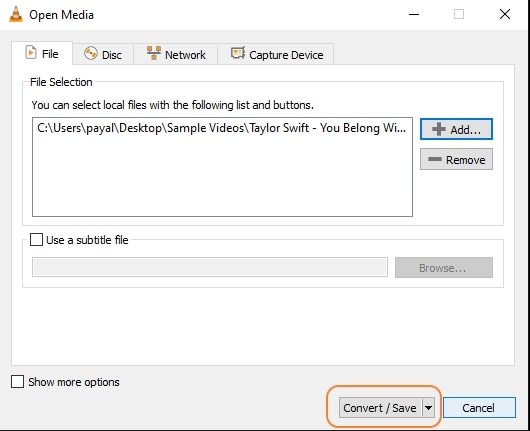
Step 4. A new pop-up Convert window will now open. Under the Settings section, choose MP4 at the Profile section.
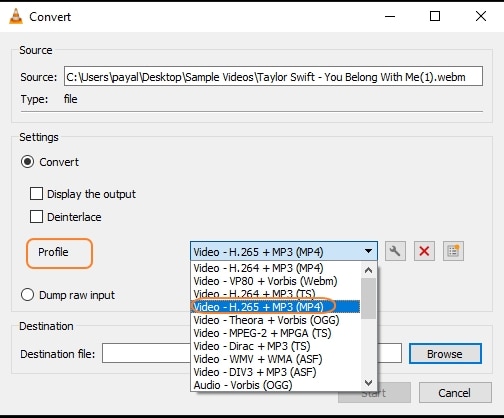
Step 5. Click on the Browse button at the Destination file: to choose the system location where you want the processed files to be saved.
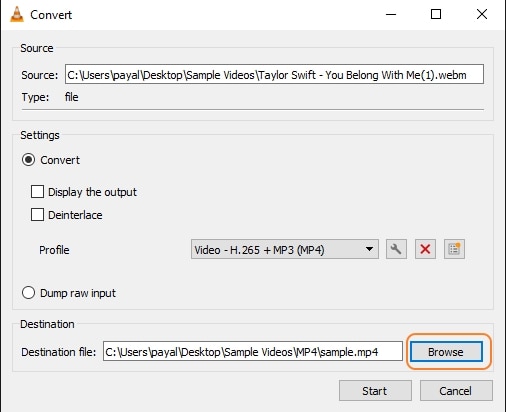
Step 6. Finally, click on the Start button that will convert WebM file to the MP4.
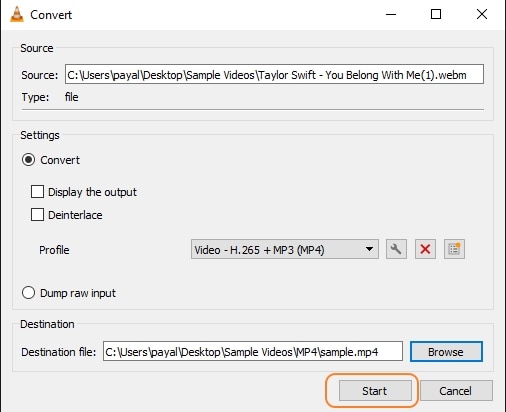
Part 4: Free Way to convert WebM to mp4?
Online tools to convert WebM to MP4 are available as well and one such reputed program is Online UniConverter. Earlier known as Media.io, this browser-based tool allows you to convert your WebM and other files to MP4 and a host of other videos, audio, and image formats. You can add the local files or the files from Dropbox and Google Drive (cloud storage files need free sign-up). The program can process two files at a time and support editing the basic file parameters. Converted files can be added to the local system as well as Dropbox.
Steps to convert WebM to MP4 using Online UniConverter:
Step 1. Open Wondershare Online UniConverter on your browser and click on the Choose Files button to add the local WebM files. To add the files from Dropbox or Google Drive, you need to first sign-up at the tool.
Step 2. Choose MP4 as the target format from the video list at the drop-down menu.
Step 3. Click on the Settings icon to open the settings window to make changes to the file parameters.
Step 4. Finally, click on the CONVERT button to start with the conversion process.After the process is complete, download the converted MP4 file locally.
MP4
- 1. Convert to MP4
-
- 1.1 Convert WLMP to MP4
- 1.2 Convert VCD to MP4
- 1.3 Convert M4V to MP4
- 1.4 Convert VTS to MP4
- 1.5 Convert IFO to MP4
- 1.6 Convert MOV to MP4
- 1.7 Convert YouTube to MP4
- 1.8 Convert Windows Movie Maker to MP4
- 1.9 Convert AVCHD to MP4
- 1.10 Convert FLV to MP4
- 1.11 Convert Streaming Videos to MP4
- 1.12 Convert VOB to MP4
- 1.13 Convert MPG/MPEG to MP4
- 1.14 Convert TiVo to MP4
- 1.15 Convert 3GP to MP4
- 1.16 Convert DivX to MP4
- 1.17 Convert ASF to MP4
- 1.18 Convert VLC Files to MP4
- 1.19 Convert RMVB to MP4
- 1.20 Convert MTS to MP4
- 1.21 Convert Video_TS to MP4
- 1.22 Convert ISO to MP4
- 1.23 Convert F4V to MP4
- 1.24 Convert 3G2 to MP4
- 1.26 Convert SWF to MP4
- 1.27 Convert MOD to MP4
- 1.28 Convert VHS to MP4
- 1.29 Convert OGV to MP4
- 2. MP4 Tips
-
- 2.1 What is MP4
- 2.2 MP4 VS Other Formats
- 2.3 MP4 VS WMV
- 2.4 MP2 VS MP4
- 2.5 MP4 Codec for Mac
- 2.6 MP4 Codec for Windows
- 2.7 Transfer MP4 to iPad/iPhone/iPod
- 2.8 Import MP4 to Final Cut Pro
- 2.9 MP4 Codec for Windows Movie Maker
- 2.10 Import MP4 to Windows Movie Maker
- 2.11 VLC MP4 Codec
- 2.12 MP4 Codec for QuickTime
- 2.13 Sony Vegas MP4 Codec
- 2.14 DivX MP4 Codec
- 2.15 Download YouTube Playlist


Brian Fisher
chief Editor