by Brian Fisher • • Proven solutions
Do you have a DV file that you want to convert to AVI format, and you do not know how to do it? DV file format stands for Digital Video. The DV video format is a recording done by Digital Video camera. With DV format, you are limited to media players that can open it hence you need to convert it to a more compatible format like AVI. Therefore, if you do not know how to convert DV to AVI, be relax as this article shows you the best and effective way to convert DV to AVI format without any quality loss.
Best Way to Convert DV to AVI in a Hassle-free Way
To convert DV to AVI file, you need to use a media converter such as UniConverter. This program is designed to support over 150+ file formats of standard, HD and Ultra HD formats. Moreover, this DV to AVI converter supports conversion of videos, audios as well as images. A kicker feature with this software is that it can convert files without any quality loss.
Get the Best DV to AVI Video Converter:
- Supports batch DV to AVI conversion at 90X faster speed.
- Converts DVD media on the DVD toolkit to video and audio formats.
- Allows you to create burn media to DVD and CDs in a preferred template.
- It’s a media editor that allows you to enhance your videos by adding effects, watermarks, effects, crop, rotate, split and trim files.
- Can download audio and video files from more than 1000 web sharing sites like YouTube, Facebook, Instagram, Twitter and more.
- Has a toolkit that hosts different tools like image converter, screen recorder, VR converter, GIF maker, metadata editor, and CD burner.
- Supports both Mac and Windows OS.
3 Easy Steps to Convert RMVB to AVI with UniConverter
Once you have installed UniConverter, you can now follow this guide that enables you to convert DV to AVI format.
Step 1. Add the DV files
At the home window of the program, head to Convert section and click on Add Files and you will be able to browse the DV files on your computer. Or if the DV files are on your camera device, you can connect the device and click the drop down icon next to Add Files. Then choose Add from Camcorder.
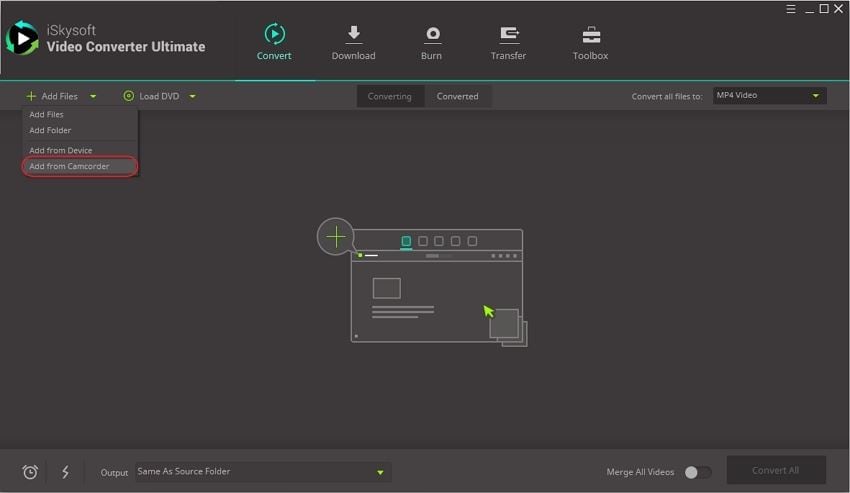
If you want to edit video before converting to AVI format, you can enter the video editor. From there you can crop, rotate, cut, merge video, or add watermark, subtitle, background music and more. (If your DV videos don't need editing, you can just skip this step)
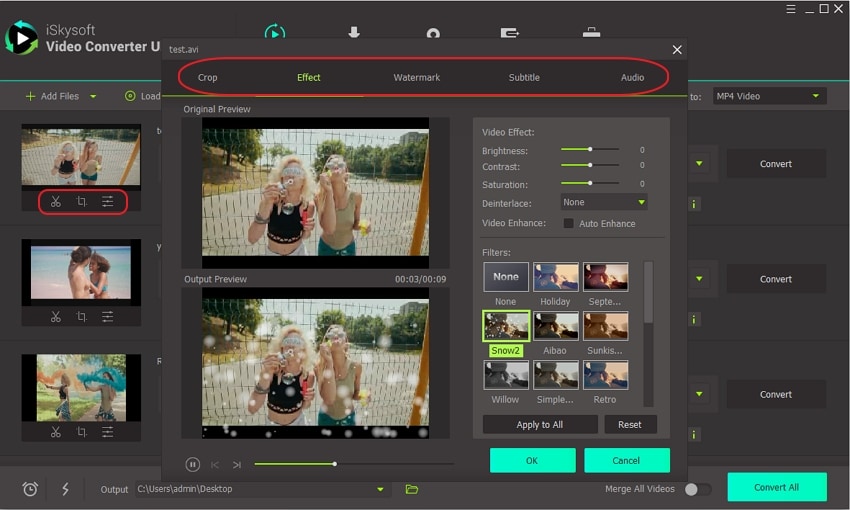
Step 2. Choose AVI as the output format
After that, click on Convert All Files to: and the click on Video option. Now, scroll through and click AVI and then select the desired quality output. You can do as the screenshot shows below.
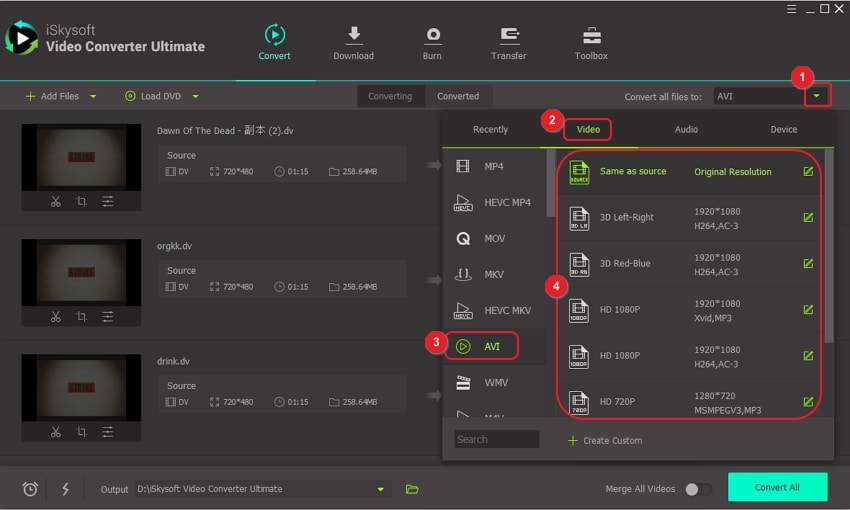
Step 3. Convert DV to AVI
Next, you need to click on Output to choose the location that you need to save to files. From there click on Convert All, and your DV file will be converted to AVI format.
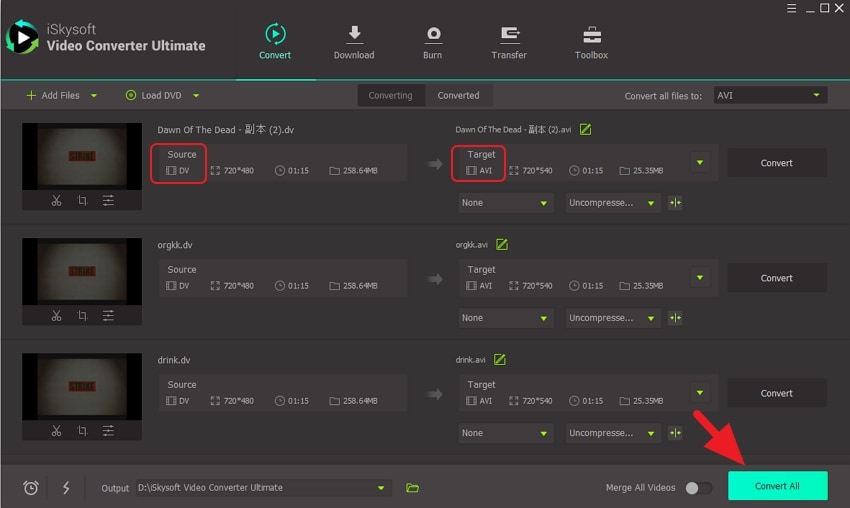

Brian Fisher
chief Editor