by Brian Fisher • • Proven solutions
Why is My Video Converter not working?
If you have downloaded and installed a video converter and it has failed to work, there are several possible reasons for its failure. First, maybe you do not have enough RAM or a hard disc, and when you try to re-install, it fails. The other possible reason why your video converter has crashed or has failed to convert videos is due to a lack of supported output file formats. If you are converting videos, make sure that the output format I supported by your video converter. However, if your video converter has failed, UniConverter offers the best solution, and it will solve your problem with ease. Read this article to get more features for this program and learn how it works.
Recommend the Best Video Converter When Your Video Converter Not Work
UniConverter is a suitable answer for your video conversion functions. It is a versatile tool, which converts your videos with ease, and it will never crash on you. UniConverter is not only stable, but it is quicker than other video converters. With UniConverter, you can transform multiple video files at a go and get incredible results since the original quality of files is maintained. The program has a simple interface that lets you convert your videos through three simple steps.
Get the Best Video Converter - UniConverter
- It converts more than 150 video/audio files. The supported video/audio formats include MPG, MPEG, M4V, MKV, AP3, AIF, AVI, MP4, MP3, WMA, AAC, WAV, M4A, OGG, AC3, AIFF, M4B, M4R, and so on.
- It has a video editor tool that enables editing options such as trim, crop, rotate, brightness, resolution, contrast, and many other options.
- It helps download and upload videos from online sites such as Facebook, Vimeo, YouTube, Vevo, and other more than 1000 sites.
- It is an ultimate DVD toolkit that helps you burn DVDs, and convert DVD files to supported file formats with zero quality loss. You can burn videos to DVD IFO file, DVD disc, and DVD folders.
- It supports Windows XP, Vista, 7, 8, 10 and macOS 10.7 and later.
Step-by-Step Guide to Convert Videos Without Any Problem using UniConverter
Step 1. Import Videos to UniConverter
Launch UniConverter and then import files to it. To add files to the program, drag and drop them to the program to the primary window. Alternatively, click the option "Add Files" once you launch the program. It will direct you to the video folders to select your video. Choose the videos that you wish to convert. Note that the program supports batch conversion so you can add as many video files as you want.
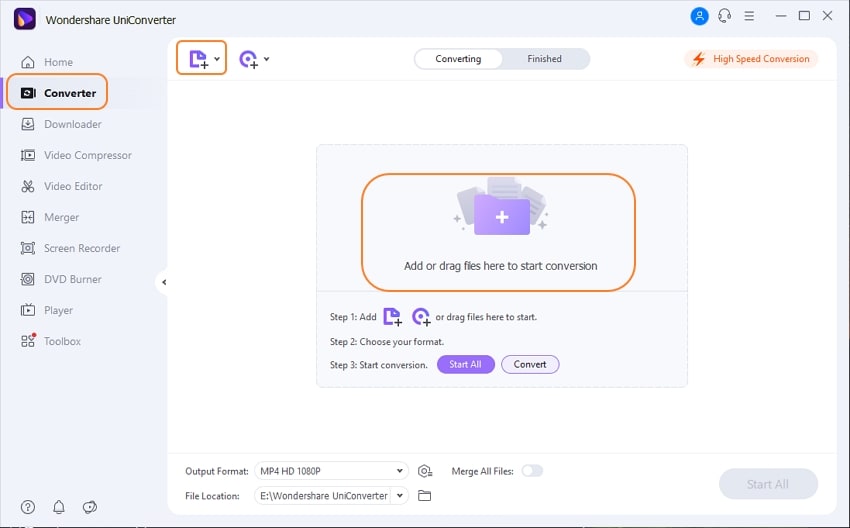
Step 2. Choose the Output Format
UniConverter supports various output formats. The formats will be displayed in a format tray, please view and choose the one that you need. Some of the sustained video formats include MP4, WMV, FLV, 3GP, AVI, MKV, AVI, MP4, DV, GIF, AP3, AIF, and much more.

Step 3. Start Converting your Videos
You can edit your video if you want. For instance, you can trim, crop images, or rotate images on your video before converting it. Just go to settings and make the changes that you want. Then specify the folder where you wish to store the converted videos. Then tap the "Convert" button and your videos will be converted in a short while depending on the file size.
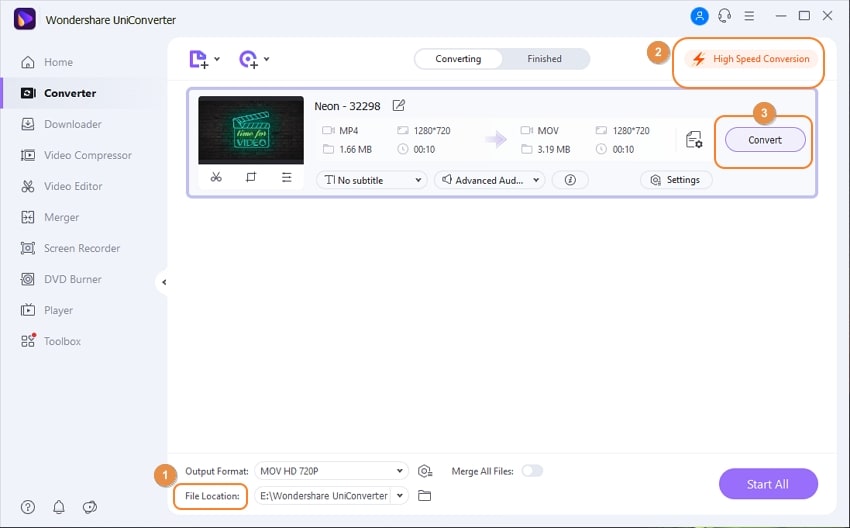

Brian Fisher
chief Editor