Detailed Steps to Trim or Cut a Video on iPhone in 6 Ways
by Brian Fisher Proven solutions
As an iPhone user, you think you’re limited and restricted to some beneficial features which smartphones, computers whether it’s a macOS or Windows PC, and other devices enjoy. Don’t take your thoughts far. Just like on other devices, you can also trim and cut videos on your iPhone possibly because you like a romantic, funny, or action scene from a video. You might even decide to trim or cut the video because you love the soundtrack from the video, to free space for storage on your device, or basically because you’re a content creator. Since you have the knowledge that you can trim and cut a video on your iPhone, all that should bother you is – how to trim a video on iPhone in several ways using iOS-compatible apps to achieve the trimming and cutting conversion.
Part 1. How to Trim a Video on iPhone with FilmoraGo
Filmora Go is an Android and iOS compatible software you can download and install on your mobile device then enjoy all the bags of amazing features that permits you to create and edit Videos to a satisfying level, although the app offers in-app purchases which might limit and restrict your creating and editing of videos to few features. This amazing software allows you to trim and cut videos on your iPhone, add any available filter to your video, add subtitles to your video, and more. Another wonderful feature of this app for iPhone users is the avenue to share their created videos via email or any social media network. Just in case you’re a journalist reading this article, you can use FilmoraGo for your urgent works.
If you’re an iPhone user and you wish to cut and trim a video with FilmoraGO, here are steps to guide you on how to cut out parts of a video on iPhone:
- Step 1. Firstly, from the AppStore on your iPhone search and install FilmoraGo on your iPhone.
- Step 2. Once the installation is done, open the FilmoraGo on your iPhone, click CREATE NEW VIDEO, then import the video you wish to trim and cut on your iPhone.
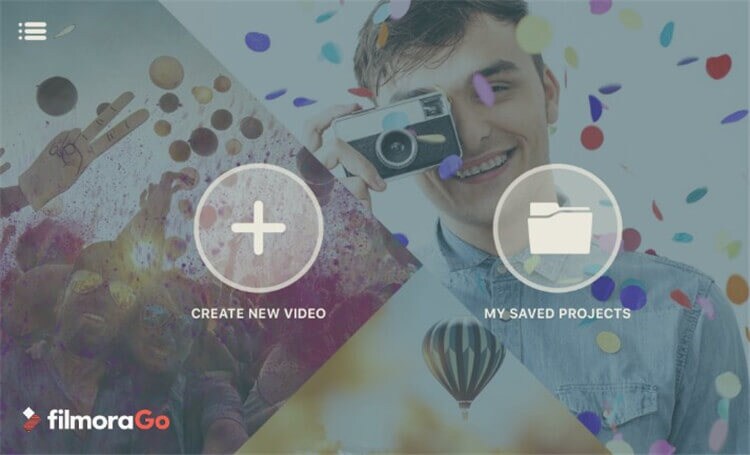
- Step3. You’re allowed to import videos from your iPhones media library or any social media. After uploading your desired video, if you wish to use another editing tool you can access it by clicking the menu button.
- Step 4. Immediately you upload the video to be trimmed to the FilmoraGo interface, a trimming option appears. Once you see the streaming option, all you need to do is adjust the sliders to the position you want to cut or trim the video.
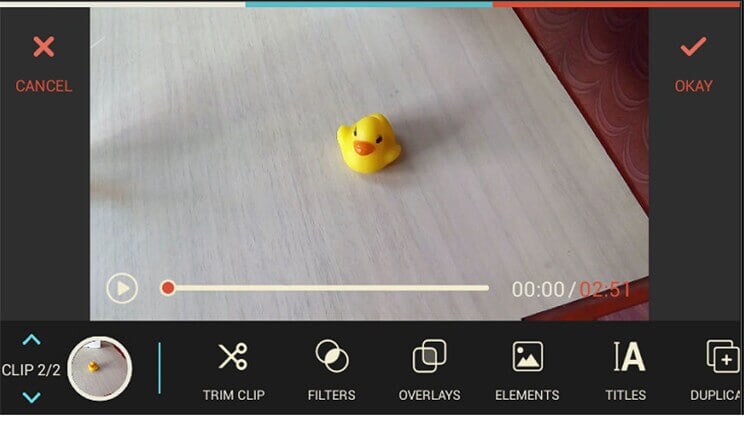
- Step 5. After this, you can choose to preview the trimmed file. If you’re satisfied with your positioning, from the menu button at the right side of the FilmoraGo interface, you can click OK to finish and save your trimmed video.
Part 2. UniConverter 13-Multifunctional Tool to Trim/Cut iPhone Videos on Windows/Mac
Uniconverter 13 is an all-in-one software that is windows and macOS compatible. The intuitive software gives you as a user the chance to trim and cut videos, audios, and other media files on your PC whether you’re a Windows or MacBook user. The most exciting feature about this software is – it coming with packs of exclusive and updated editing tools that include a media converter, downloader, video compressor, video editor, merger, screen recorder, DVD burner, media player, toolbox, and more. Even as complex you might think the software is, Uniconverter 13 has an easy-to-use interface that gives freeway for inexperienced and experienced users. If you’re interested in using uniconverter 13 to cut or trim video on your windows or MacBook PC, here’s a guide for you.
UniConverter 13
- Support to over 1000 formats and devices for conversion.
- Batch processing at super-fast speed (30X faster).
- Lossless quality conversion.
- Built-in editor with features like crop, cut, add effects, and more.
- Video download from more than 10000 sites like YouTube, Vimeo, and more.
- Additional features like auto-trimmer, watermark editor, subtitle editor, video recording, transfer, DVD burning, image conversion, compression, and more.
- Support to all latest Windows and Mac version (including latest Mac version).
Steps to Cut iPhone Videos with UniConverter 13
Upload iPhone Videos on UniConverter 13
Download and install the uniconverter 13 on your Windows or Mac PC. After the installation is done, launch the Uniconverter 13 and open the Converter tab from the home menu at the left side of the UniConverter display window. From the Converter interface, you can click on the Add Files icon or dropdown option to import the video to be trimmed.
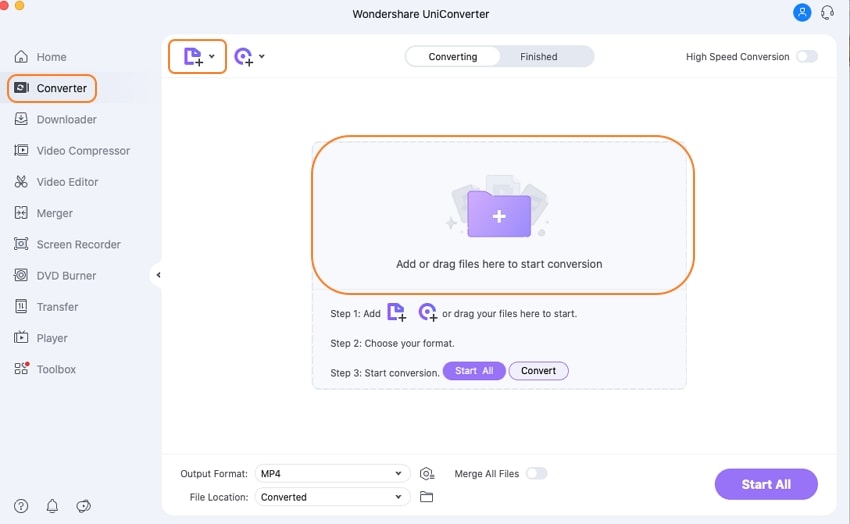
Trim iPhone Video
After importing the video into the converter’s interface, click the scissor icon under the video thumbnail to open the cutter’s window. At the bottom of the cutter window, you will see an orange video slider, adjust the position of the slider to your desired length, tick merge into one file, and click OK to save and exit the window.
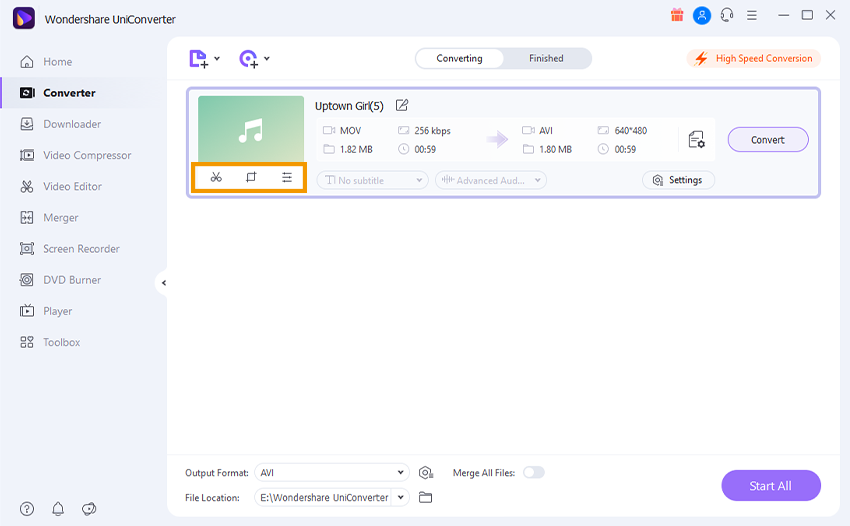
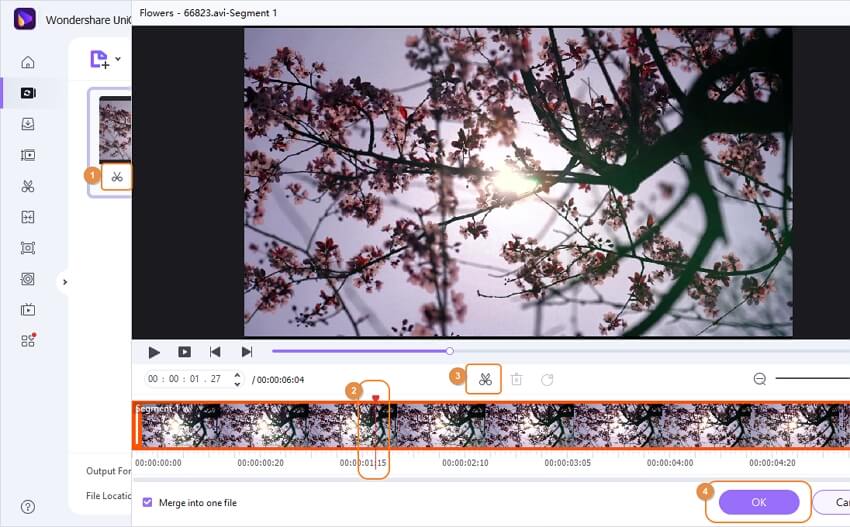
Choose the Output Format
After clicking OK, to select the output formats of the video, kindly click the output format dropdown option at the left bottom of the converter’s interface, select Device from the display menu, then Apple to choose your iPhone format. After selecting your output format, click on the Start All button to begin the conversion process.
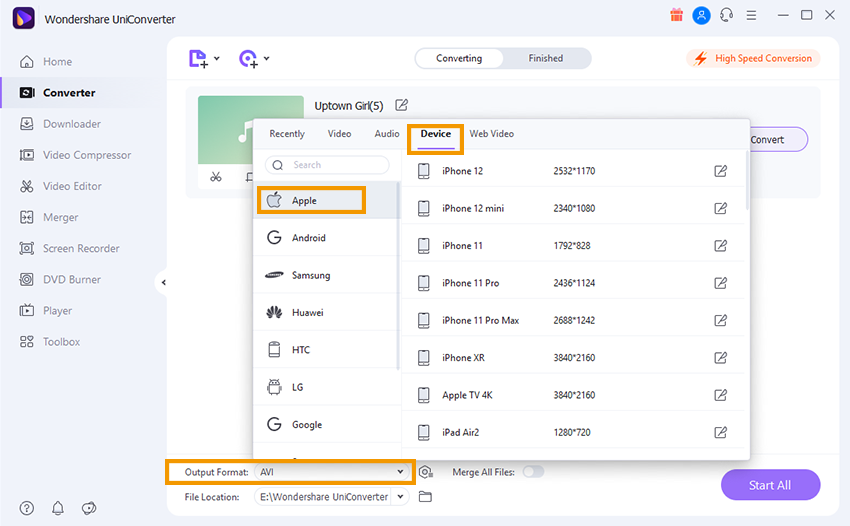
Part 3. How to Cut a video on iPhone with iMovie
Just as its name implies, it says it all that iMovie is an iOS-compatible software and a property of the Apple Corporation. iMovie is a full-functional software that plays the role of a video editor which allows you to cut and trim videos on iPhone, edit video, add effects to video, and more. As an iPhone user with iMovie, you are allowed to add music from your media library. Just in case you choose not to import any music, the software allows you to compose a soundtrack for the video to be edited or trimmed on your iPhone.
If you wish to use iMovie to trim videos, you can follow these steps to guide you on how to trim a video on iPhone:
Step 1. Check your iPhone for iMovie, should in case you don’t have iMovie on your iPhone, you can download it from Apple’s App Store. Once the app is installed, launch the iMovie app and tap the project tab.
Step 2. To import the videos to be trimmed, tap the + on the app’s display and import the video. Just in case the location of the video you want to trim can’t be found, iMovie gives you a chance to search the video to be trimmed.
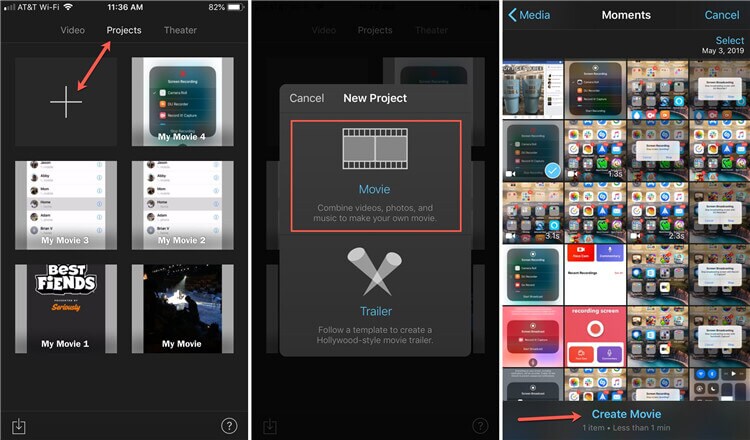
Step 3. Once the video is loaded into the iMovie interface, at the bottom of the interface, you’ll see a yellow slider bar which you can use to set the position and adjust the length you wish to trim your video. You can also zoom the video while editing by using the Pinch to Zoom option positioned at the top right of the interface. Once you are done with all your adjustments, tap Done to complete your conversion.
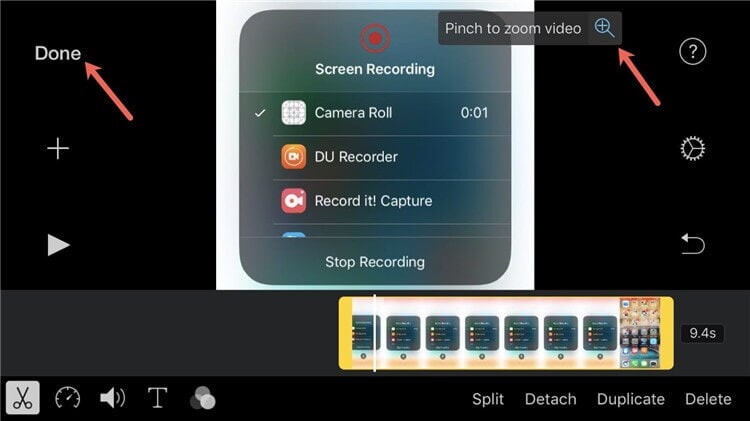
Part 4. How to Cut Video in iPhone Free Apps
Undeniably, everyone loves to use free apps – apps that require no in-app purchases, or any subscription to unlock their exclusive features. So trimming a video with a free trimming app won’t be a bad idea. There are a lot of free trimming apps that offer exclusive and updated features that don’t restrict users when they decide to cut and trim videos on an iPhone, edit videos, use a media player, and more, even without making any payment. All you need here is – download and install these listed apps to trim videos on your iPhone if they are not available on your device.
Quik
Quik is an iOS-compatible software or application with amazing features that allow you as an iPhone user to create new video clips of good moments using its exceptional features to edit, add text, add effects, and more to the video on your iPhone. Aside from that, when editing you can also choose to cut or trim a video on your iPhone if you feel there’s an unwanted part you’d love to eliminate from the video using its built-in trimming tool. Even as Quik is completely free, it still offers iPhone users an already-designed template to use, which makes trimming and editing of videos easy on an iPhone.
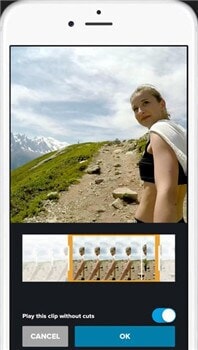
Splice
Splice is another amazing iOS compatible software you can have on your device as an iPhone user. This software allows you to cut and trim videos, edit videos, add subtitles to videos in different available font styles, add music of any available genre to the trimmed video if you wish. After trimming the video on your iPhone device, Splice allows you to upload your trimmed video via email, Instagram, and Facebook.
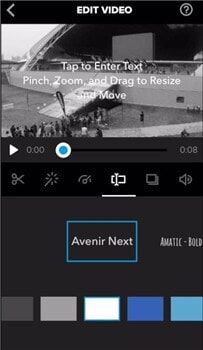
Crop Video Square Free App
Just in case you’re looking for an easy-to-use app to cut or trim video on your iPhone device, or crop video in the best available ratio, Crop Video Square Free App is here at your recommendation. When it comes to trimming videos, the free and simple app allows you to cut and trim videos, merge videos, add volume, add text, add music, and more. If you wish to use Crop Video Square Free App to cut or trim your videos, all you need to do is visit the App Store on your iPhone and install the free app.
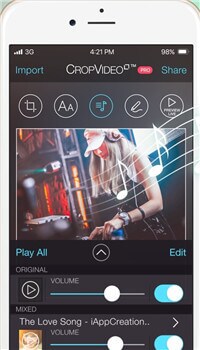
Cameo
Cameo Is also a free iOS compatible app that permits you as an iPhone user to cut and trim a video using its available features to edit your videos by adding soundtracks, filters, themes, and more. Aside from that, Cameo also allows users to share trimmed or edited videos via email, or any social media network.
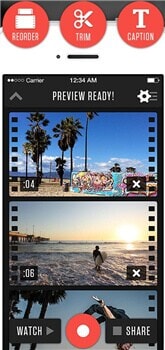
Trimming a video is important but using the right app is more important. From this article, you’ll notice how important it is to trim or cut a video if you are a journalist, an actor, a movie director, or a content creator. You can give out the perfect content if you choose to go with an all-in-one app that houses a converter, downloader, a video compressor, video editor, screen recorder, merger, DVD burner, media player, and a complete toolbox like UNICONVERTER 13, instead of downloading numerous apps for on your device just to have a successful conversion.
MP4
- 1. Convert to MP4
-
- 1.1 Convert WMV to MP4
- 1.2 Convert MKV to MP4
- 1.3 Convert WRF to MP4
- 1.4 Convert ARF to MP4
- 1.5 Convert M2TS to MP4
- 1.6 Convert YouTube to MP4/3GP for iPhone
- 1.7 Convert FLV to MP4 using FFmpeg
- 1.8 Convert FLV to MP4 Using VLC
- 1.9 Convert VirtualDub Files to MP4
- 1.10 Convert FLV to MP4 Using Handbrake
- 1.11 Convert MOV to MP4 using VLC
- 1.12 Convert MOV to MP4 using FFmpeg
- 1.13 Convert VEVO to MP4
- 1.14 Convert RM to MP4
- 1.15 Convert DV to MP4
- 1.16 Convert XviD to MP4
- 1.17 Convert FFmpeg Files to MP4
- 1.18 Online Video Converter to MP4
- 1.19 Convert iMovie to MP4
- 1.20 Convert iPhone Videos to MP4
- 1.21 Convert TS to MP4
- 1.22 Convert Windows Media File to MP4
- 1.23 Convert WTV to MP4
- 1.24 Convert Videos to MP4
- 1.25 Convert WebM to MP4
- 1.26 Convert Online Videos to MP4
- 1.27 Convert iPhone 6s Videos to MP4
- 1.28 Convert OGG to MP4
- 1.29 Convert AVI to MP4 using VLC
- 1.30 Convert Torrent to MP4
- 1.31 Convert VRO to MP4
- 2. Convert Audio to MP4
- 3. MP4 Converter Online


Brian Fisher
chief Editor