by Brian Fisher • • Proven solutions
As a format for streaming high definition videos, MKV now has been used widely online and offline, especially for movies. This file format supports subtitles which make it be more popular in saving movie files. But not all MKV videos have subtitles of course. So if you wanna add subtitles to MKV movies, you are in need of a professional tool like UniConverter for help. This Mac app enables you to convert videos in all popular formats and loading subtitles to MKV, AVI, MP4 or other files. Just read this article to learn more details.
Most Effective Tool to Add Subtitles to MKV Videos
Generally speaking, not all file formats support subtitles like MKV does. But with UniConverter, you can add subtitles to any video, or convert other video formats to MKV with subtitles, even convert MKV to MP4, MOV and more with subtitles for playing on your iPhone, iPad, Android tablets etc. All these tasks can be finished within 3 or 4 steps.
Get the Best Tool to Add Subtitles to MKV Videos:
- Convert any video to 150+ video formats, including MKV, MOV, WMV, MP4, VOB, FLV, AVI, 3GP, DV, M4V, etc.
- Built-in video editor helps add subtitles/watermarks/effects to your video with ease.
- Extract audio files from your MKV videos. Easily convert audio files to different formats, such as MP3, AC3, AAC, AIFF, WAV, M4A, etc.
- Change the parameter settings of your MKV videos as needed.
- Merge several videos into one.
- Download videos from YouTube, Vimeo, Vevo and more popular sites.
- Burn your MKV videos to a blank DVD. Or convert your home DVD to MKV format.
- Fully compatible with Windows 10/8/7/XP/Vista, macOS 10.7 and later.
User Guide to Add Subtitles to MKV Videos with iSkysoft
Step 1. Add MKV files to the Converter
Launch the app, and add your videos to the program: directly drag & drop your MKV videos to the UniConverter or go to "Add Files" button to browse your videos. The MKV Converter supports you to merge several video files into one and save as MKV file: add one video to the Converter, drag others to the video's info bar on the main interface, or choose "Merge all videos into one".
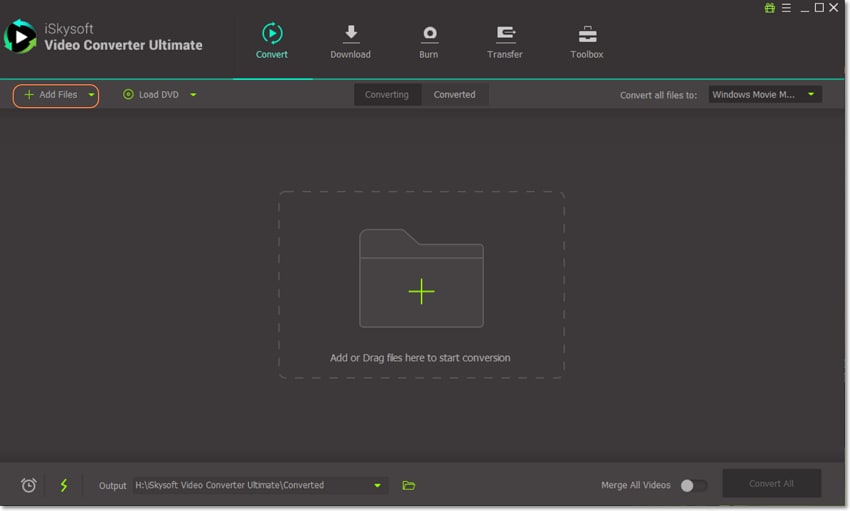
Step 2. Add subtitle to MKV files
There are three methods for you to add subtitles to MKV videos:
1. The program provides a subtitle box on the video info bar. Click it to open a drop down list where you can choose "Load Subtitle";
2. Head to "Edit" menu and choose "Subtitle" for the task;
3. Click the edit pen icon on the video info bar, select "Subtitle" tab and click the subtitle box to load your subtitles to MKV files.
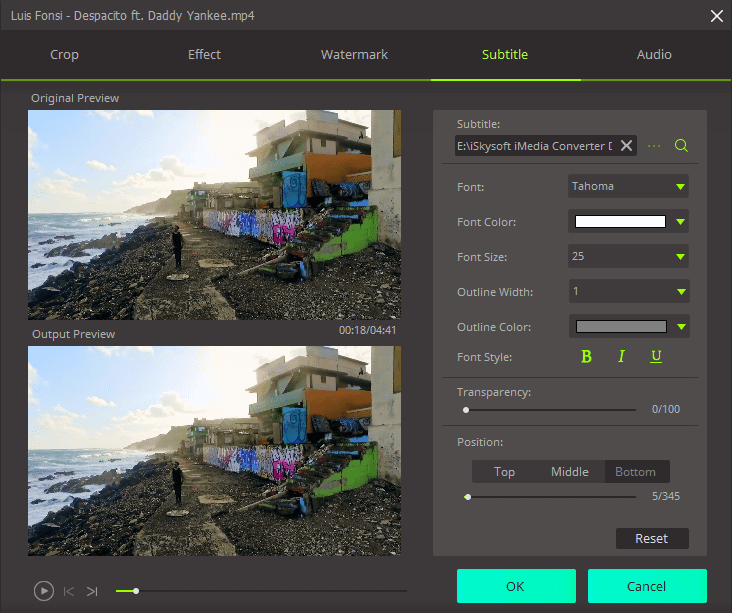
Step 3. Select output format
After that, go back to the main interface. The default output format is iPhone MP4. So if you wanna get a MKV video, you need click the format icon on the video info bar and choose MKV from the format list. By the way, the compatible subtitle file formats are srt, ass and ssa.
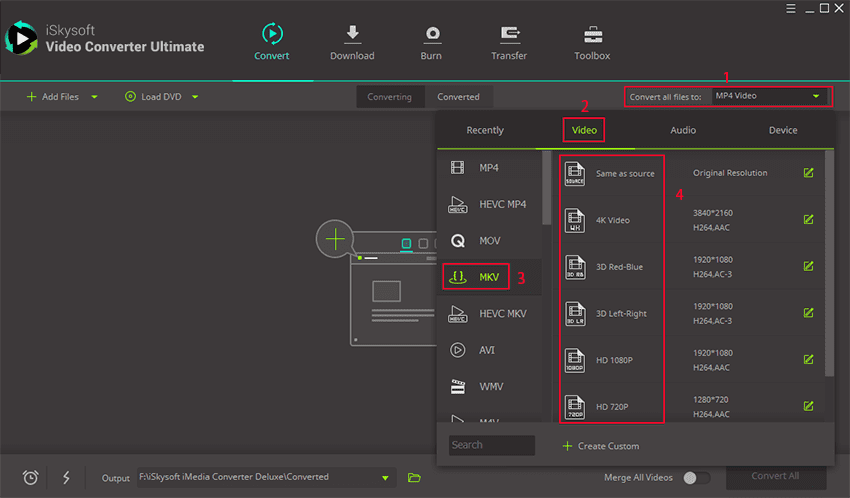
Step 4. Start the MKV subtitles task
Down to the right bottom of the main interface of the Video Converter for Mac, click on "Convert" to start the conversion.
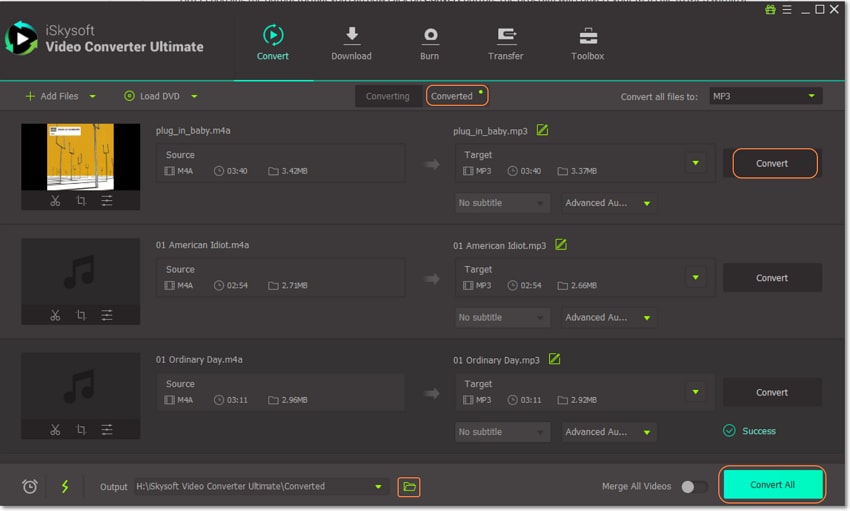

Brian Fisher
staff Editor