by Brian Fisher • • Proven solutions
With the hot iPhone devices rocking the market and having millions of users across the globe, there is no doubt a need to have iPhone compatible file formats. This would make it quite easy to play and watch videos and other files at your convenience. However, there are a number of file formats, which are incompatible with iPhone devices such as MKV file format. In order to enjoy playing such videos on your device, it is mandatory to convert MKV to iPhone video format.
- Part 1. How to Convert MKV to iPhone Video using UniConverter
- Part 2. Free Ways to Convert MKV to iPhone Video Format
Part 1: How to Convert MKV to iPhone Video using UniConverter
UniConverter is no doubt an amazing top-rated and an indispensable tool for millions of users across the globe in converting MKV and other file formats to iPhone. To enhance the performance of the program and the ultimate excellent user experience, the tool is equipped with a wealth of useful capabilities. Ranging from amazing super conversion and download speeds to the well designed straightforward interface, UniConverter should be your definite choice. This is indeed a must-have all-in-one media solution tool with unmatchable capabilities. You should have no doubts about the capabilities of UniConverter because it has been tested by millions of users and has never disappointed.
Get the Best MKV to iPhone Video Converter:
- UniConverter has an incredibly-fast conversion as well as download speed rated at about 90 times faster greatly saving your time as a user.
- This tool does not alter the quality of your file during the conversion process since the underlying codec will remain intact with not even a single change.
- UniConverter supports conversion of files between a large range of more than 150 different file formats to be precise. These formats also include the new ones as well as device specific formats.
- This program has an array of editing tools available in the inbuilt editing tools which makes it super easy to edit your files within the same program.
- This tool is compatible with a vast range of devices including the popular hot devices like all iPhone versions, Samsung Galaxy, PSP, and Xbox only to mention but a few.
- The program features a powerful toolbox, which houses additional features like VR Converter, and GIF Maker among others.
How to Convert MKV to iPhone Video using UniConverter
Step 1. Upload MKV file
Launch the program on your computer and click the "Add Files" button at the top of the primary window to upload the MKV files you wish to be converted. Alternatively, you can drag and drop the respective files into the program’s interface.

Step 2. Choose iPhone as Output Format
Go to the “Formats” category and choose “Device”. Under the “Device” option select “Apple” and subsequently choose the appropriate “iPhone” device.
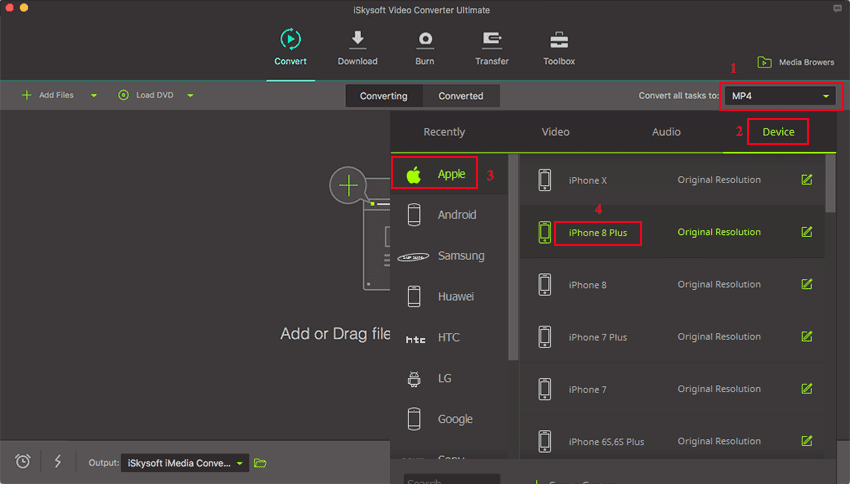
Step 3. Convert MKV to iPhone
Navigate to the bottom of the interface to define the save location for your output file. Once you have provided the file save path, just hit the “Convert All” button to begin the conversion process.

Part 2. Free Ways to Convert MKV to iPhone Video Format
#1. Using HandBrake
Step 1. Launch the Handbrake program on your computer to display the primary window.
Step 2. From the main interface, click the “Source” icon browse for the MKV file you would like to convert to iPhone video format.
Step 3. Once the source file has been uploaded, choose the destination for your output file. There are three settings you can perform in setting a destination for your file. They are the save path, the file codec, and the file format. Beside the “Destination” box is the “browse” button. Click on this button to select the save location for your target file.
Step 4. Go to the “Picture Settings” near the bottom of this same window. Hit this button and subsequently the “Preset’ option to display various preset options. This program offers some presets for devices like Apple TV, iPhone, iPod, Xbox, and Sony PSP among others. Select iPhone to set it as your preset.
Step 5. Once you are satisfied with your selections, hit the “Convert” button to begin the conversion process.
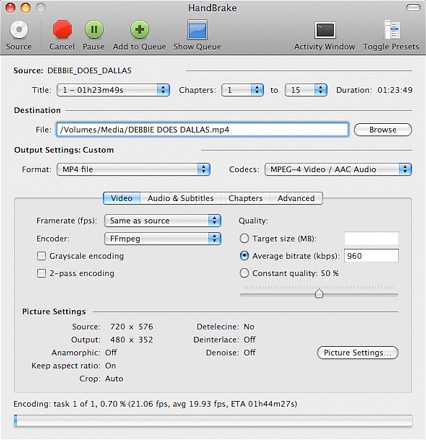
#2. Using VLC
Step 1. Download and install the VLC media player in your computer.

Step 2. Navigate to the program’s main menu and hit "Media" menu then choose the "Convert/Save" option.
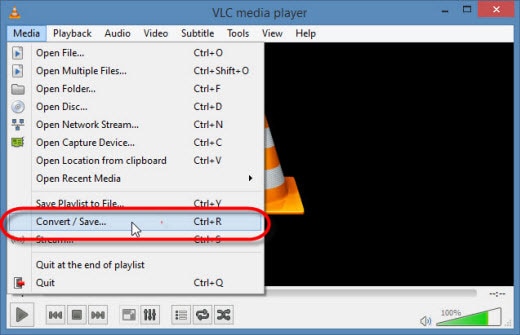
Step 3. On the window displayed, click the "Add" tab to select the MKV file to be converted and click "Open". Tab the "Convert/Save" button below this same window.
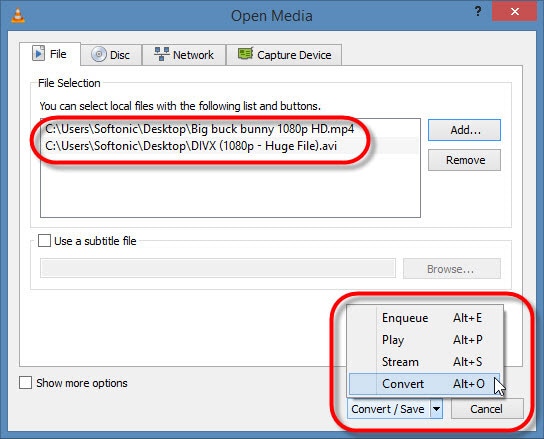
Step 4. On the "Convert" window displayed, click the drop-down format window and choose an appropriate iPhone device. You can then choose to perform more settings like video codecs and save them.
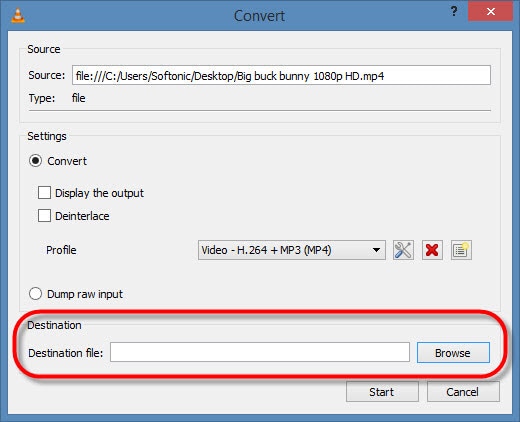
Step 5. At the bottom of the "Convert" window, click on "Browse" to choose the save path for your output file and click "Save" on the file explorer window to confirm the save location. When you are satisfied and click "Start" to start the conversion process.
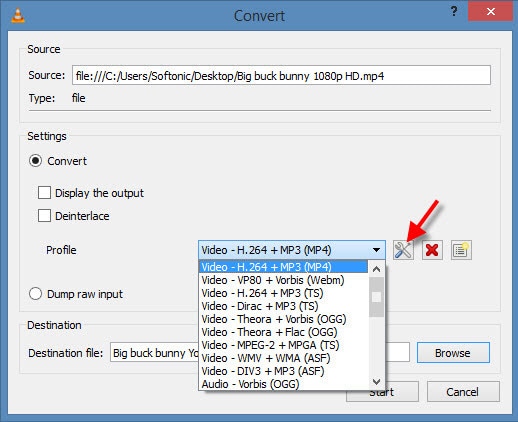
#3. Using Online Audio Converter & Video Converter
Step 1. Using your browser, navigate to Online Audio Converter & Video Converter to open the homepage.
Step 2. Click the “+ Choose File” just under the “Add a File” instruction. By clicking on this icon, the program shall open the file explorer. Search for the MKV source file from the respective save location and once you have located, just click “Open” to upload the MKV file to the program. The name of the file shall be displayed within the “+” button as well as the size and type once the upload is successful.
Step 3. Click on the drop-down icon below the “Select a File Type” instruction. From the dropdown list displayed, select the “Devices” option.
Step 4. Click the drop-down icon under the “Choose Format’ instruction to select your target format. The list consists of device supported by the application including Samsung, Huawei, HTC, Google, and iPhone among others. Choose “iPhone”.
Step 5. Verify that the correct information has been supplied to the respective inputs. If satisfied, just click “Convert Now” button, which is located just below the output format box.


Brian Fisher
chief Editor