by Brian Fisher • • Proven solutions
Final Cut Pro is a professional video editing system that can be used on the computer. It can take the video that you have and allow you to edit them to create the end results that you want. People have videos stored in many different formats on their computer. Failed to import MKV to Final Cut Pro or export Final Cut Pro videos to MKV? Don't worry, you will get the best solution here.
- Part 1. Convert and Import MKV to Final Cut Pro for Editing (3 Easy Steps!)
- Part 2. How to Export Final Cut Pro Videos to MKV
Part 1: Convert and Import MKV to Final Cut Pro for Editing with 3 Easy Steps
In order to import MKV files to Final Cut Pro X for editing, it is necessary to ask how to convert MKV to Final Cut Pro (FCP) supported format like MOV. This will allow Final Cut Pro to work smoothly. Well, the process to convert the files to MOV is fairly easy as long as you have such a tool like UniConverter for Mac or Windows, which enables you to convert MKV video to any format including MOV.
Best Video Converter - UniConverter
Import MKV Files to Final Cut Pro in 1 minute!
- Up to 150+ Video/Audio Formats: Besides MKV and MOV, also available to MP4, WMV, AVI, MPG, etc.
- Personalize Video: Allows you to customize your video with built-in editing tools like Trim, Crop, Effects, Watermark, etc.
- Optimized Output: Directly convert to mobile device preset format, such as iPhone, iPad, iPod, Samsung, and other devices.
- Transfer to Devices: Transfer converted or edited video to mobile devices with USB cable connected.
- Convert Online Videos: Download videos from 1,000+ online video sharing sites like YouTube, Netflix, Vevo, Vimeo, etc.
- Burn Video: Burn any video to DVD according to your need, or copy as backup for home use.
3 Simple Steps to Convert and Import MKV to Final Cut Pro with UniConverter
Step 1. Import MKV video to the MKV converter
Once the MKV to Final Cut Pro converter is running, it is time to locate the MKV files that you want to edit in Final Cut Pro X. The files can be dragged and dropped into the converter. It is also possible to open the files using the "Add Files" button on the converter. At this point you can select choose media files to add the files to the converter.

Step 2. Set the output format – Final Cut Pro
Once the files have been selected it is necessary to choose the format that they need to be converted to. There is an option that allows you to select Final Cut Pro as the output format, just pick Final Cut Pro format in the Editing tab of the output format tray. Or you can select MOV as output format in this case.
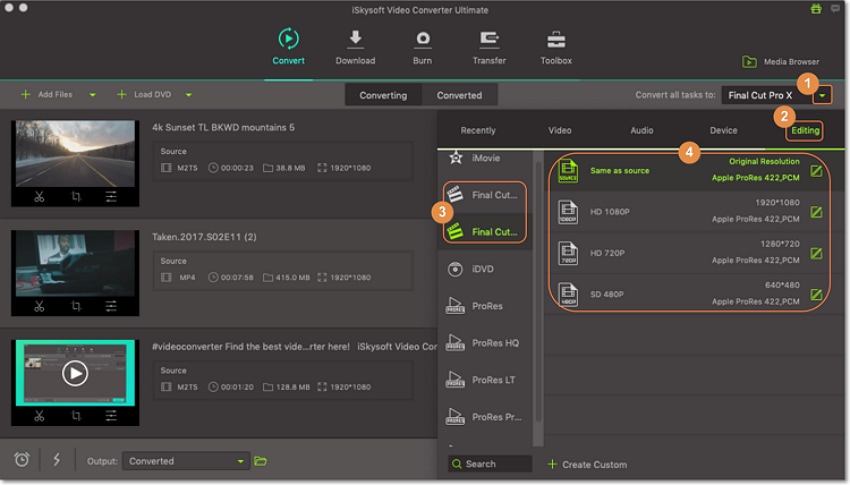
Optional: This MKV to Final Cut Pro converter also supports editing features like trim, crop, rotate, add effects or even one click enhance your video output performace. For editing, just click the editing icon under the preset window of each MKV imported, then a pop up window for editing will show up, where you can edit the videos according to your need.
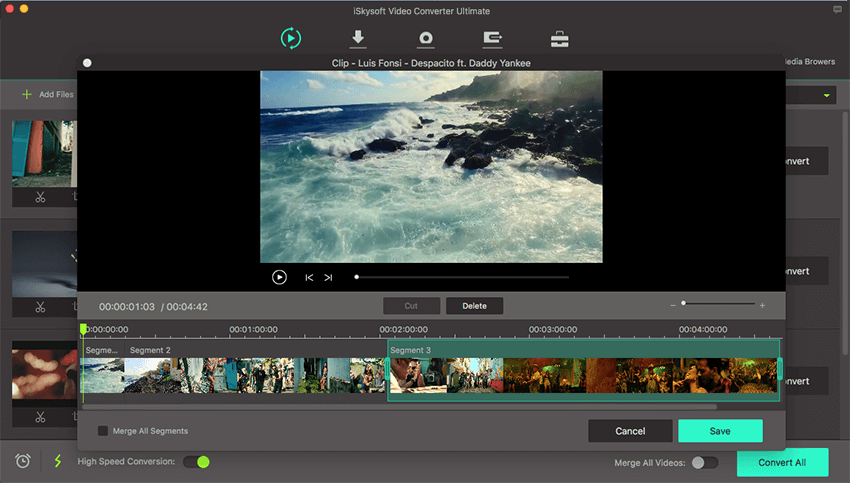
Step 3. Start converting MKV to Final Cut Pro compatible video
The file is now ready to be converted and that is done by clicking on the "Convert" button in the display bar or "Convert All" on the menu. The software will take care of the rest and the user will now have the file in a format that can be used with Final Cut Pro X.

Part 2: How to Export Final Cut Pro Videos to MKV
After the videos have been edited by the Final Cut Pro X software they will be in a .mov format. Many people will ask how to get them back to the MKV format so they can use it with the media player that they have. This is also possible using the UniConverter for Mac or Windows in the same way mentioned above. The .mov files can be imported to the software and the output format can be changed to MKV. Once this is done, the files are ready to be converted and the process can be started.
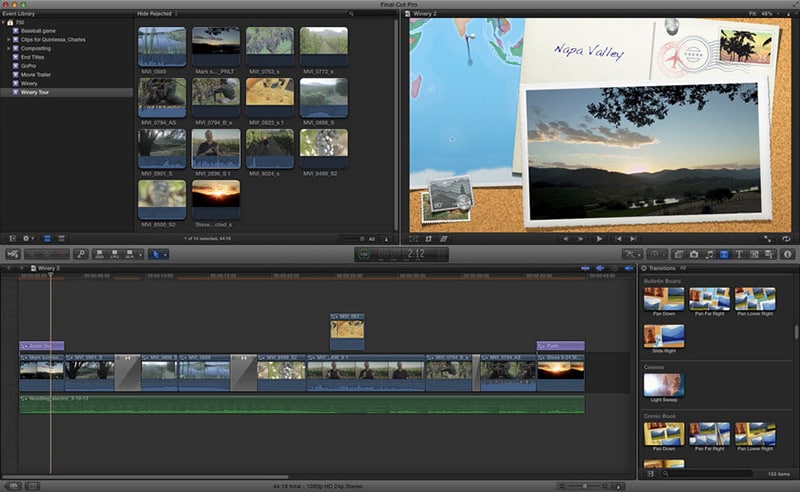
Tips: Why Can't I Import MKV to Final Cut Pro?
Why can't I transfer my MKV file into Final Cut Pro X? In order to answer this question, it is important to also know what is MKV format and how is it used. MKV format is the Matroska Multimedia Container format. It can store video, picture, audio or subtitles tracks in one file. It is similar to other format but it uses open source software. The goal of this format is to provide a simple and easy to use file system with many different features. It wants to be able to be a flexible system that can be used on multiple platforms. It wants to offer streaming support and it wants to be able to display menus similar to what people are used to seeing on DVDs. One of the key features of this format is the use of Extensible Binary Meta language instead of the binary format that is used by others.
MKV format can offer many advantages and is becoming more popular. The problem is that it is not compatible with Final Cut Pro X. It is not possible to transfer the MKV files directly to Final Cut Pro X. Instead you have to follow a set of steps that allow you to accomplish this goal.
Tips about Final Cut Pro Videos and Formats
Final Cut Pro is a series of non-linear video editing software programs which was firstly developed by Macromedia Inc. and later on Apple Inc. This software allows users to log and transfer video onto a hard drive, where it can be edited, processed, and output to a wide variety of formats.
Main Functions of Final Cut Pro:
• This software has is rapidly increasing its developers and users, mainly it is used for video hobbyists and independent filmmakers.
• Final cut pro also spread with film and television editors, who have traditionally used AVID Technologies media creator.
Supported Format of Final Cut Pro:
Final Cut Pro supports DV, HDV, P2 MXF (DVC Pro HD), XDCAM (via plug-in), 2K, 4K and 5Kfilm formats. In which a number of simultaneously composited video tracks, audio tracks, multi-camera editing for combining video from multiple camera sources as well as a standard ripple, roll, slip, slide, scrub, razor blade and time remapping edit functions.
The latest version of this software is Final Cut Pro X 10.3 which runs on Intel-based Mac computers powered by OS X El Capitan or later.

Brian Fisher
staff Editor