Easy Guide on How to Clip MP4 Video with Good MP4 Clipper?
by Brian Fisher Proven solutions
When you get done with recording long videos, there come many clips that are not so cool and add no value to the overall content. Or else, these clips have no sound. Such clips are needed to be eliminated so that the overall video looks good and promising.
To do so, we have only one solution that is to clip MP4 videos. There are many MP4 clippers available in the market that you can opt for to clip your videos.
So, without further ado, let’s get into the tools that can help you clip MP4 videos.
UniConverter is an all-rounder software that you can use to get done with many things faultlessly. And now its newer version i.e., UniConverter 13 has notable updates to help us edit the videos. Using this software, you can effortlessly trim or cut clips on your Mac device. Remove the unwanted portions and merge the rest of the clips of the video without any hassle using this software.
UniConverter 13
- Support to over 1000 formats and devices for conversion.
- Batch processing at super-fast speed (30X faster).
- Lossless quality conversion.
- Built-in editor with features like crop, cut, trim, effects, and more.
- Video download from more than 10000 sites like YouTube, Vimeo, and more.
- Upgraded Functions: Smart trimmer, Subtitle Editor, watermark editor.
- Additional features like video recording, transfer, DVD burning, image conversion, compression, and more.
Read the following steps to clip MP4 videos on Windows/Mac.
Launch UniConverter
The first step is to launch UniConverter on your Mac and import the videos you want to clip on the software. You can do so by clicking on Video Editor and then Trim. From the Trim option, you can choose the desired MP4 video that you want to use the MP4 clipper on.
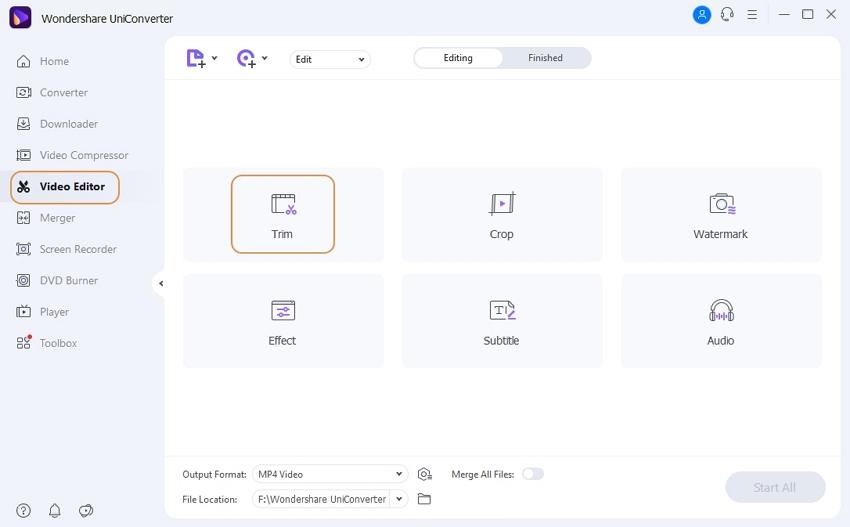
Trim MP4 Videos
Step 2 is to click on the Scissor icon that we call the button. By clicking that, a new tab will open up on the screen. You can trim the and clip MP4 videos from there as needed.
To trim different videos, you can use the slider to choose the clip of the video to trim. Or else, you can specify the time of the clip that you want to remove and get it trimmed.
You can do so for several different clips and merge the rest of the video into one file by clicking on the Merge all filesbox. If you don’t do this, the file will appear in different segments. At the end, click on the OK button to save the changes.
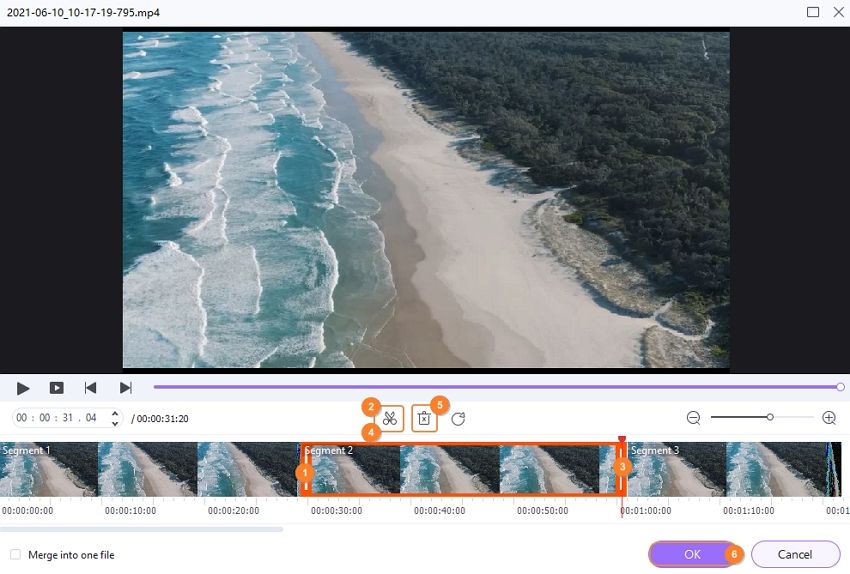
Save the Clipped Video
When you are done with trimming the video shots, you can choose the output layout of your MP4 video. For that, you will open the “drop-down” menu at the Output format tab. From there, you can choose the format.
The last thing you will have to do is click on the “Start All” button that will save edited MP4 videos to your Mac. You can place the trimmed MP4 videos on the “Finished” tab.
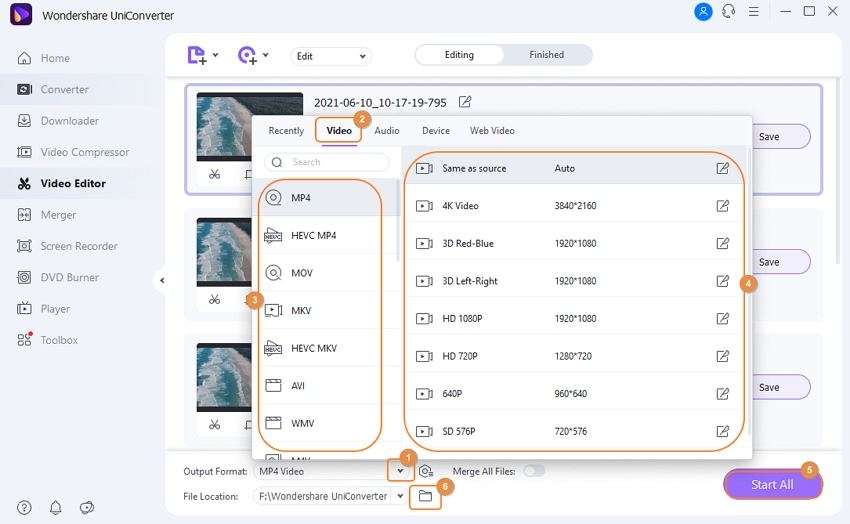
Freemake video cutter can promptly eliminate any undesirable clips from your long movie or MP4 video. You can easily distribute it into different parts for easy editing using this best MP4 clipper. There are 500+ formats that we can find in this MP4 clipper. It can clip MP4 videos in any format, size by keeping the popular forms. All in all, it's the best video editor.
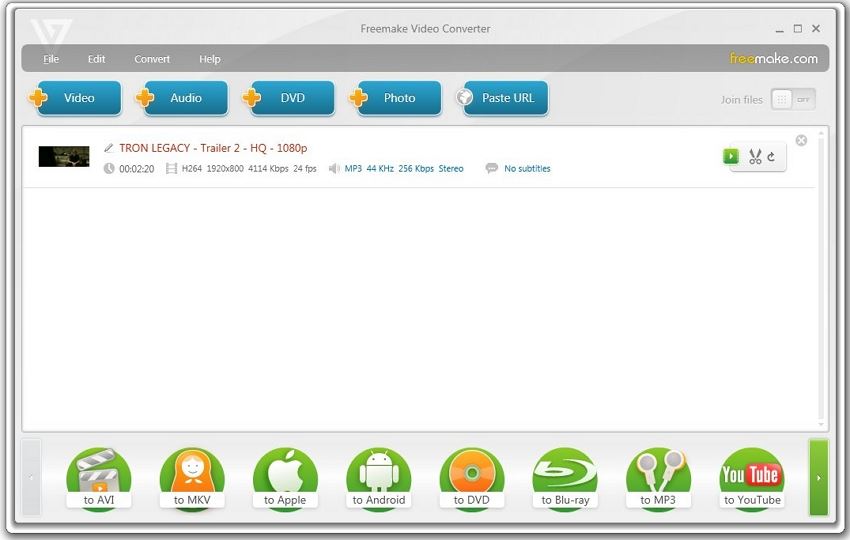
Following are the steps you can employ to clip MP4 videos:
Step 1. Download and install the free MP4 cutter. You can download the software on your Windows PC completely free. Download it and launch it on your device. After launching, see which language you prefer to use and set that on the software.
Step 2. Choose the MP4 video you want to trim. The second step is to trim the video. You can add the MP4 video to clip it by clicking on the “+Video” button. You can use the “drag ann drop” files in the tool. The other way is to click “file” and then video. You can select the MP4 clips that you want to clip.
Step 3. Cut video. To cut videos, choose the scissor icon, and you’ll mark the starting and ending parts of the clips and trim them.
Step 4. Set the final file settings and save. When you are done with clipping the videos, you can save the final edits. You can save the video by clicking on the “OK” button.
Pros:
- It is a completely free software.
- You can easily merge video files after slipping MP4 videos.
- The software works well with the updated Windows versions.
- You can import subtitles as well using this software.
Cons:
- The updates of the software are not frequent.
iMovie is an excellent video editing app that you can use to clip your MP4 videos on your MAC or OS. It is compatible with the OS only. Clipping through this app is easy and you can do it quickly without any hassle. Moreover, the app has many other functions as well that you can use and get impressed by.
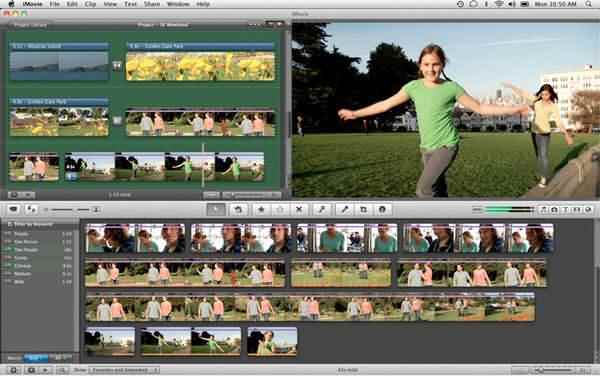
Following are the steps you can follow to clip MP4 videos on iMovie:
Step 1. Download the iMovie app on your device. The first step is to download the iMovie app on your device. Because iMovie is for MAC, you will have to use iTunes to download the app on your device.
Step 2. Launch the app on your device. After downloading is done, you will have to launch the app on your Macbook.
Step 3. Import the video on the software. After launching the software, you will have to find an option on the software from where you can import the video that you want to trim.
Step 4. Trim the video. Now, trim the video by selecting the time of the shots you want to clip.
Step 5. Save the edited file. Lastly, you will save the files that you have edited and use them.
Pros:
- It is very easy to use.
- It functions real quick.
- It's very light software.
Cons:
- You can not preview the edited file.
- The video formats are limited.
LightWorks is one of the most developed video editing tools that you can use easily to clip the unwanted shots. It emphasizes seamless choices though a little tricky for amateur users. Nevertheless, it is the coolest tool for attending to experienced objectives. It can deal with big file sizes with comfort.
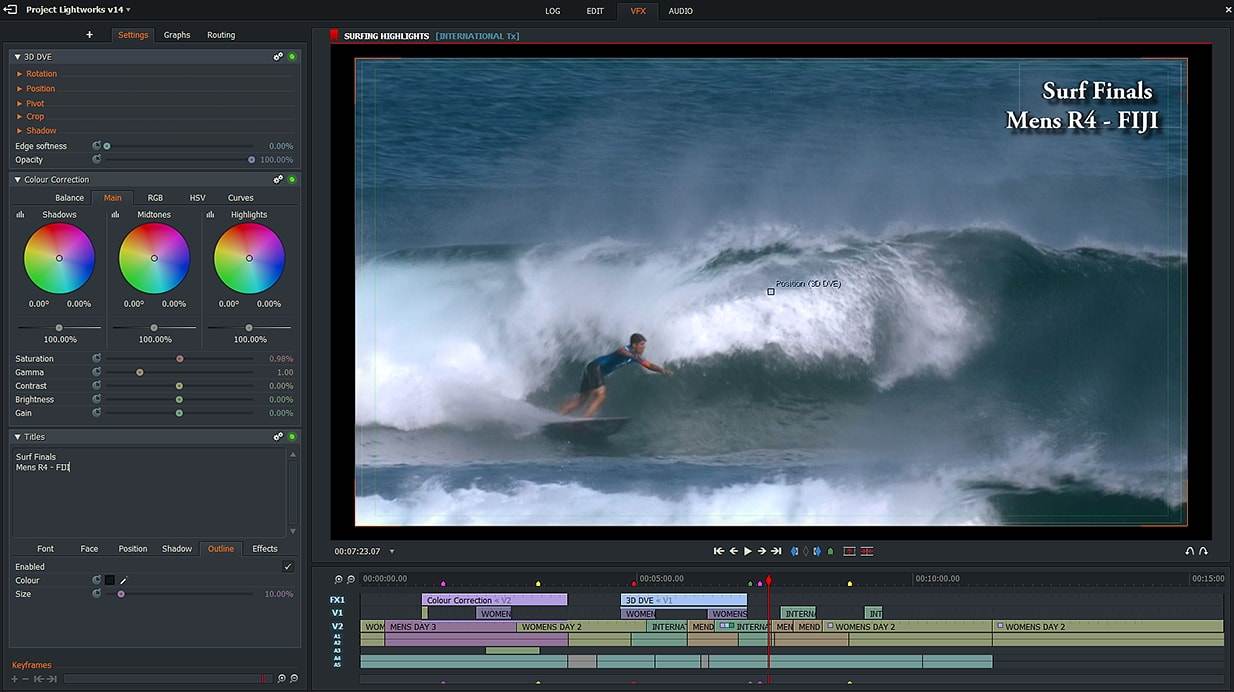
Steps to clip MP4 using LightWorks:
Step 1. Download LightWorks. The first step is to download the software and launch it on your device. Visit https://www.lwks.com/ then you can download LightWorks freely.
Step 2. Video selection. Now, select the MP4 video that you want to trim.
Step 3. Trim the video using the available method on the LightWorks app.
Step 4. Save the finished MP4 file. Save the changes and the video file on your device.
Pros:
- It is a completely free software.
- You can easily merge video files after slipping MP4 videos.
- The software works well with the updated Windows versions.
- You can import subtitles as well using this software.
Cons:
- The updates of the software are not frequent.
The last software that you can use to clip MP4 videos is Online Video Cutter. This software doesn’t want you to download it on your device. Neither you have to download the app nor install it. You can use it online without any hassle and get your video trimmed in no time.
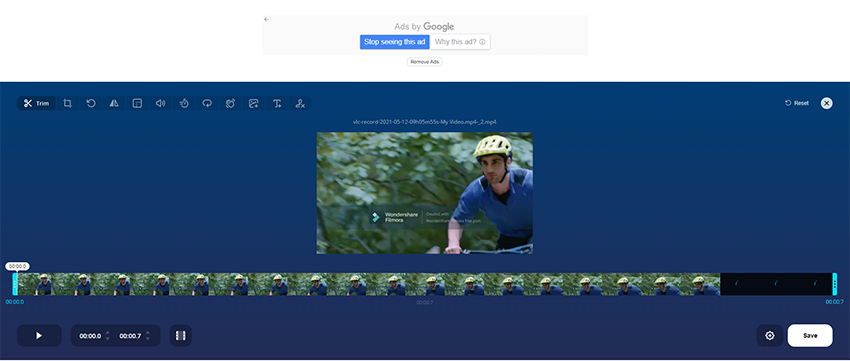
Following are the ways to clip MP4 videos:
Step 1. Visit Website. Visit the website using Google on your Windows or Mac device.
Step 2. Upload your video on the website. You can click "Open File" to upload MP4 video on it. This online cutter also offer the drop file option.
Step 3. Cut this video on the website and save the output. Click the scissor icon, then you can see the cutting interface. Now you can use the slider to decide the start and the end of the MP4 video. After this, click "Save" to finish the cutting.
Pros:
- You don’t need to install the app.
- You can easily clip MP4 videos.
Cons:
- The website may crash sometime.
- It can not devide the video into multiple clips.
Though we have told you a number of methods to clip your videos online or offline, Uniconvertor 13 may be one of the best of all. This is because it has auto-trim features and other functions that can help you be a good video and audio creator.
MP4
- 1. Convert to MP4
-
- 1.1 Convert WMV to MP4
- 1.2 Convert MKV to MP4
- 1.3 Convert WRF to MP4
- 1.4 Convert ARF to MP4
- 1.5 Convert M2TS to MP4
- 1.6 Convert YouTube to MP4/3GP for iPhone
- 1.7 Convert FLV to MP4 using FFmpeg
- 1.8 Convert FLV to MP4 Using VLC
- 1.9 Convert VirtualDub Files to MP4
- 1.10 Convert FLV to MP4 Using Handbrake
- 1.11 Convert MOV to MP4 using VLC
- 1.12 Convert MOV to MP4 using FFmpeg
- 1.13 Convert VEVO to MP4
- 1.14 Convert RM to MP4
- 1.15 Convert DV to MP4
- 1.16 Convert XviD to MP4
- 1.17 Convert FFmpeg Files to MP4
- 1.18 Online Video Converter to MP4
- 1.19 Convert iMovie to MP4
- 1.20 Convert iPhone Videos to MP4
- 1.21 Convert TS to MP4
- 1.22 Convert Windows Media File to MP4
- 1.23 Convert WTV to MP4
- 1.24 Convert Videos to MP4
- 1.25 Convert WebM to MP4
- 1.26 Convert Online Videos to MP4
- 1.27 Convert iPhone 6s Videos to MP4
- 1.28 Convert OGG to MP4
- 1.29 Convert AVI to MP4 using VLC
- 1.30 Convert Torrent to MP4
- 1.31 Convert VRO to MP4
- 2. Convert Audio to MP4
- 3. MP4 Converter Online


Brian Fisher
chief Editor