Download YouTube Video with Subtitle-UniConverter
- Download video/audio from YouTube with subtitles with one click.
- Convert YouTube to MP4 with 100% original quality and 90x faster speed.
- Convert YouTube to other 1000+ standard audio and video formats including device optimization.
- Edit YouTube files after converting to MP4 or other formats.
- Other features include recorder, merger, compressor, and so on.
Nothing beats YouTube when it comes to the video collection. This online video streaming platform includes a wide range of genres and languages to choose from. Several YouTube videos have subtitles, which improve the videos' accessibility while simultaneously helping you improve your language skills. So, if you want to download these YouTube videos with subtitles, you've come to the correct place. We'll show you how to download YouTube videos with subtitles in the most efficient way possible.
Tips for downloading YouTube with subtitles: After downloading YouTube videos, if you want to play it on Mac or Windows platforms, it's better to convert the YouTube video to the right format. For example, converting YouTube to MOV can help us get a better watching experience on QuickTime, cause MOV is the best video format for QuickTime Player.
Part 1. Best Way to Save YouTube Video with Subtitles
UniConverter 13 is an excellent alternative if you want a simple yet effective solution to download YouTube subtitles along with the video. This professional software works with both Windows and Mac computers and allows you to download and record videos from YouTube and other popular websites. The videos are available in a variety of common formats for download. The application also allows you to download YouTube playlists.

Wondershare UniConverter 13 - Best Video Converter for Mac/Windows
5,481,435 people have downloaded it.
UniConverter supports many formats and handles conversion equally, ensuring that high quality is delivered at all times.
During the conversion process, you may add the multiple files since the program does batch conversion of files.
You can use the editing suite to make your results creative masterpieces.
This software facilitates file transfer to devices like Android and iPhone among others once the conversion is complete.
UniConverter is also capable of handling video compression hence ensures you acquire the video sizes you desire.
How to Record YouTube Video with Subtitles
The following are extensive instructions on how to use Wondershare UniConverter's recording function to download YouTube videos with subtitles.
Step 1 Open The YouTube video and enable its subtitle option
Open the YouTube video that you want to download in your system browser. To enable subtitles, click the CC icon at the bottom of the video player.
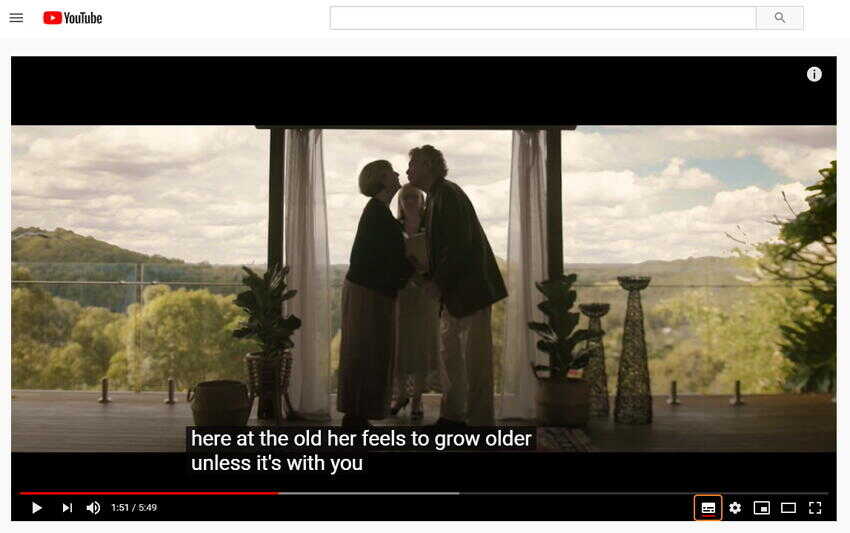
Step 2 Launch UniConverter and choose the record function
Run the software on your computer, then select the Choose Recording icon in Wondershare UniConverter from the Screen Recorder panel.
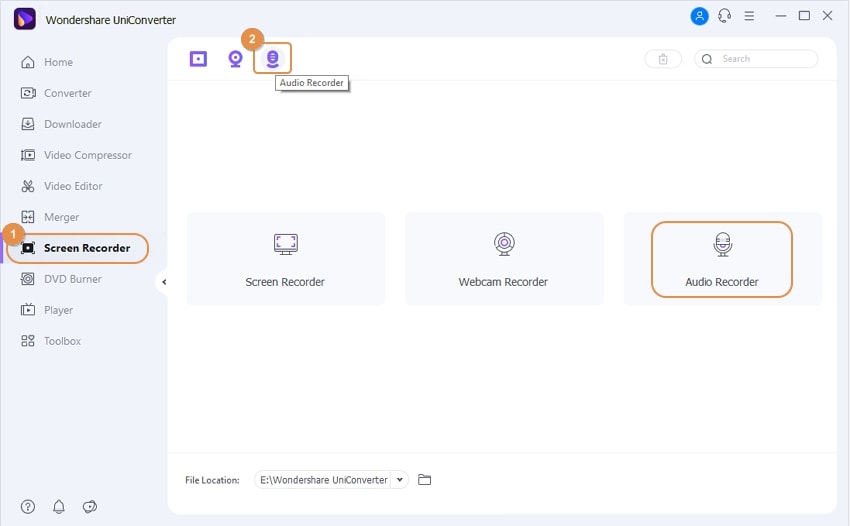
Step 3 Adjust the recording frame
You'll see a pop-up screen recorder appear, which you may use to modify the frame for recording the YouTube video you want. You can pinch and edge the frames or enter the recording area's exact dimensions. Drag the cross symbol in the middle to move the entire frame.
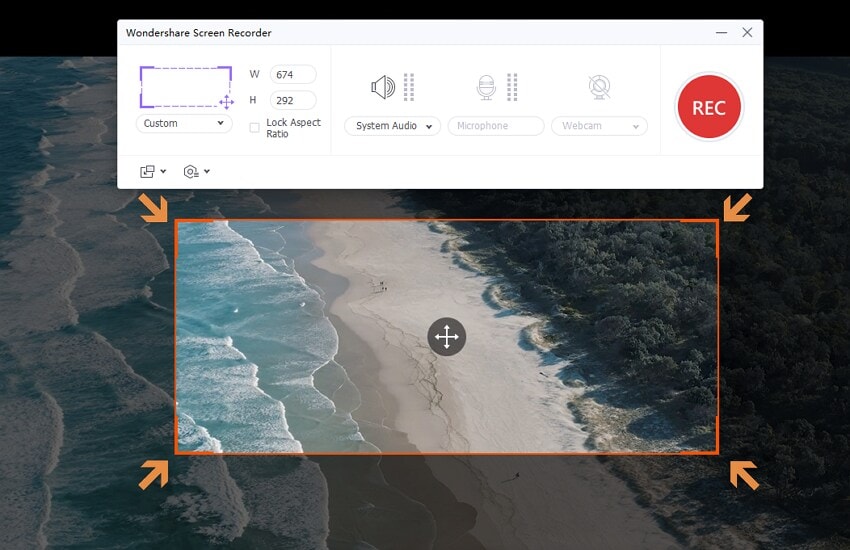
Step 4 Record YouTube Video with subtitle
After you've set the frame, press the red REC button. The application will begin recording your YouTube video with subtitles after a 5-second countdown.
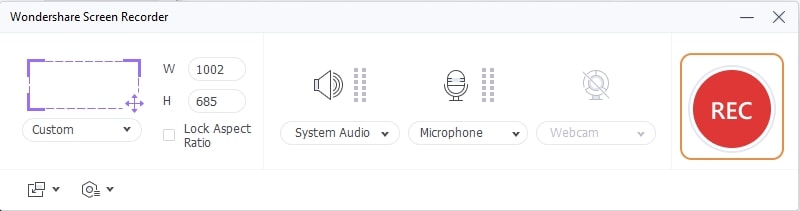
Step 5 Stop recording and save the video with CC
To end the recording, use the white square button to click on the red circle.

Your software interface will display the recorded video.
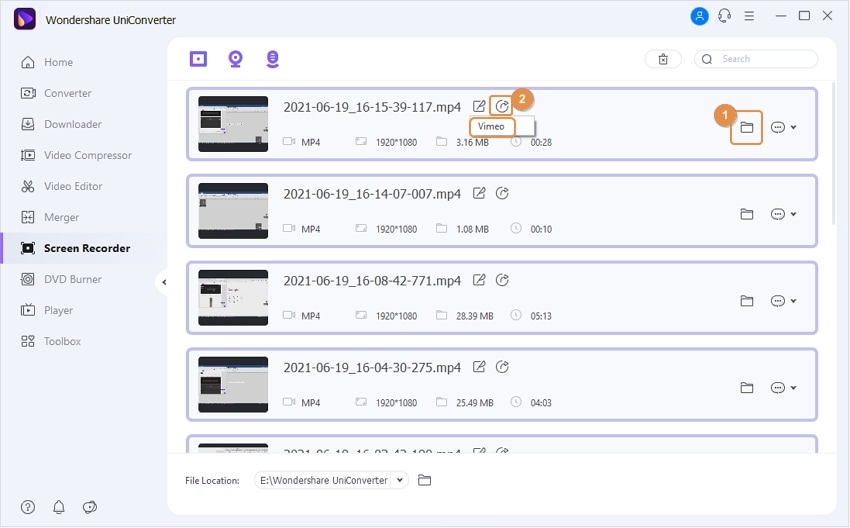
Part 2. 3 Popular Free Ways to Get Subtitles on YouTube
A good variety of methods are accessible if you want to get subtitles on YouTube for free. The three most widely used apps for getting YouTube subtitles are shown below.
Downsub
This internet tool allows you to obtain YouTube video subtitles in SRT format without having to download or install any software. Subtitles can be downloaded from a variety of websites, including Facebook, VIU, Viki, and others. The user interface is straightforward, and the download procedure is quick. It is possible to download videos in a variety of languages.
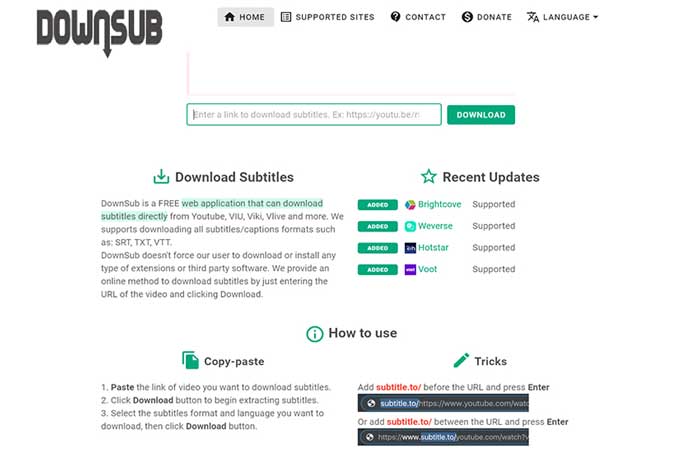
The following are the steps to downloading subtitles from YouTube:
Step 1: Go to YouTube and copy the link to the video you wish to download subtitles for.
Step 2: Open your PC browser and go to https://downsub.com/. Paste the copied link into the supplied box and click the Download button.
step 3: To download the subtitles, go to the program's interface and select a language. When you click the Download button next to the appropriate language, the application will begin downloading the subtitles and saving the file in SRT format to your PC.
Savesubs
This online and free program allows you to obtain subtitles for YouTube videos in TXX and SRT formats. The application supports subtitle downloads from Vimeo, Facebook, Dailymotion, and other sites in addition to YouTube. There is also the option to translate subtitles into many languages.
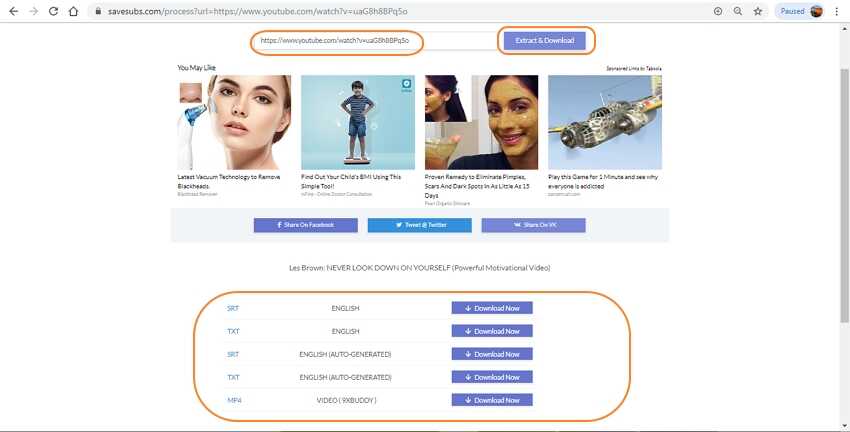
How to use Savesubs to download YouTube subtitles:
Step 1: Copy the YouTube link for the subtitles you want to download.
Step 2: Open a browser window and type https://savesubs.com/. Copy the link and paste it into the box on the program's interface, then click the Extract & Download button.
Step 3: The application will display the download options for the file in SRT or TXT format. The subtitles will be downloaded to your PC after you click the Download Now button next to the preferred option.
LilSUBS Subtitle Downloader
This online subtitle downloader makes it simple to download video subtitles from YouTube, Instagram, Viki, and other sites. The tool is Windows compatible and allows you to download subtitles in SRT format in a variety of languages.
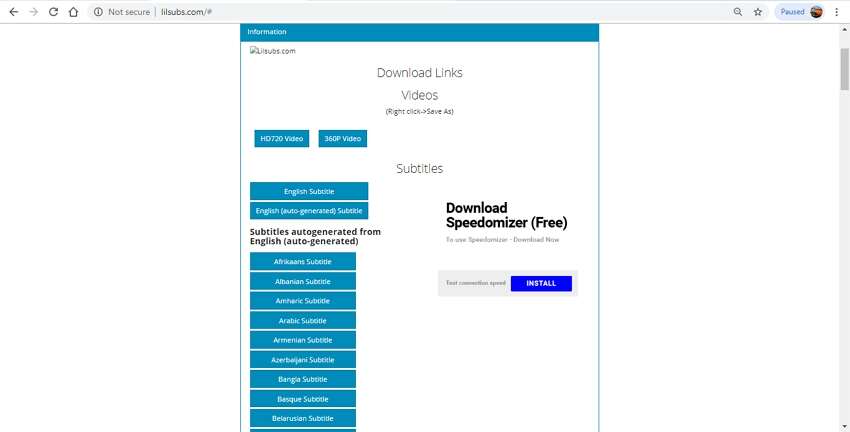
How to use Lilsubs to obtain subtitles from YouTube videos in SRT format:
Step 1: In your browser, open the YouTube video and copy the link.
Step 2: In the browser window, open http://www.lilsubs.com/ and paste the link into the textbox. Select the Download option from the drop-down menu.
Step 3: The program will retrieve all accessible subtitle alternatives in a foreign language for the specific link. When you click the selected language button, the subtitle will be downloaded to your PC in SRT format in that language.
Part 3. How to Add Subtitle to Video/Movie (Optional)
If you've extracted subtitles from videos or have them on your computer, you can use professional software like Wondershare Uniconverter to add them to your preferred video or movie file. The software has a full editing suite with various features, including the ability to add external subtitles. Subtitles for videos in a variety of formats, including MP4, MOV, and others, can be easily applied. The software is compatible with both Windows and Mac operating systems.
How to Add Subtitle to Video/Movie Using Wondershare UniConverter
Let's now have a look at how Wondershare UniConverter adds subtitles to YouTube videos in detail.
Step 1 Add video to Wondershare subtitle tool
To browse and load the video, open the Wondershare Software on your PC and click the + Add Files button. The Embed subtitle(s) icon is available beneath the added video thumbnail. Select the Add icon to launch a new window where you may add or select the Subtitle tab.
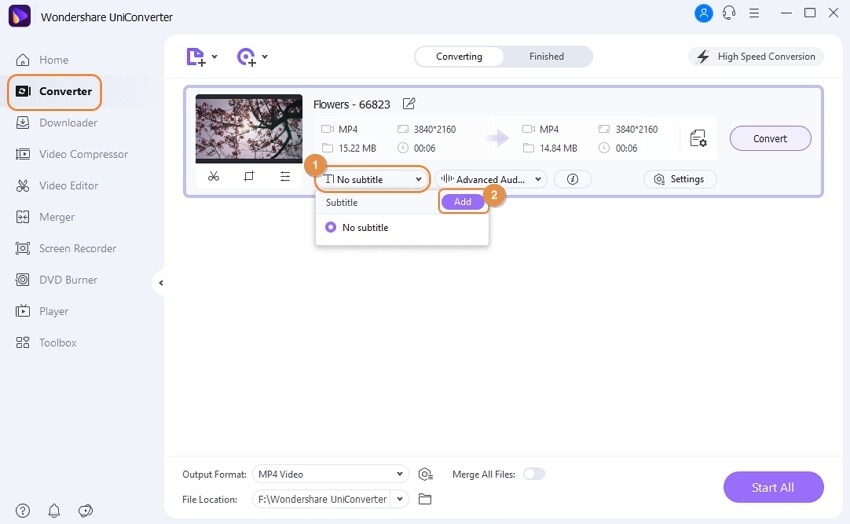
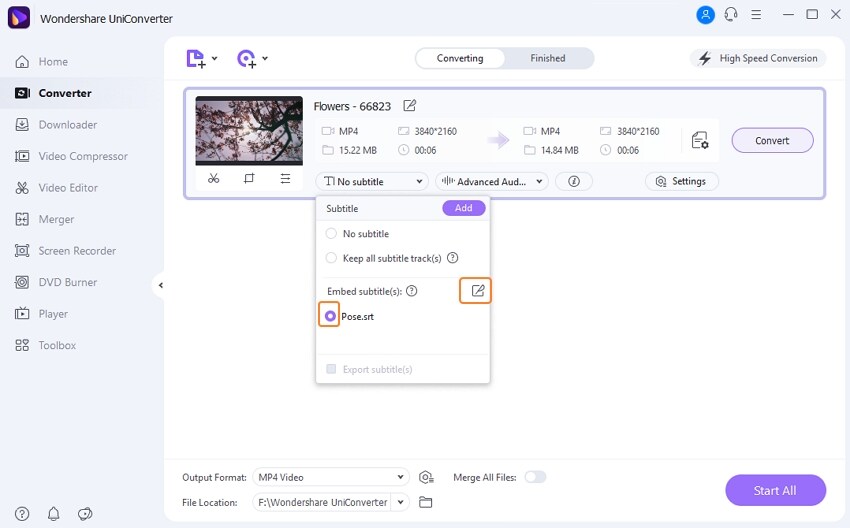
Step 2 Add subtitle and adjust other settings
Then you may quickly select a certain subtitle and change its Font, Outline Width, and Position.
Step 3 Select the format and then download YouTube with subtitles
Choose the desired target format from the Video tab of the Output Format: tab. Select the desktop place to save the processed file from the Output tab. Finally, click the Start All option to begin converting the video and adding the subtitles. On your program interface, the Converted tab will display the processed files.

The best solutions for how to download video with subtitles from YouTube are those stated above. In addition, Wondershare UniConverter makes it simple to add subtitles to your videos.
For Win 7 or later (64-bit)
For macOS 10.12 or later

