by Brian Fisher • • Proven solutions
Can iTunes convert MP3 to AAC?
Many of us have mobile devices which only supports AAC music file format. For streaming your favorite songs, AAC is a better audio file format compared to MP3. Compared to MP3, AAC supports better audio quality and also consumes less space. With iTunes, you can convert any MP3 audio into AAC file format, and you can keep the original audio file as well. However, you might encounter reduced audio quality during conversion of uncompressed files into compressed media file formats. For best results with no compromise in audio quality, it is recommended to use UniConverter. Find out how to convert MP3 to AAC by using iTunes and UniConverter. Choose the best solution which supports all the essential tools and functions for any type of multimedia file conversions.
Part 1. How to Convert MP3 to AAC in iTunes
iTunes users can easily add their favorite songs, music files or other media files for smooth playback. You can also organize, stream, listen, share or convert to other media format for more flexibility. Convert MP3 song file into AAC with few simple steps.
Step 1: Install and launch iTunes in your PC. For Mac users, select iTunes from main interface and choose ‘Preferences’. Windows users please select ‘Edit’ from the iTunes Menu bar. Under ‘Edit’, choose ‘Preferences’.
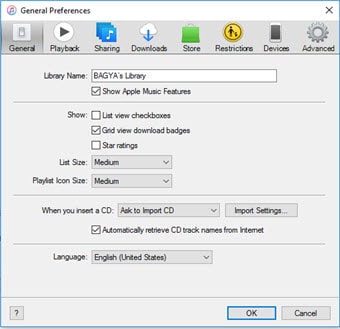
Step 2: Modify Import Settings. Under Preference Settings, click ‘General’ tab and then click ‘Import Settings’. Choose the AAC Encoder from ‘Import Using’ settings. Now, choose any encode format for MP3 to AAC conversion. Select ‘AAC Encoder’ from Import Using encode settings. Click ‘OK’ to finalize the settings.
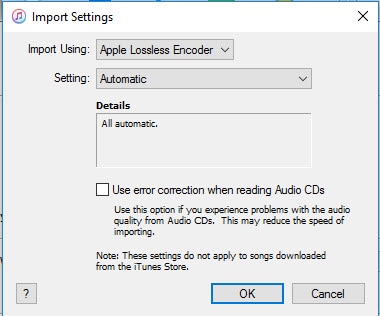
Step 3: Choose the target MP3 music and create AAC Version. From your iTunes Library/Playlist, select your favorite MP3 song which needs to be converted into AAC. Go to File and then select ‘Convert’ to Create AAC Version.
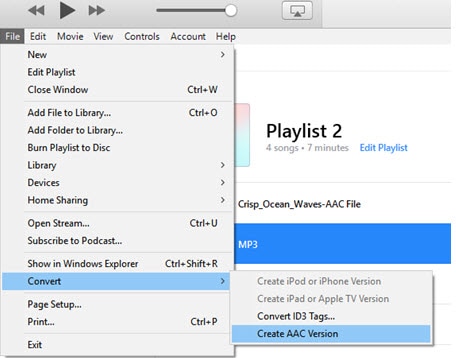
Part 2. Best iTunes Alternative - MP3 to AAC Converter
UniConverter is specially designed by reputed professionals and software experts to solve any type of multimedia conversions. It provides easy conversion of MP3 to AAC files for both Mac and Windows users. Apart from that, users can also extract music files from MP3 and convert MP3 into AAC audio format with no compromise in audio quality. What’s more, you can also convert any audio file like MP3 into AAC device supported formats. It allows its users to trim songs, adjust volume, adjust bitrate, modify sample rate, customize channels and so on. You can trim the MP3 audio file to any length you want.
Get UniConverter - Best Video Converter
- Comprehensive and effective user interface for Windows and Mac Users.
- Efficient and handy MP3 to AAC converter with extra customization tools applied to video and audio like crop, trim, rotate, merge and cut.
- Download directly from 10,000+ online video and music sites and play them by its in-built media player to stream any audio or video file.
- Convert MP3 audio files to other formats such as M4A, AAX, MKA, AIFF, WMA, OGG, AAC, AU, M4P and so on with no quality loss.
- Directly convert MP3 to device supported format such as iPhone, iTV, IPad, HTC, LG, SAMSUNG, X-BOX, GEAR 360, Insta 360 and more.
- Compatible to any setup on Windows 10/8/7/XP/Vista and macOS 10.13 High Sierra, 10.12, 10.11, 10.10, 10.9, 10.8, and 10.7.
How to Convert MP3 to AAC with iSkysoft
Compared to iTunes, UniConverter is the best solution to convert MP3 files into AAC format. It can be used for any type of audio and video conversions. Simply follow 3 easy step to convert MP3 to AAC media format. After using this program, you will never choose other applications for any type of multimedia file conversions.
Step 1: Add MP3 Media Files into the MP3 to AAC Converter
Download and run the MP3 to AAC Converter. Add MP3 media files by choosing "Add Files" option. You can drag and drop the MP3 audio files into the main interface of the MP3 to AAC converter. Users can also perform batch conversion of MP3 to AAC audio files if required. Moreover, you can also merge all the MP3 audio files and convert them into AAC file type.
![]()
Step 2: Select AAC as output format
After adding the MP3 audio files, choose AAC from Audio format list. Alternatively, you can also choose other format type to suite any of your portable device. It is also possible to convert the MP3 file and share it over the Internet. Use its customization tools such as Trim, Channels, Volume settings, Bitrate and other settings.
![]()
Step 3: Convert MP3 to AAC
Finally, choose the destination file from output folder icon. Hit "Convert" to start MP3 to AAC file conversion. The MP3 audio file will be converted instantly. IMedia Converter is the fastest and reliable MP3 to AAC converter in the market. If you want to convert AAC to MP3, click here to get guide on how to convert AAC to MP3.
![]()
Optional: MP3 to AAC Converter Free Online
If you want to convert MP3 to AAC without installing a desktop software program, just try this MP3 to AAC free online converter below:

Brian Fisher
chief Editor