How to Convert M4A to MP3 in iTunes Effortlessly
by Brian Fisher Proven solutions
M4A is an audio format that is majorly found when you download a music file using Apple’s iTunes Store. The format can be easily played by Apple devices like iPhone, iPad, and others but compatibility issues might arise while playing these files on non-Apple devices. Thus to improve the access and compatibility of these M4A files converting it to a more popular format like MP3 is the recommended solution. You can use iTunes and other third-party tools to convert your files. The following part of the article deals with your queries on how to convert M4A to MP3 in iTunes and how to convert M4A to MP3 without iTunes.
Part 1: How to Convert M4A to MP3 in iTunes
iTunes is not just a media management tool but facilitates converting your audio files to MP3, or other formats like AAC, AIFF, WAV, and Apple Lossless format. The already installed iTunes on your system can be used for a quick and hassle-free conversion without any requirement for installing additional software. To convert your M4A files to MP3 using iTunes, the import settings need to be changed at the program.
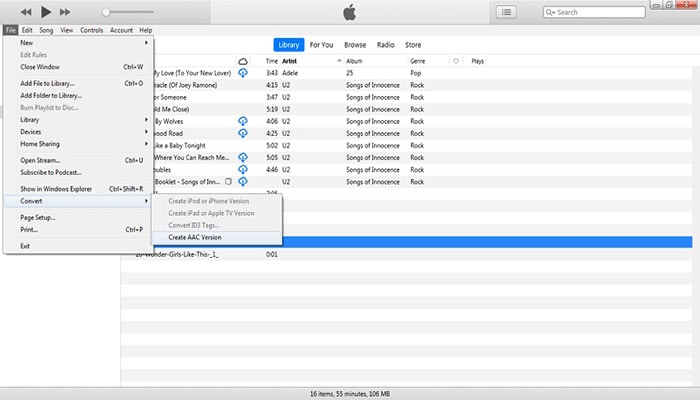
Steps on how to convert m4a to mp3 in iTunes
Step 1: Launch the iTunes account and from the main menu select Edit > Preferences. Choose the General tab and then hit on the Import Settings button. On the new pop-up window open options at Import Using: tab and select MP3 Encoder. Also, select the file quality at the Settings tab. Hit on the OK button to confirm.
Step 2: Next, choose the M4A file in your iTunes library that you want to convert, right-click it and select Create MP3 Version option. You can also choose the file and select File > Convert > Create MP3 Version.
The original, as well as the converted files, will be saved to the iTunes library.
Part 2: Best iTunes Alternative to Convert M4A to MP3 - UniConverter.
We have learned that we can use iTunes to convert audio files to MP3, but to achieve the professional conversion of multiple files on high-quality UniConverter works as the best alternative to convert M4A to MP3 iTunes. This desktop-based software supports converting your M4A files to MP3 format in high quality. Device-specific conversion and conversion to all other major formats are also supported. Multiple files can be processed at a time to save time and efforts as the program comes with batch processing. There is no loss of quality during the conversion process and the option for transferring the files to an array of the device is also there. If needed, the software also supports to convert mp3 to m4a iTunes.

UniConverter (formerly UniConverter)
- Convert M4A to MP3 and other formats in high quality.
- Conversion to specific devices supported.
- High-speed conversion with batch processing to convert multiple files at a time.
- Built-in editor support customization functions like cropping, trimming, cutting, and several others.
- Video downloads from more than 10,000 sites supported.
- Video recording, transfer, DVD burning, are the added features.
- Windows and Mac version of the software available for quick download.
Launch UniConverter and add the M4A files
After you downloaded and installed the software, then run it on your system. On the primary software interface, drag in the desired M4A into your system and then select the Convert section from the main software interface.
Choose the targeted format
When the M4A is added to the program interface, now, open the drop-down list at Convert all files to tab from the top-right corner. A pop-up window showing the supported list formats and devices will appear. From the Device section select MP3.
Convert M4A to MP3
Clicking on the Convert All button will start converting your WMA media to iTunes compatible format. After the conversion is complete, the program will automatically save the file to your iTunes account.
Use UniConverter to convert your M4A to MP3 iTunes. The software not only helps you convert your file into a lossless quality media file but also supports quick and hassle-free transfer to your choice of device.
iTunes
- 1. Convert iTunes to Other Format
- 2. Convert Other Format to iTunes
- 3. iTunes Tools & Tips

Brian Fisher
chief Editor