Convert WAV to MP3 - UniConverter
- Convert WAV to MP3 and other 1000+ video & audio formats.
- Edit MP3 audio with the built-in editor.
- Transfer MP3 to iPhone, iPad, Android and other devices easily.
- Burn MP3 files to CDs for easily playback.
- Convert online videos and audio from 1,000 popular sites to MP3 with ease.
- Powerful toolbox includes: Fix Metadata, GIF Maker, Screen Recorder, VR Converter, etc.
Audacity is a freeware recording and editing tool that supports both Mac and Windows OS. With this software you can convert WAV to MP3 files so that you can play them on your phone, or portable devices. You may have several music files that are in WAV format and you want to convert WAV to MP3 with Audacity. Well, you can use Audacity to convert the file since it supports batch conversion, as you will be shown in this article. You will also be introduced to the best desktop converter known as UniConverter.
Part 1. How to Batch Convert WAV to MP3 Using Audacity
As mentioned above, you can use Audacity software to batch convert WAV files to MP3 files. To be able to export MP3 file with Audacity you need to install LAME MP3 encoder click here to Download. After that install it and follow these Windows steps
Step 1. Launch Audacity software on your Windows after installing LAME MP3 encoder.
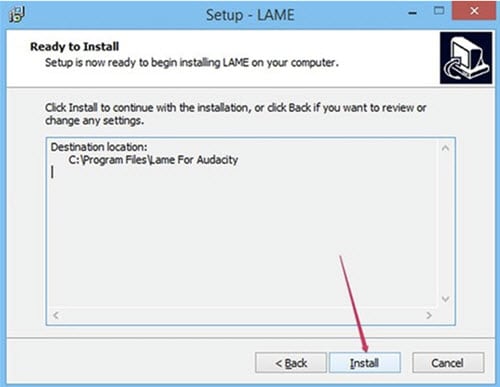
Step 2. Next click on “Files” and click on “Apply Chains” option. A new window will pop up, click on “Apply Files” button.
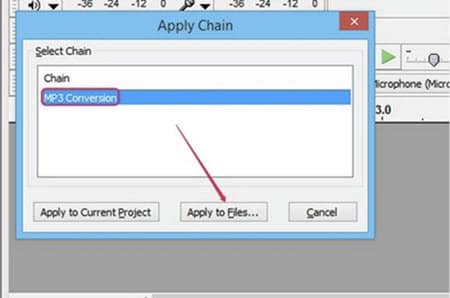
Step 3. Next, select the WAV files that you have in your folder and click on them to “Apply to Files” option and then click on “Open” button. You can also rename the folder to save the files.
Step 4. From there, you need to select the import method. To convert files faster click on “Read the Files directly”. When you click on “Make Copy of files before editing” you will still convert but it will take long. After that click on “OK”.
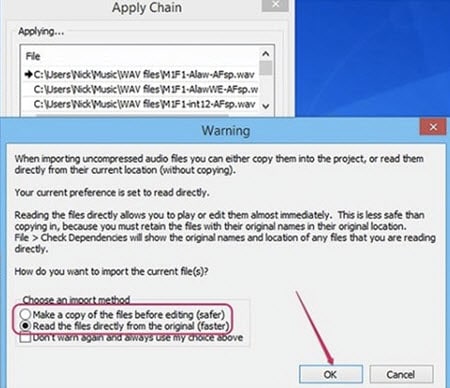
Step 5. Lastly, open the folder with original WAV files and open the sub-folder that the converted MP3 files were saved indicated “Cleaned”.
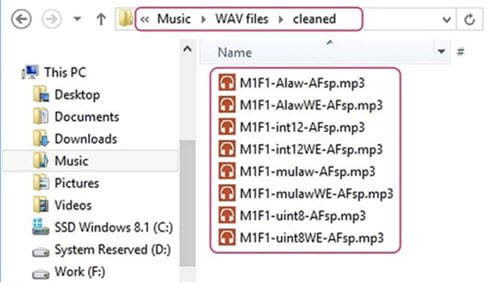
You can then delete the original WAV files if you wish.
Part 2. Audacity Alternative: Batch Convert WAV to MP3 in No Time (Fast & Brilliant Way)
The process of converting batch WAV to MP3 format with Audacity is tedious and slow. This then makes one look like an alternative audio converter. The best tool to batch convert WAV to MP3 is UniConverter. This is an audio and video converter, which supports over 150 file formats, and it supports batch conversion of files. UniConverter has a great user interface that makes it easier to convert files, edit and burn DVD media files. When it comes to uploading files, it is very easy since it has an inbuilt browser or you can just drag and drop the file.

Wondershare UniConverter 13 - Best Video Converter for Mac/Windows
5,481,435 people have downloaded it.
UniConverter supports many formats and handles conversion equally, ensuring that high quality is delivered at all times.
During the conversion process, you may add the multiple files since the program does batch conversion of files.
You can use the editing suite to make your results creative masterpieces.
This software facilitates file transfer to devices like Android and iPhone among others once the conversion is complete.
UniConverter is also capable of handling video compression hence ensures you acquire the video sizes you desire.
[Step-by-step] How to Batch Convert WAV to MP3 with UniConverter
With UniConverter you will be able to batch convert WAV files to MP3 easily. In this guide, we will show you how to batch convert on Windows PC. Or you can also watch the following video tutorial first to get a quick glimpse over how to convert WAV to MP3 on Mac.
Step 1 Import WAV Files
Open UniConverter program and click on “Add Files” button at the home screen. Select all the WAV files that you want to convert. You can also add a folder of WAV files to the program without hassle. More convenient, you can directly drag the WAV files to it.
![]()
Step 2 Select Output Folder
All the imported files will now be displayed on the screen. Click on “Output Format” option at the lower-left. You will see option to convert to Audio, Video and Device, and Web video. Click on “Audio” and scroll down to MP3 if does not appear.
![]()
Step 3 Convert WAV to MP3 with Audacity Alternative
Next, identify the folder that the program that will save the converted files. After setting the output folder, now click on the “Convert All” button. The program will batch convert the WAV files to MP3 at once. The duration of converting files will depend on the file size, but it's always within 1 minute.
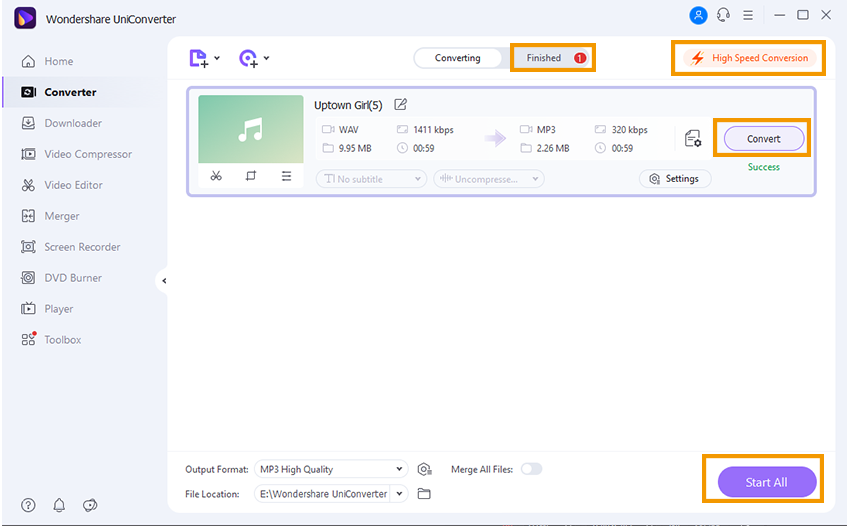
See, converting WAV to MP3 only needs 3 simple steps with iSkysoft. You can convert one by one, or batch converts all of your WAV files. Moreover, this smart program can help you burn the music and video to a DVD. You can download it and explore more awesome features in it!
For Win 7 or later (64-bit)
For macOS 10.12 or later

