How to Convert AAC to MP3 in iTunes with Ease
by Brian Fisher Proven solutions
AAC is a popularly used audio format but there are many devices and programs that are not compatible and have issues with the file. In such situations converting the files to a compatible format like MP3 works as the best solution. You can use online tools, professional programs, as well as iTunes to convert the files. All of these methods have their pros and cons. Know about these solutions to convert AAC to MP3 iTunes in the following parts.
Part 1: How to Use iTunes to Convert AAC to MP3
If you are looking for a solution to convert your AAC files to MP3 without using any third-party software, iTunes works as a great program. Though iTunes is a media management app for Apple devices, it supports file conversion as well. Using iTunes one file at a time can be converted quickly in a few simple steps. Import settings have to be changed for the program to facilitate the conversion.
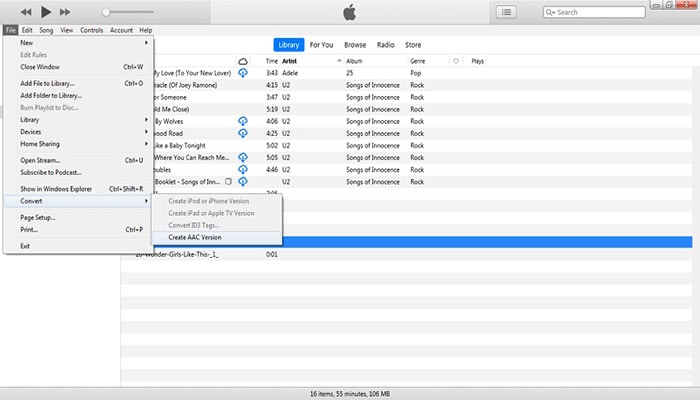
Steps on how to convert AAC to MP3 in iTunes
Step 1: To change the import settings, open the iTunes and select Edit > Preferences. Select the General tab and hit on the Import Settings button. On the new pop-up window select MP3 Encoder at Import Using: tab. The Settings tab can be used for selecting the file quality. Hitting on the OK button will confirm the changes.
Step 2: Next from the library select the AAC file that needs to be converted and then select File > Convert > Create MP3 Version option. Alternatively, right-click the file and choose Create MP3 Version option.
Step 3: iTunes will start converting the files and will save the processed file in the library along with the original one. Right-click the file and select Get Info option to know the file format and other details.
Part 2: Best iTunes Alternative to Convert AAC to MP3 - UniConverter
The best alternative to iTunes for converting AAC to MP3 is using professional software and the program that we recommend here is UniConverter. Working as a complete tool-box, the program allows conversion to more than 1000 formats in high quality. AAC files on your system as well as on the devices can be added to the program interface for the process. In addition to MP3, the added files can be converted to a host of other features as well as devices. The processed files can also be transferred to different devices using the software. Multiple files at a time can be converted using the tool and the process is super-fast.

UniConverter
- Convert AAC to MP3 and other formats and devices.
- High-speed conversion in lossless quality.
- Batch processing to convert multiple files at a time.
- Transfer of files to iTunes automatically.
- Transfer of converted files to iPhone, iPad, and other devices.
- The built-in editor allows file customization with features like crop, trim, cut, adding watermark, and others.
- Additional features include video download, recording, compression, and others.
- Windows and Mac system supported.
Launch UniConverter and drag in the AAC files
Select the Convert section on the software interface and click on the +Add Files button to browse and load the recorded AAC file in MP3 format. Multiple files for batch processing can be added here.
Choose the targeted format
At the top-right corner, expand the drop-down menu to Convert all tasks to tab and from the Audio list, select the desired target format. You can also choose the Device-specific file.
Convert AAC to MP3
At the Output tab, the system location to save the converted file can be selected. Hit on the Convert All button to start with the conversion process. At the software, the Converted tab can be used to check and manage the processed files.
You can opt for professional, iTunes or other freeware tools depending on what are your conversion requirements. For file conversion with added features, UniConverter works as the best AAC converter. Use UniConverter to convert your AAC to MP3 iTunes. The software not only helps you convert your file into a lossless quality media file but also supports quick and hassle-free transfer to your choice of device.
iTunes
- 1. Convert iTunes to Other Format
- 2. Convert Other Format to iTunes
- 3. iTunes Tools & Tips

Brian Fisher
chief Editor