- Convert videos/audios to MP3 or other 150+ video & audio formats.
- Built-in video editor enables you to edit video or audio files.
- Transfer MP3 files to iPhone, iPad, Android and other devices easily.
- Burn videos to DVD if necessary.
- Convert online videos from 1,000 popular sites to MP3 with ease.
- Powerful toolbox includes: Fix Metadata, GIF Maker, Screen Recorder, VR Converter, etc.
How to Convert AIFF to MP3 on Mac and Windows - AIFF to MP3 Converter
by Brian Fisher •
How do I convert AIFF files to MP3?
"I've been using GarageBand on my Mac and all the files come out as AIFF files AND they're all like 25 MBs! Someone said the files would be smaller if I could convert AIFF to MP3, any help? How do I convert AIFF to MP3 on a Mac? My Mac runs macOS 10.13 High Sierra."
- Part 1. Fastest Way to Convert AIFF to MP3 for Mac and Windows (Fast & Brilliant Way)
- Part 2. Guide on How to Convert AIFF to MP3 on Mac with iTunes
- Part 3. How to Convert AIFF to MP3 in Windows Media Player
- Part 4. Best 5 Free AIFF to MP3 Converter Online
Part 1. Convert AIFF to MP3 for Mac and Windows in the Easiest Way (Fast & Brilliant Way)
A great choice for converting AIFF to MP3 on Mac (newly macOS 10.15 Catalina included) is UniConverter. This app lets you convert video and audio in AVI, MKV, MP4, MOV, AIFF, MP3, WMA, WAV all with remarkable ease. Also expect super fast conversion thanks to the latest NVIDIA encoding and decoding technology--giving you quick conversion with loss-less file quality. And you are able to convert multiple files in a single batch, saving time. FYI, this all-in-one video converter also lets you customize audio output settings including bit rate, i.e, if you want to smaller your file, you can lower down the bit rate and other settings.
UniConverter - Best Video Converter
- Convert video/audio to 150+ different formats, such as MP3, MP4, AVI, MKV, WAV, MKV, WMA, AIFF, MOV, etc.
- Support Lossless Conversion for all audio and video of encoder which is no doubt a leading technique in video conversion.
- Download online video & audio from YouTube, Vevo, Vimeo, Facebook, Metacafe, Hulu and other 1,000 more video sites.
- Edit your videos or change the parameters as you need such as trim/crop video, add effects, modify encoder/bitrate settings, etc.
- Directly convert to popular mobile device formats and then transfer converted or edited video to them easily with USB cable.
- Perfectly compatible with macOS 10.7 Lion to 10.15 Catalina, and Windows 10/8/7/XP/Vista.
How to Convert AIFF to MP3 with iSkysoft [Step-by-step Guide]
Here we prepare both video and step-by-step tutorial for your guidance, you can watch the video tutorial below to learn how UniConverter converts AIFF to MP3 and then follow the detailed instructions to start AIFF to MP3 conversion right away.
Step 1. Import your AIFF songs into the AIFF to MP3 converter
After launching iSkysoft AIFF to MP3 converter (You can download it on your Mac or Windows PC from the Free Download buttons in this page), add original AIFF songs to it by directly dragging & dropping AIFF files into it, or selecting the "Add Files" button. With the support of batch conversions, you can import several songs into the program for converting at a go.
![]()
Step 2. Choose MP3 as the output format
In each video display bar, you could see the output format selection tray on the right side. This AIFF to MP3 converter supports to select a different output format for each imported video. If you want to convert all AIFF videos into MP3 format, on the upper side, select MP3 format from the "Convert all files to:" option, and then "MP3" format from the Audio tab.
You will be able to customize the format parematers if you feed the need to change some format parameters. Just click the Settings icon to modify them according to your need.
![]()
Step 3. Start to convert AIFF to MP3
Click the "Convert All" button on the main interface, then let the AIFF to MP3 converter for Mac and Windows finish the rest automatically. Now the audio is saved in MP3 format on your Mac. You can also transfer them to your iPhone or Android phone with the "Transfer" feature in this program.
![]()
Also, if you want to convert WAV to MP3 or convert M4A to MP3, please check the links to learn more.
Part 2. Guide on How to Convert AIFF to MP3 on Mac with iTunes
iTunes is an efficient application that can be used for converting audio files into MP3 formats. Using iTunes to convert music files to MP3 has various added advantages as well. iTunes is a media player, memory management software and it also acts as a media converter. iTunes is compatible with almost all devices. iTunes possess no limitations and provides ease of implementation and usage. When you open your file in iTunes and right-click on the document you'll see a drop-down menu. You'll see there is a "Change over Selection to AAC" option, yet we don't need AAC, we need MP3, so don't pick this option. We have to change the inclinations first so we can make the MP3 option accessible there. Let's see how to convert AIFF to MP3 with iTunes below.
Step 1: Select the AIFF Audio File in iTunes and Open Preferences.
Going into the topmost menu - under the iTunes heading - there is a Preferences option, click that. The Preferences box ought to fly up.
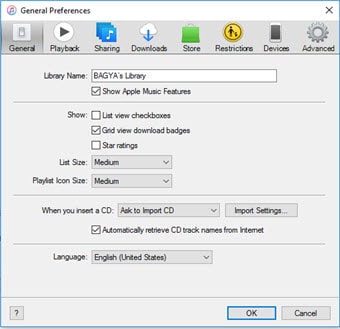
Step 2: Edit Import Settings and Select MP3 as Output Format.
From the iTunes menu bar, Click ‘General’ and then select ‘Import settings’ option. With the Importing option chose you'll see you have an option that says "Import Using": trailed by a drop-down menu. Click on this case, and pick MP3 Encoder. For the setting dropdown box set it to "Good Quality". At that point hit OK.
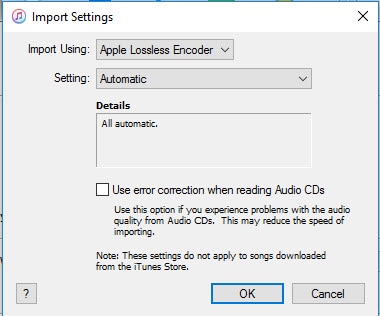
Step 3: Convert AIFF to MP3 format
Presently right click on your tune once more, and you'll see the option ‘Create MP3 version’. Automatically, the audio file will start its conversion process. As the conversion process ends, the desired MP3 output format will be stored in iTunes and you can now enjoy your favorite music in iTunes Media player.
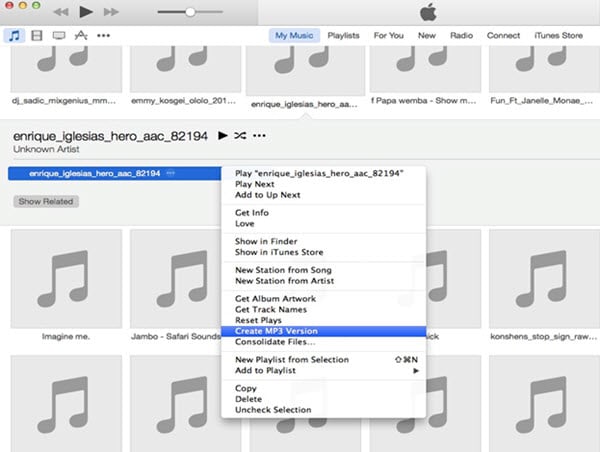
Part 3. How to Convert AIFF to MP3 with Windows Media Player
For Windows PC users, if you don't want to install any other software, Windows Media Player also can do this AIFF to MP3 conversion for you. See the steps below to get how to convert AIFF to MP3 using Windows Media Player.
Step 1. Update Windows Media Player to the most recent version.
Users of Windows 7, 8, 10, or more ought to use Windows Media Player 12. Windows XP and Vista users can just refresh to Windows Media Player 11.
Step 2. Download a codec pack that incorporates DirectShow.
Microsoft requires particular programming (called codecs) to make and playback many record sorts, for example, the Apple AAC organize. Windows Media Player 11 clients must finish this progression, however, it's discretionary for Windows Media Player 12 clients. Windows Media Player 12 clients should introduce this on the off chance that you need to put music on your iPhone or iPad.
Step 3. Import music into your library.
Your player is currently fit for playing a wide range of sound sorts, for example, MP3, MP4, and AAC. Import your records by tearing a CD or by adding music to your library, and it's time to enjoy your music in Windows Media Player.
Anyway, it would be easy for you to have UniConverter for Mac or Windows, which supports more than 150+ standard and HD video/audio formats when you have video converting inqueries. This audio & video converter could always be your first and trusted choice in video and audio conversion!
Part 4. Best 5 Free AIFF to MP3 Converter Online
1. Media.io
Media.io is an online converting tool that can be used on how to convert AIFF files to MP3 format. It can also convert files to WAV, OGG, M4A, AAC, MP4, and WMA. This is an online program, so you don’t need to download any dedicated program to use to the tool.
Pros:
• No waiting time for uploading and download.
• Supports conversion of multiple files at once.
• Support unlimited YouTube downloading and conversions.
Cons:
• Can only convert 250 MB of files at once.
• Slow in converting files.
• Only supports MP3, WAV, WMA, OGG output formats.
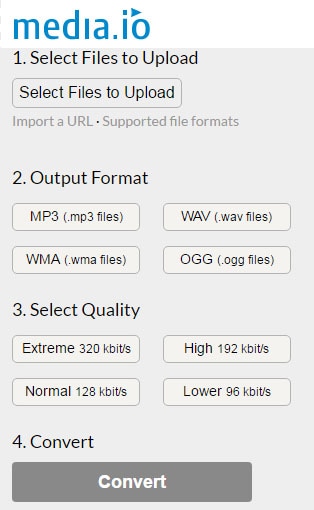
2. Online-convert
As the name suggests, it is an online converting tool used to convert files from one format to another that you like. It supports conversion from a huge list of file formats including and can convert audio, video, eBooks, documents, archive, images etc from one format to other. You can also convert AIFF to MP3.
Pros:
• Fast conversion and easy to use.
• You can change the audio bit rate, sampling rate, and trim the audio file.
• No need to install any plug-ins.
Cons:
• 100 MB file size limit for free users.
• Only 4 simultaneous conversions are allowed for free users.
• Need a fee to remove the limitation on file size to 1 GB and simultaneous conversions to 10.
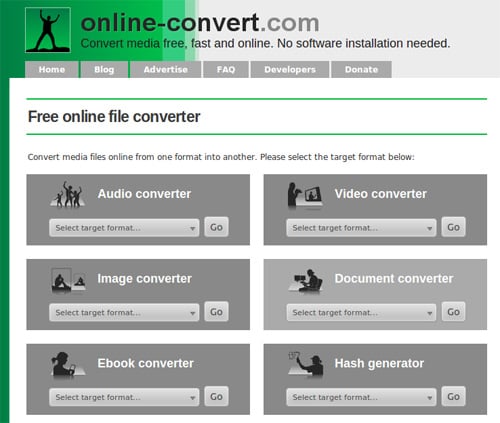
3. Convertio
Convertio is also one of the best online file format converting tools for converting AIFF files to MP3 or other formats. Convertio can convert audio, video, images, presentations, documents, fonts, eBooks and archives. You can upload files from your computer, DropBox, Google Drive or directly paste the URL of the file.
Pros:
• Converts a variety of file formats.
• Save the converted file directly to Dropbox and Google Drive.
Cons:
• File upload limits up to 100 MB for free users.
• Premium plans are expensive.

4. Zamzar
Zamzar is another online file format converting tool that supports conversion for over 150 file formats including AIFF to MP3. You can also type the URL of the file to directly convert it or upload the files and enter your email. Zamzar will send you a mail at your email address from where you can download your converted files.
Pros:
• Free to use for file size up to 50MB per file.
• Supports more than 150 file format conversion.
• You can also email the converted file URL to others.
Cons:
• A lot of waiting time for free users.
• Link to converted files is only available for 1 day.
• No support for multiple conversions for free users.
• Expensive to buy a premium account at $50/month.
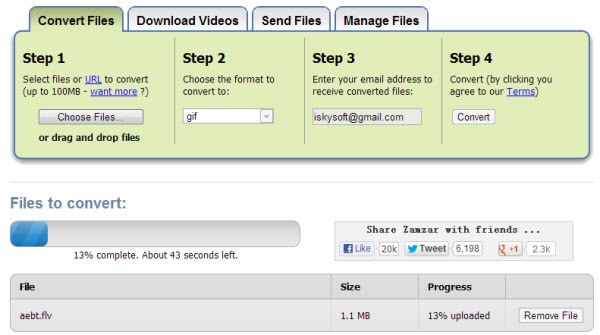
5. Aconvert
Aconvert can also convert all kinds of documents, audio, video, image, icon, and archive files. A in the name stands for “All”. Aconvert supports batch conversion and uploading converted files directly to Google Drive or Dropbox.
Pros:
• It is free to use.
• It supports batch conversion.
Cons:
• The file size limit is 200 MB for a single conversion.
• Only converts a maximum of 6 files with a max size of 24MB each.
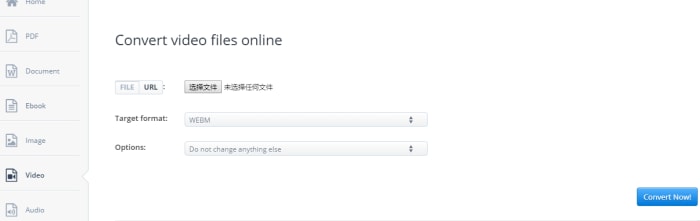

Brian Fisher
chief Editor