by Brian Fisher • • Proven solutions
Can I convert WAV to MP3 in iTunes?
Yes, you can convert files WAV to MP3 format in iTunes. The WAV file is a lossless file format that takes large space, and you may opt to have your file in less file size thus you need to convert to MP3 format. MP3 format is also a versatile format since it can play on different devices. Since you want a quick a cheap way to convert WAV to MP3, you can consider using iTunes on your Mac. This article shows you how to convert WAV to MP3 using iTunes and UniConverter.
- Part 1. How Do I Convert WAV to MP3 in iTunes
- Part 2: Online Tool to Convert WAV to MP3
- Part 3. Another Ultimate Tool to Convert WAV to MP3
Part 1. How Do I Convert WAV to MP3 in iTunes
Converting WAV file to MP3 format in iTunes is quite simple. Just follow the steps below. This guide is applicable for the latest version of iTunes.
Step 1: Open your WAV file with iTunes, or you can browse it on “My Library” if you already have it on iTunes.
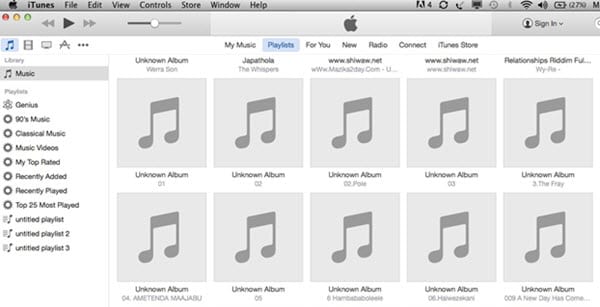
Step 2: Next, right click on the WAV file and you will see a drop down menu. Scroll down and click on “Create MP3 version” option.
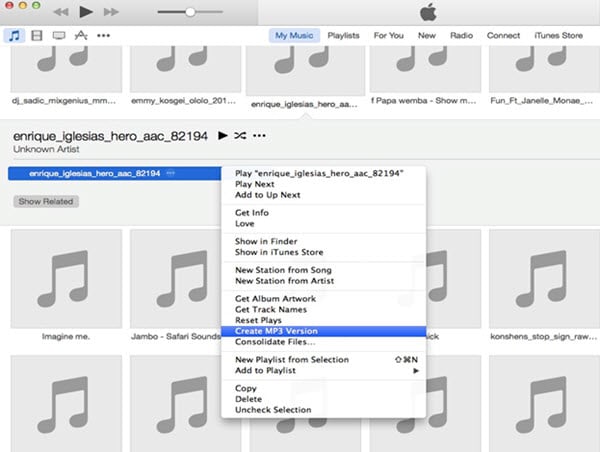
iTunes will then create an MP3 fill and you will get a notification once it is complete. Alternatively, you can select the WAV file or files and go to “File” on the main menu. From there click on “Create New version” and then click on “Create MP3 version” option.
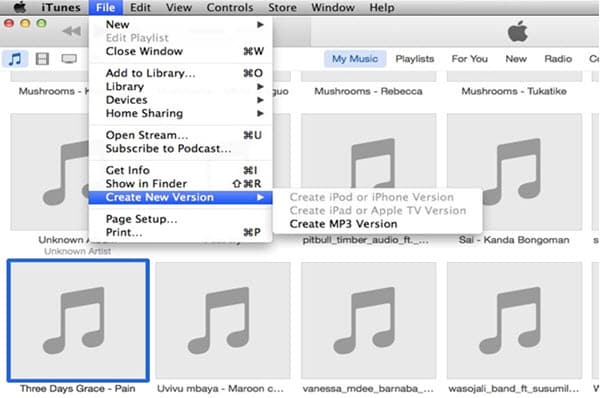
Part 2: Online tool to convert WAV to MP3 iTunes
Online conversion tools can also be considered for converting your WAV audio files to MP3 iTunes. There are several programs available to get the task done and Online UniConverter is one of the popular names in the category. This browser-based conversion tool allows you to convert WAV audio files to MP3 and other common formats. The maximum supported file size is 100MB and at a time, two files can be processed. After the conversion, you can choose to download the converted files locally or save them to your Dropbox account. You can get the completion notification on your mail after you register with the program. This is an optional feature which can be skipped if you do not want to register.
![]()
Steps to convert WAV to MP3 using Online UniConverter:
Step 1: Open Online UniConverter on your system browser window and click on the +sign to browse and load the WAV files to be converted.
Step 2: At Convert all files to: drop-down menu, select MP3 from the Audio list.
Step 3: Clicking on the CONVERT button will start processing your files.
Part 3. Another Ultimate Tool to Convert WAV to MP3
Converting WAV to MP3 using iTunes is simple but slow when you have several files. Also, iTunes conversion does not allow you to rename the file before conversion. The best way to convert WAV to MP3 is using UniConverter software. This software is built with an audio converter that converts all audio formats such as WAV, MP3, OGG, APE, MKA, AU, FLAC, CAF, M4A, AC3, AAC, M4R, and AAC. The process of converting files involves uploading a file, choosing the output format, selecting the output folder and finally converting the file. This software supports batch processing of files and merging media files. It can also convert standard video formats and HD formats without quality loss. UniConverter is built with online video downloader that supports websites like Facebook, Vimeo, Vevo, AoI, Break, Blip, YouTube Hulu, Metacafe and others.
Get UniConverter WAV to MP3 Converter
- Support to convert video and audio files to 150+ different formats as you want.
- It is integrated with video editor that trims, crops, rotates, splits, and adjusts volume, saturation, ASR, brightness and adding effects.
- It is built with DVD toolkit that allows you to burn, edit and convert DVD media files. It is compatible with DVD formats, which are DVD ISO, DVD IFO, DVD Disc, and DVD folders.
- Convert audios and video files to your iOS devices, Android devices, and game console such as PSP, PS2 XBOX and others.
- With the Mac version you can directly videos to web sharing sites like YouTube, Facebook and Vimeo.
- Support Windows 10, 8, 7, XP and Vista whereas the macOS supported version are macOS 10.15 Catalina, 10.14 Mojave, 10.13 High Sierra, 10.12, 10.11, 10.10, 10.9, 10.8, and 10.7.
How to Convert WAV to MP3 with UniConverter
Here we prepare both video and step-by-step tutorials to show you how to convert WAV to MP3 using UniConverter. You can watch the video first to get a quick overview over WAV to MP3 conversion on your Mac.
Step 1: Upload WAV file
Click on “Add Files” button at the home screen, and you will be able to upload the appropriate WAV file. You can also drag and drop WAV files to the program.
![]()
Step 2: Choose Output Format
Once you have uploaded WAV file, you can now select an output format. Navigate the cursor to the top right and click on “Output” and choose “Audio” option. Scroll down through the options and mark on “MP3” format. Next, choose the output destination.
![]()
Step 3: Convert WAV to MP3
After setting the right output format, you can now click on “Convert” button both on Windows and macOS. The program will then convert WAV to MP3 format within a few minutes, and later the program will enable you to open the converted MP3 file.
![]()
Pretty simple, right? Get the free trial version now.

Brian Fisher
staff Editor