UniConverter - Convert M4A to MP3
Use UniConverter to convert/download/compress 1000+ video/audio formats, it's 90X faster.
In this article
How to convert M4A to MP3 in Windows Media Player?
M4A is not that kind of common video format, which is not supported by most media players you can find, it'd be better to be converted to MP3. There are a lot of options for you to do this conversion. You can use a desktop or online video converters, iTunes, or some media players such as Windows Media Player to convert M4A to MP3.
Windows Media Player is a default media player for Windows which can play many media files such as WMV, WMA and MKV and MP3. A need may arise, you may want to convert M4A to MP3 format, and the only converter you have at your disposal is Windows Media Player. In this article, we will guide you through how to convert M4A to MP3 using Windows Media Player and you can also learn about the best alternative to Windows Media Player for Windows/Mac platform, UniConverter.
For Win 7 or later (64-bit)
For macOS 10.12 or later
Part 1. Step-by-Step Guide to Convert M4A to MP3 using Windows Media Player
Step 1. Open the M4A files with Windows Media Player. You can just click search the M4A file and drag and drop it to Windows Media Player and it will appear in the library.
Step 2. Move to the top left on the menu and click on the “Organize” button. From there click on the “Options” followed by “RIP Music” button.
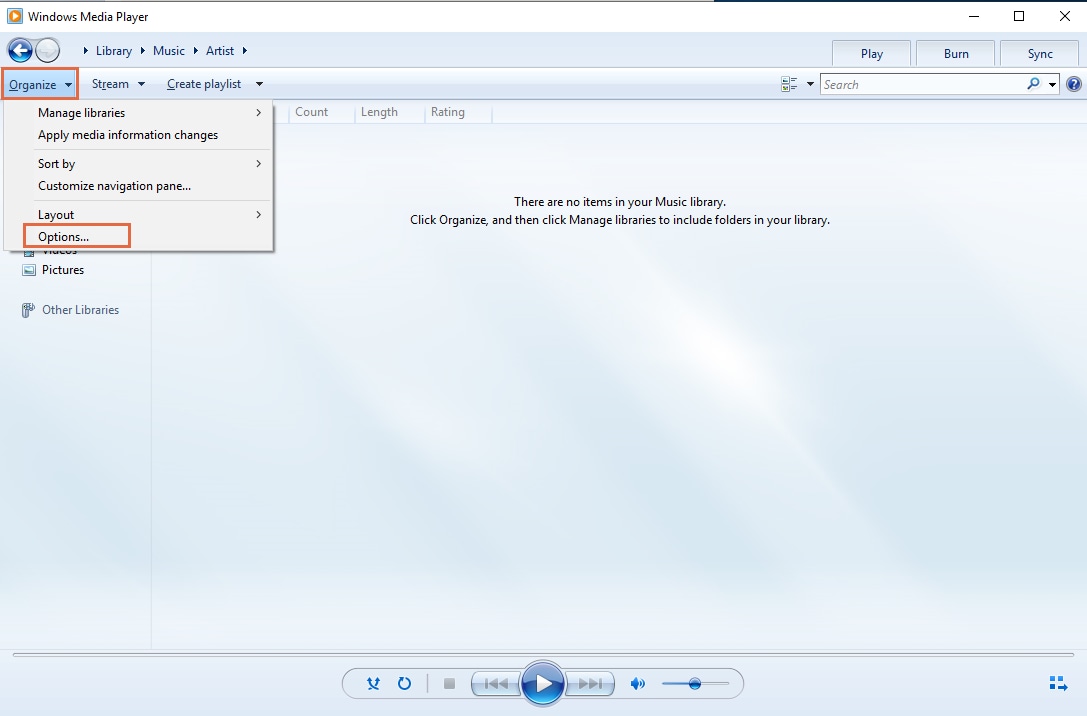
Step 3. On the new window that appears, click on "Rip Music" and then scroll down and click on "Change" to select a destination of the converted file.
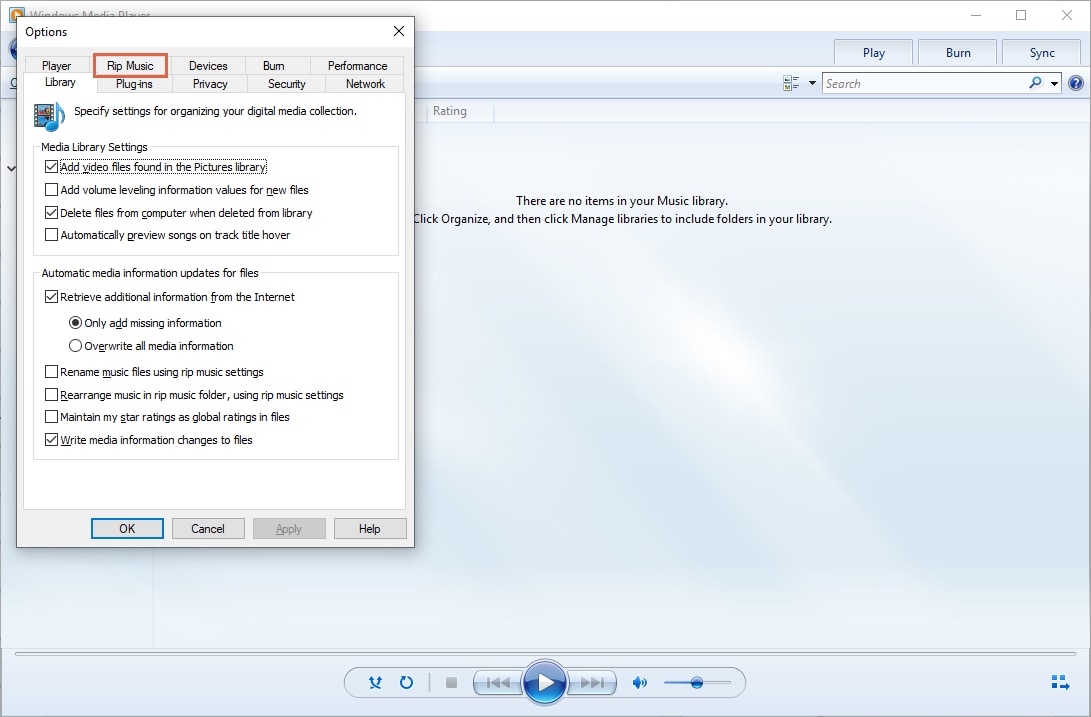
Now go to “Format” button and click on the drop down menu down it. From there, scroll down and click on “MP3” format. You can also set the bitrate of the audio.
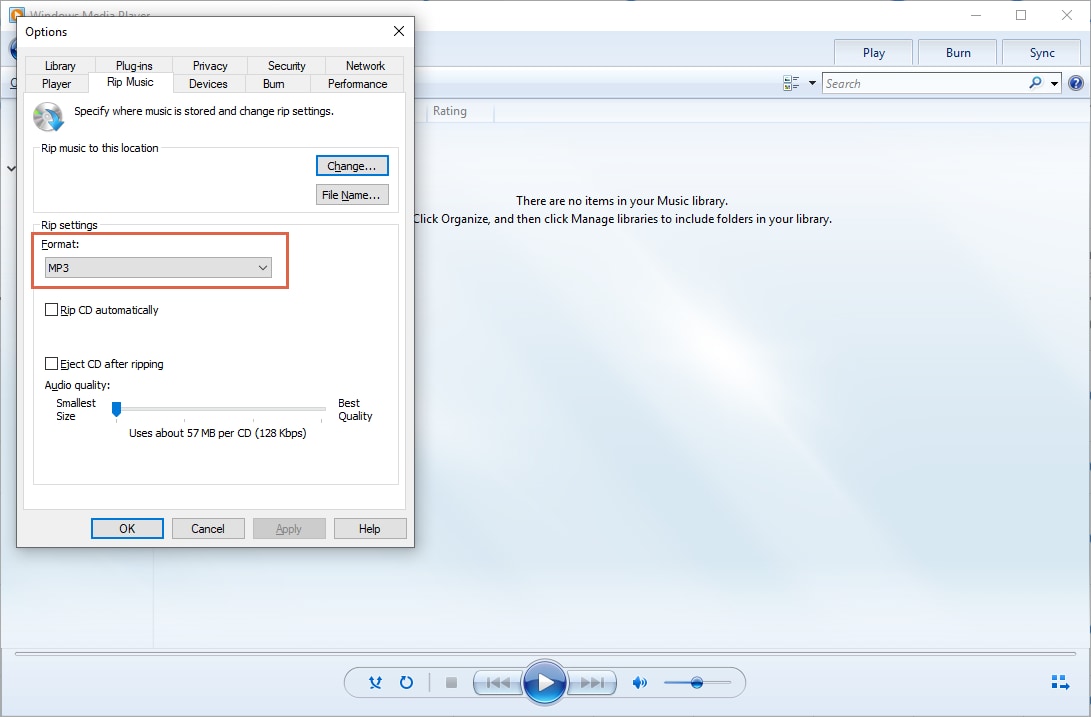
Part 2. UniConverter - How to Convert M4A to MP3 on Windows (Fast & Brilliant Way)
The best way to convert M4A audio files to MP3 without any quality loss is by using UniConverter. This professional media converter is built with an audio converter that supports different audio types. The supported audio types include MP3, M4A, WMA, AC3, AA, AAX AAC, WAV, OGG, AIFF, MKA, AU, M4B, FLAC, APE, M4R, and M4P. It can easily upload the audio files and convert them in a batch. Other than audio conversion, UniConverter can also convert standard video files, HD videos and online Videos. It supports many file formats thus making it an ideal media converter to use. Its user interface is multilingual and it is pretty easy to use. If you want to listen to MP3 music without limits, UniConverter can help you!
Wondershare UniConverter - Best Video Converter for Mac/Windows
5,481,435 people have downloaded it.
Easily convert M4A to MP3 and other formats including M4R, MKA, AU, FLAC, AC3, WAV, OGG, AIFF, APE, AAC, CAF and SD2 just to mention a few.
Convert audio and video formats to presets supported by Android, iOS and gaming devices such as Samsung, iPhone, Xbox among others.
It can download or record videos from streaming sites such as YouTube, Facebook, Vimeo, Vevo, Hulu and 1000 more.
Ultimate DVD toolkit helps you copy, burn, and backup DVD files in the safest way possible.
Support batch conversion processing where you can convert multiple audio or video files at the same time.
Help you transfer the converted video or music to iPhone, Android phones.
Compatible with Windows XP, Vista, 7, 8 and Windows 10.
Step-by-Step Guide on How to Convert M4A to MP3 on Windows
Step 1 Import M4A file
Under the Converter option you will see the Add Files icon. From there, a window will pop up that will allow you to select M4A files from your computer and open it with the program. You can also drag and drop files to the program. Another way of uploading is clicking on the inbuilt browser located in the central box and then search for the appropriate M4A file.

Step 2 Choose Output Format
Now, that your M4A file is uploaded you can go ahead and choose the output format that you want. Move the cursor to the top right and click on High Speed Conversion icon and you can convert M4A to MP3 more quickly. Choose the Output Format: tab, click on Audio and select the MP3 Format. From there, you can set the destination folder.
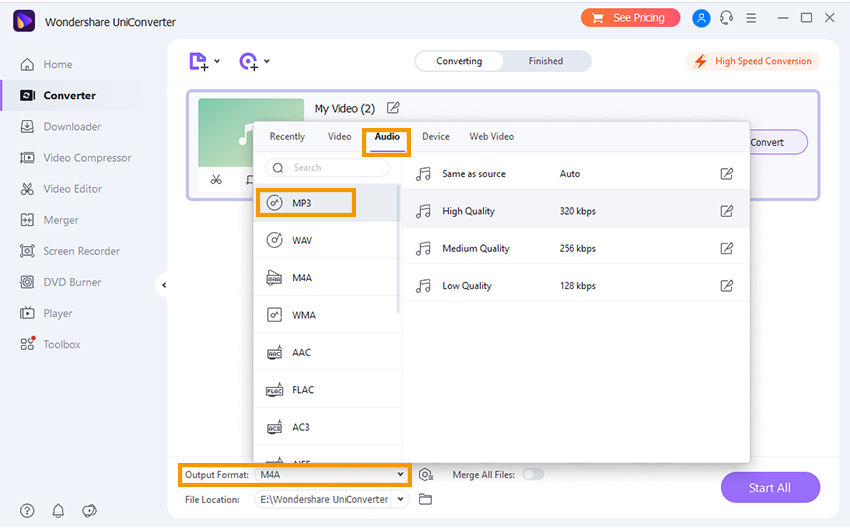
Step 3 Convert M4A to MP3
After choosing the output format you can now click on Convert button. The program will convert your M4A file to MP3 within a few seconds and you can check it from the Finished tab.
Why not just download UniConverter and see how convenient it is to convert M4A to MP3 on a Windows computer!
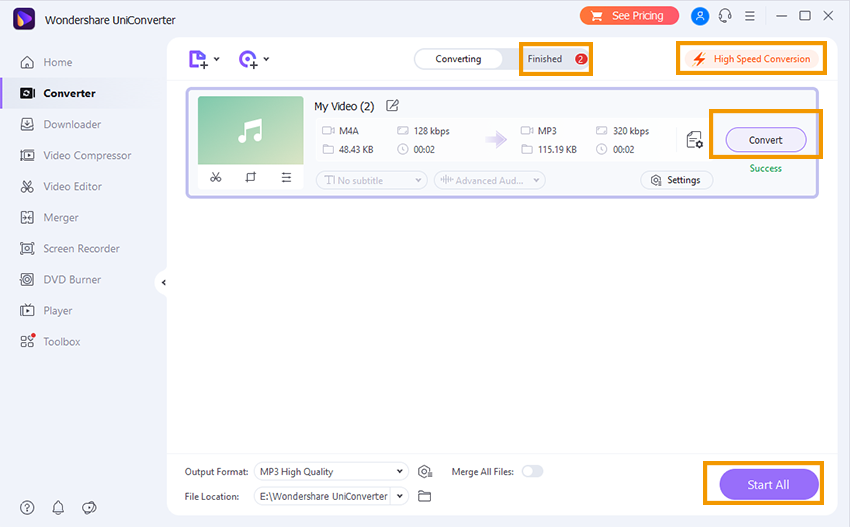
For Win 7 or later (64-bit)
For macOS 10.12 or later
Part 3. 3 Free Converters for Converting M4A to MP3 on Windows Online
1. Wondershare Online Uniconverter
Wondershare Online UniConverter is an online web application where you can convert the audio video files to several other formats of your choice. This web application is totally free of cost available for all users. Online UniConverter website supports mostly all web browsers and there is no need to install any software or app on your computer to use this website. This is a browser based converter which also supports convert M4A to mp3 online. There is no limitation of operating system as well so you can use it on the windows and Mac both types of operating system devices. Online UniConverter offers you several other tools such as video compressor, video editor, audio cutter, audio compressor, image resizer, GIF maker, YouTube thumbnail maker and many other online tools. The online application supports mostly all popular audio video formats for converting your files.
How to convert M4A to MP3 online with the help of Online UniConverter:
Step 1-Upload M4A files to Online UniConverter.
Open online UniConverter website then click the “Choose Files” option then select M4A file from the computer hard drive. Click “Open” button now in the popup box.
Step 2-Start convert M4A files.
Once you have selected the M4A file you need to click the inverted triangle in next to the “To” then select “MP3” format from the audio tab the click the “Convert” button. The website will upload and convert M4A to MP3 format automatically now.
Step 3-Download Converted MP3 files.
Once conversion process is finished you will see “Download” button. Click on this button now and the converted file will be saved on your system.
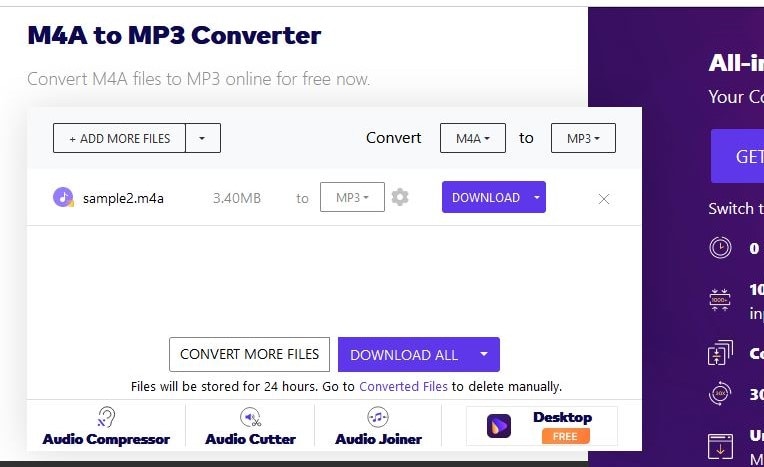
2. Online Audio Converter
Online Audio Converter is another free online audio converter recommended. With a user-friendly interface, you can easily convert your M4A file to MP3 using it.
Online audio converter app is also an online convert M4A to MP3 website which supports various audio video formats for converting your files from one format to another format. This website is also available for free of cost to convert the files. With the video and audio converter this site also offers you PDF tools for doing changes in your PDF files.
How to convert M4A to MP3 format with Online Audio Converter
Step 1-Open Online Audio Converter.
Open the website in your browser then hit “Open Files” button and select the M4A file from computer.

Step 2-Select MP3 format and convert MP3 files to M4A.
Select the output format as MP3 format. Finally click the “Convert” button which is available at the lower left side in blue color. Online Audio Converter will now convert M4A to MP3 online automatically.

Step 3-Get MP3 video files.
After finishing the conversion the website provides you a “Download” button. Click on this button and then the converted file will be saved on your computer. You can also save the converted file directly to the Dropbox or Google Drive.

3. Zamzar
Zamzar is a very popular and old files conversion website over the internet. This website is used by billions of people every day to convert their files from one format to another. This is not just a simple audio and video converter website but also supports convert the documents such as images, PDF, word, excel and many other types of files from the one format to others. This website supports mostly all audio video formats and file types.
How to Convert M4A to MP3 with Zamzar
Step 1-Run Zamzar website.
Run website in any of your favorite browser then click “Add Files” button. Select the M4A file from the system hard drive then click “Open” button.
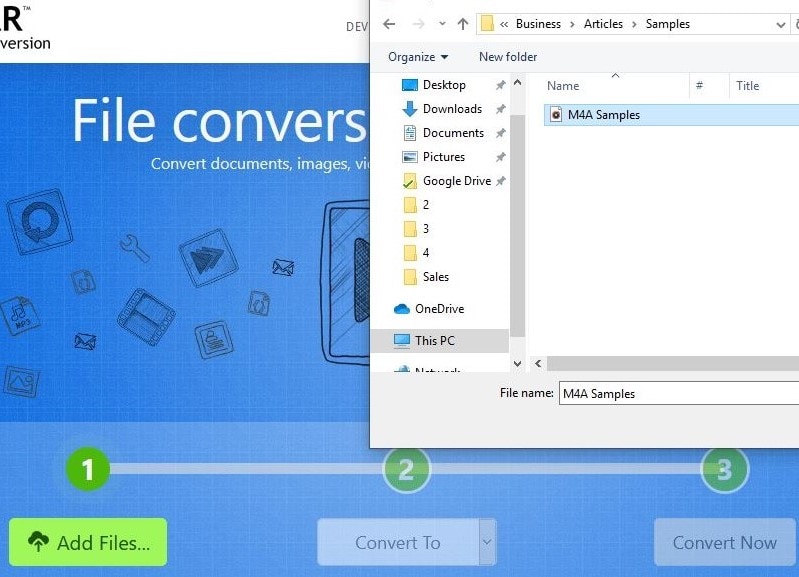
Step 2-Choose MP3 format.
Now select output format as MP3 from the list in next to the “Convert To”.
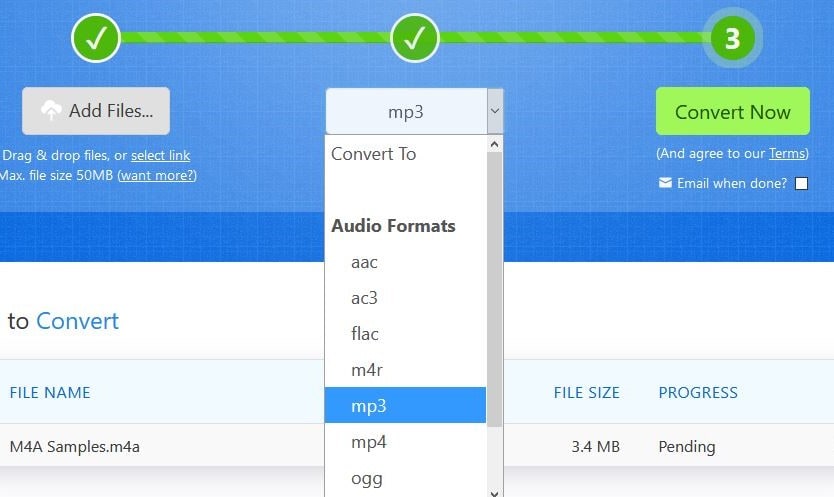
Step 3-Convert it and donwload MP3 video files.
Finally click the “Convert Now” button which is available there in the green color. Once the file is converted the website will provide “Download” button in the next screen. Click on it and then the converted file will be saved on your computer.
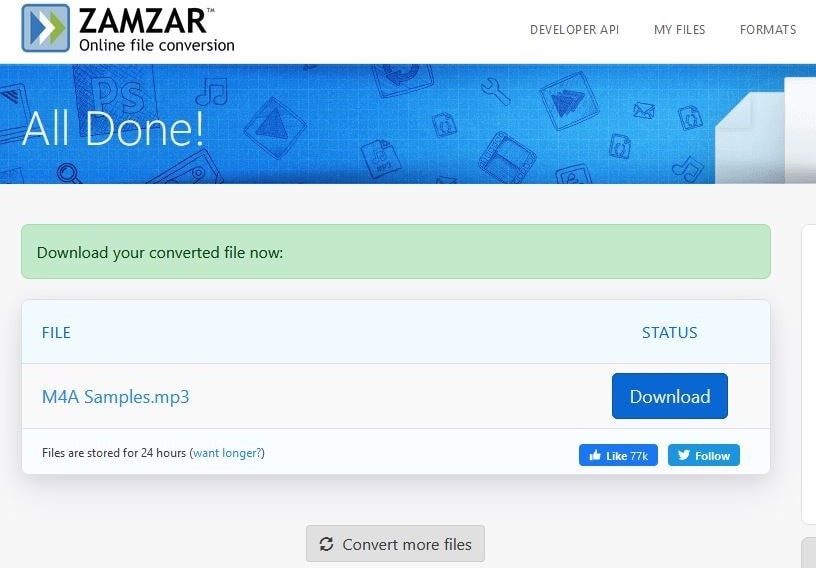
The Online M4A to MP3 converters on Wondows are more convenient than the desktop ones. However, their converting feature is limited. The conversion speed depends on the Internet connection speed, and the video size and length is limited. So if you are looking for a professional video and audio converter, you can't miss UniConverter as introduced in Part 2.

