- High-speed Conversion in lossless quality.
- Batch Processing to convert multiple Flac files at a time.
- Transfer of files to iTunes automatically.
- Transfer of converted audio to iPhone, iPad, and other devices.
- Additional features include video download, recording, compression, and others.
How to Convert FLAC to MP3 using VLC
by Brian Fisher •
How to convert FLAC to MP3 using VLC?
VLC is a popular Media Player for playing Video, Audio or Music files. Apart from that, you can also convert any audio file format into MP3. Most of the Users, are not aware that VLC can be also used as an Audio Converter. Audio file formats such as FLAC can be easily converted into MP3 with ease. Moreover, it can easily extract audio from video files and convert it into MP3 format. Here you can have a look at the simple step by step tutorial on how to use VLC to convert FLAC to MP3. However, it is recommended to use a professional Audio converter like UniConverter to convert FLAC files into MP3.
- Part 1. How to Convert FLAC to MP3 Using VLC
- Part 2. How to Convert FLAC to MP3 with UniConverter (Fast & Brilliant Way)
Part 1. Part 1. How to Convert FLAC to MP3 Using VLC
VLC can play audio files, extract, audio or convert any audio/music file into another media format easily. One of its most popular file conversions, is FLAC to MP3 File conversions. Actually, FLAC and MP3 are both similar audio file formats. But when it comes to popularity, MP3 is the most preferred format to listen to music anywhere you want. By Following this step-by-step tutorial, you can know how to convert FLAC to MP3 using VLC media player.
Step 1. Launch VLC Media Player
Launch VLC Media Player and select "Media" from the Home menu. Under "Media" tab, select "Convert/Save".
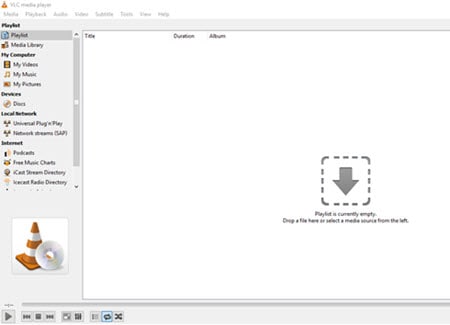
Step 2. Add FLAC Files
Click "Add" to add FLAC Files. You can add more FLAC Files if needed.
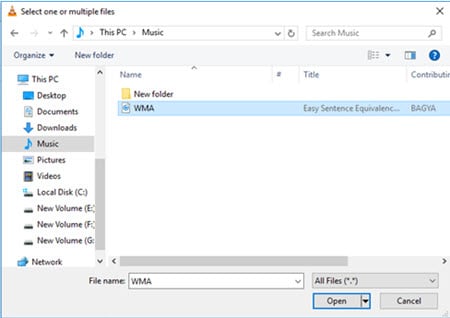
Step 3. Select ‘Convert/Save’ button at the bottom of the ‘Open Media’ window.
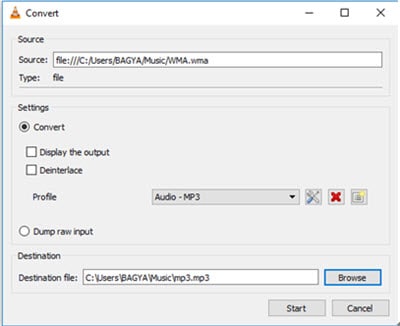
Step 4. Choose Audio-MP3 as output format.
Another dialog box settings will open when you select "Convert/Save" button. Under settings, select "Convert" option. In that, you need to select MP3 as output format from the Media Profile list. After that, choose a destination file by selecting the "Browse" option.
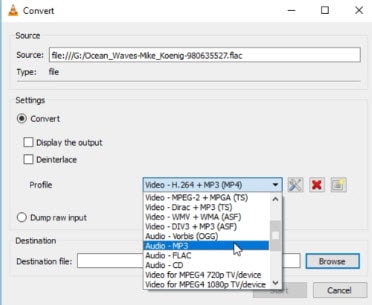
However, most of the time users have faced issues such as ‘unresponsive program’ after the conversion. That’s why it is important to use a professional Audio converter.
Part 2. How to Convert FLAC to MP3 with UniConverter (Fast & Brilliant Way)
UniConverter can perform amazing tasks beyond simple audio conversions. It can easily play FLAC audio files in its in-built Media Player, enhance the audio file and then convert it into MP3 file format with ease. You can also record any audio file and then convert it into MP3. Audio or Music files can be downloaded from the Internet and then you can convert it into any suitable audio file format like MP3. It is one of the best and reliable audio converters which converts with 90 times faster speed with no compromise in Audio quality. You can also convert any lengthy FLAC audio file into MP3 within seconds. It is recommended by many professionals as it can provide fastest conversions with original quality (macOS 10.14 Mojave supported).
Get UniConverter - Audio and Video Converter
- Support batch conversion such that you can convert multiple audio and video files in a go.
- Support ripping of audios from any video format and CD files or DVD files, and allow you to create your own DVD with internal editing tools.
- Download or record stream audios and videos from online sites like YouTube, Facebook, Hulu, Netflix, Vimeo, Vevo, and 10,000+ sites.
- Convert more than 150+ video and audio formats with 90X faster speed than other converters with no quality loss.
- Support Windows 10, 8, 7, XP and Vista whereas the macOS supported version are macOS 10.12, 10.11, 10.10, 10.9, 10.8, and 10.7.
How to Convert FLAC to MP3 with UniConverter
Step 1. Upload FLAC Audio files
Import FLAC audio files into the converter. Add FLAC audio files by using the drag and drop method. You can also load FLAC files directly from your computer, DVD or device.
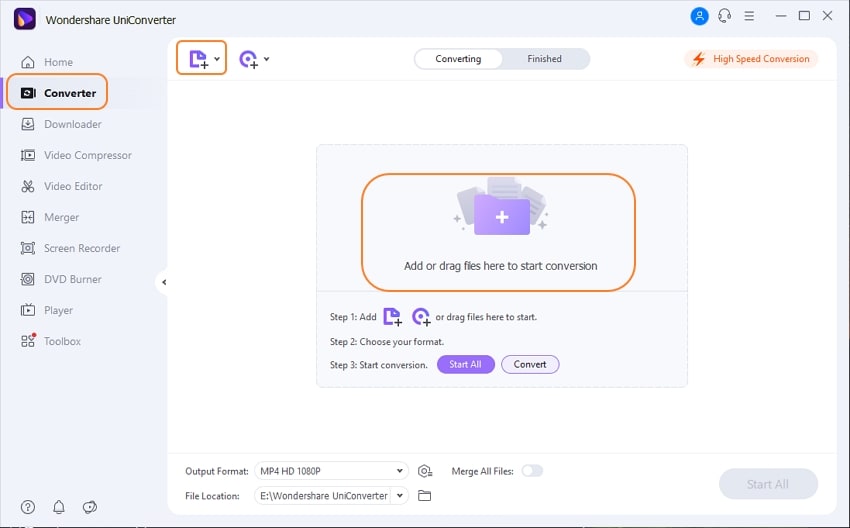
Step 2. Step 2: Choose MP3 format from Audio presets
Select MP3 from the Audio Category. Similarly, you can choose any other audio format as per your requirement.
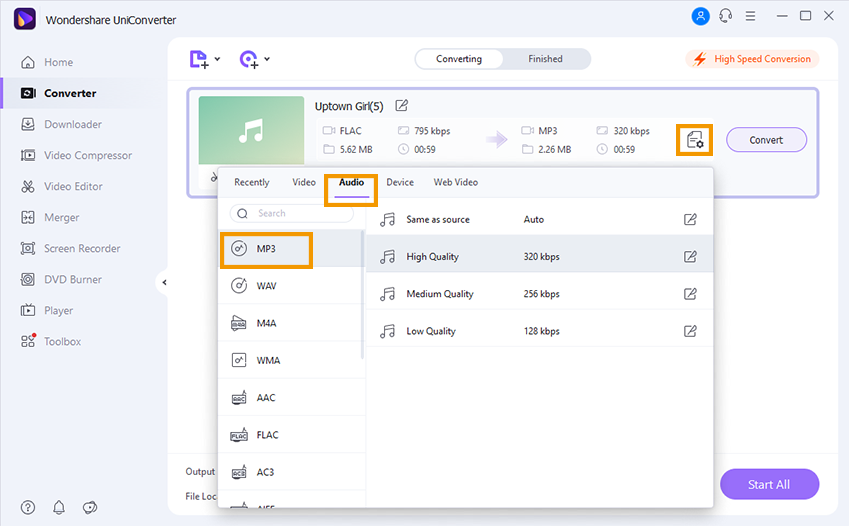
Step 3: Initiate FLAC to MP3 Conversion
Choose any folder/file destination, so that your converted MP3 file is saved properly. Users can also choose to create new folder or use a default folder as per their requirement. Complete FLAC to MP3 conversion by clicking "Convert" button or "Start All" button. Your output files will appear in the "Finished" section.
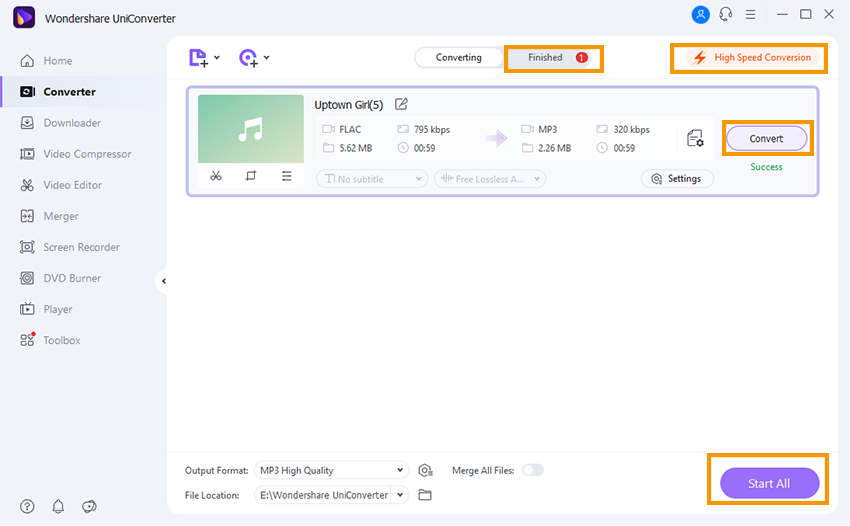
VLC is a common platform, where we can play, convert, or save any Audio/Video files easily. However, it is a very simple program that lacks many essential features. If you are looking for a reliable and efficient Audio converter, especially convert FLAC to MP3, then UniConverter is the best solution. For conversion of FLAC to MP3 file, you should find a stable and professional converter that can be used as an editor as well as an audio converter for more convenience. That’s why UniConverter is an ultimate audio converter and editor which works like a charm for any type of audio conversion.

Brian Fisher
chief Editor