- Convert videos/audios to MP3 or other 150+ video & audio formats.
- Built-in video editor enables you to edit video or audio files.
- Transfer MP3 files to iPhone, iPad, Android and other devices easily.
- Burn videos to DVD if necessary.
- Convert online videos from 1,000 popular sites to MP3 with ease.
- Powerful toolbox includes: Fix Metadata, GIF Maker, Screen Recorder, VR Converter, etc.
How to Convert FLAC to MP3 in iTunes
by Brian Fisher •
Can iTunes convert FLAC to MP3?
Actually, iTunes can't read FLAC. It can only read Apple-friendly formats like MP3, AIFF, WAV, AAC, MPEG-4 and others. So if you want to convert FLAC to MP3, you will need to find an audio converter. But don't worry! In this article, we will share the FLAC to MP3 converter with steps in part 1. If you want to convert audio by iTunes, the second part is an effective solution for you. Let's see.
- Part 1. How to Convert FLAC to MP3 without iTunes (Proven and Fast Way)
- Part 2. How to Convert Audio to MP3 with iTunes
Part 1. How to Convert FLAC to MP3 with Best iTunes Alternative (Proven and Fast Way)
UniConverter is the best tool to convert FLAC audio files to MP3. You can easily convert any audio file without iTunes with this Multimedia Converter. You can also use the optimized presets to play the MP3 files in any device you want. What's more, it has an in-built Media Player where you can play music files or extract audio files from a video if needed. You can customize FLAC audio settings before conversion.
Get the Best FLAC to MP3 Converter:
- Directly convert FLAC to MP3 without iTunes at 90X faster speed (Batch conversion supported).
- Convert FLAC to MP3 with Original Audio quality (No quality loss).
- Apart from FLAC and MP3, it can convert up to 150 different video and audio formats, like MP4, AAC, WAV, MOV, VOB, MKV, etc.
- Extract audio file from a video by converting video to audio file in any format.
- Download or record video/music from YouTube, Facebook or other 1000+ sharing online sites.
- It is compatible with macOS 10.14 Mojave and other earlier macOS.
How to Convert FLAC to MP3 with UniConverter [Step-by-step!]
UniConverter takes only 3 simple steps to convert FLAC files to MP3 without a lengthy process. Within seconds, you can listen to your favorite music anywhere anytime you want. First, make sure you have free downloaded and installed UniConverter on Mac or Windows PC. Please choose the right version for your system below.
Before getting started, you can watch the video below to get a quick look over how to convert FLAC to MP3 format.
Step 1. Add FLAC Files
First, select the target FLAC file, drag and drop the file into the converter. Alternatively, you can choose ‘Add Files’ to load the FLAC audio files.
![]()
Step 2. Choose the Audio Format (MP3)
Out of the categories, select Audio and scroll down to choose ‘MP3’ as output format. You can also edit the audio settings such as Bitrate, Volume, Channel, Trim or other settings if needed.
![]()
Step 3. Select the Output Folder and Convert FLAC to MP3
In the final step, you can select the output folder/file destination. After that, click ‘Convert’ at the bottom-right side of the program to start the FLAC to MP3 conversion. The audio file will be converted immediately. Now you have your FLAC file on MP3 format on your computer!
![]()
Instead of going through the lengthy process of converting FLAC to MP3 using iTunes, you are suggested to choose the right method to convert FLAC files to MP3. It is recommended to use UniConverter to convert FLAC files into MP3 with 90 times faster conversions speed. You can then use the converted MP3 file to listen to music in iTunes or any other device as per your requirement. Besides, it can help you download music from YouTube! You must try it!
Part 2. How to Convert Audio to MP3 by iTunes
iTunes does not support the FLAC file format, however, you could convert other supported audio format to MP3 files by iTunes such as Apple lossless format(.m4a). There is much free software as well as online converting tools to convert FLAC to Apple lossless format. Below we are going to show you how to convert M4A to MP3 file.
Step 1. Select the M4A file and click the ‘Edit’ option, then select ‘Preference’ in iTunes.
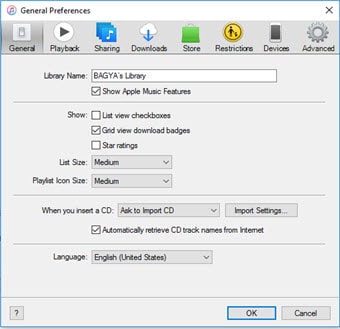
Step 2. Select ‘Import Settings’ which will open a new ‘Import Settings’ window. Change import using settings as ‘Apple Lossless Encoder’ and then click OK.
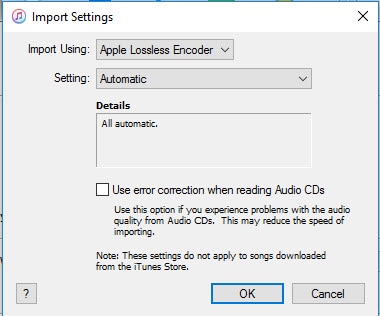
Step 3. Create Apple Lossless Version.
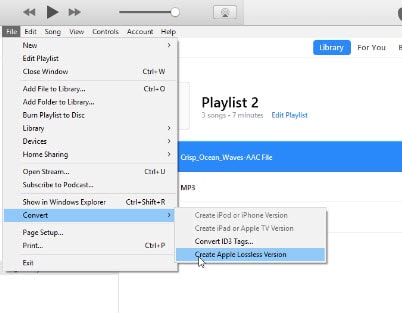
Step 4. Change Import Settings to MP3 Encoder again.
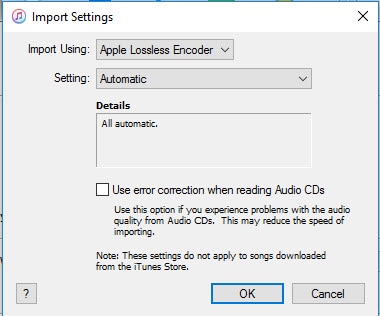
Step 5. Select the M4A audio file and click the ‘File’ menu to convert M4A to MP3.
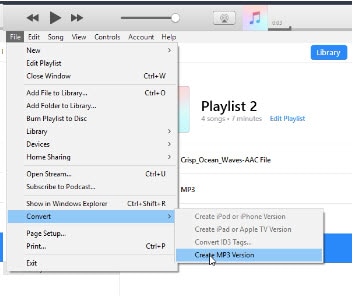

Brian Fisher
chief Editor