Convert MP3 to Ringtone-UniConverter
- High-speed Conversion in lossless quality.
- Batch processing to convert multiple files at a time.
- Transfer of files to Vimeo automatically.
- The built-in editor that helps you edit video before conversion.
- Additional features include video download, recording, compression, and others.
How to convert mp3 to a ringtone on iPhone?
Though there is a decent collection of built-in ringtones on your iPhone, over time if you have become bored of these ringtones, you can convert your MP3 files into ringtones. You can convert your favorite song parts, a line from a movie, or any other music file in MP3 format into a ringtone for your iPhone. Learn how to convert MP3 to ringtone for iPhone in the following parts.
Part 1. How to Make MP3 Ringtone for iPhone
To convert your MP4 audio or music file into a ringtone you would require iTunes. The desired MP3 file has to be added to the iTunes library and then select the part of the sound file to be used as the ringtone. The maximum length for the ringtone is 30 seconds.
Steps to convert MP3 to ringtone
Step 1
Launch the iTunes app on your on your Windows or Mac system, open iTunes and connect to your account. Next, click on the File > Add File to Library…. An Open File dialog box will appear from where you can locate the MP3 audio file on your system. Choose the file and click on the Open button that will add the selected file to your iTunes account.
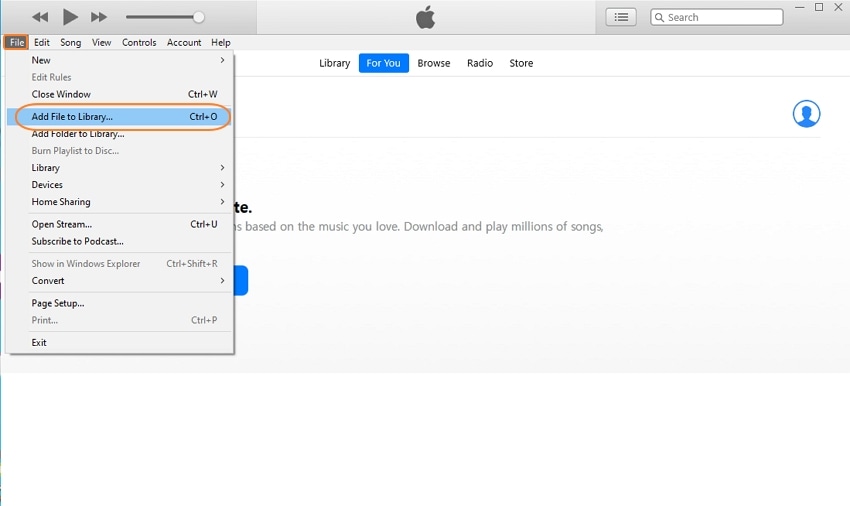
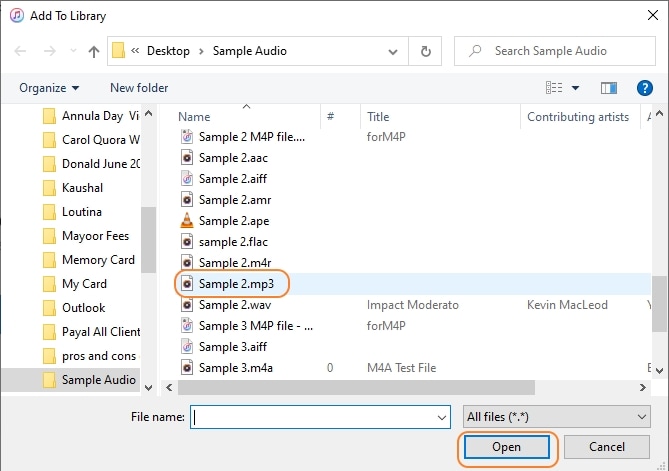
Step 2
Next, you need to trim and select the file part to be used as a ringtone. In iTunes, click on the Songs option from the library section and the list of the added MP3 files will appear.
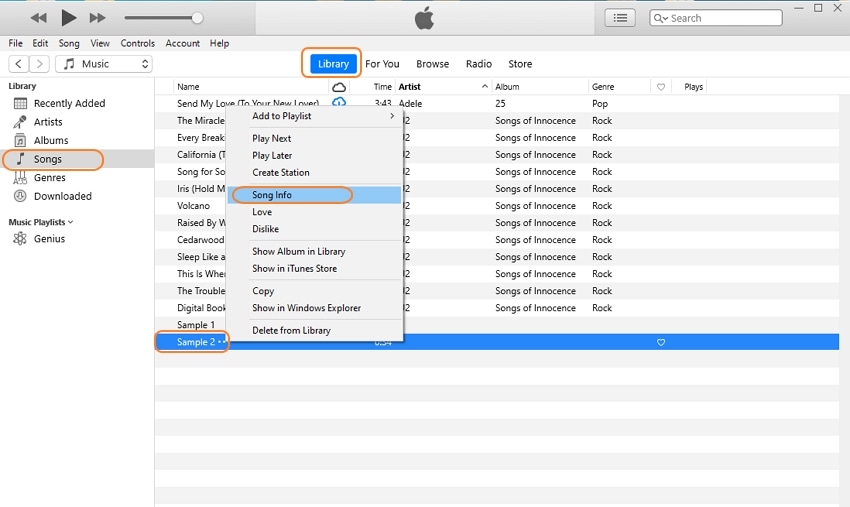
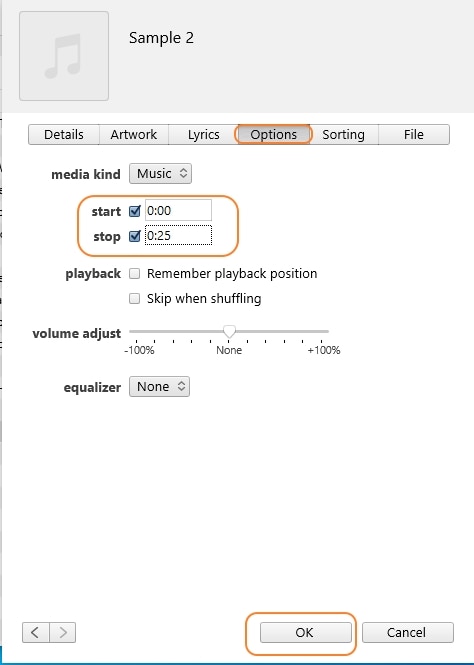
Step 3
Now select the trimmed MP3 file and then choose File > Convert > Create AAC Version. The Songs Library will save your MP3 file in AAC format.
Note: Before moving ahead, go back to the original MP3 file, right-click and from the Song Info select the Options tab. Uncheck the boxes next to the start and the stop timings else when you play your MP3 file next time, only the selected portion will be played.
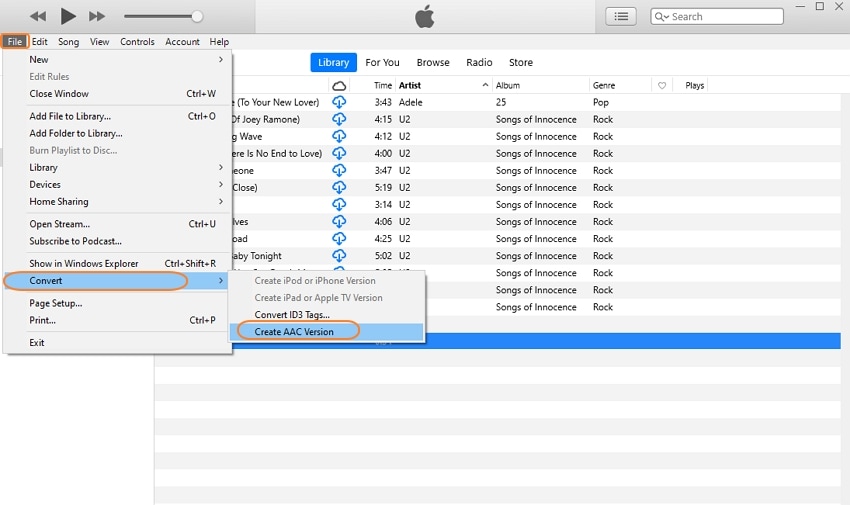
Step 4
Next, right on the AAC file and click on Show in Windows Explorer, if you are using the Windows system or Show in Finder in the case of Mac. When the file is located on the system, right-click and select Rename option. Now change the extension of the file to .m4r and click on Yes when asked to change the extension.
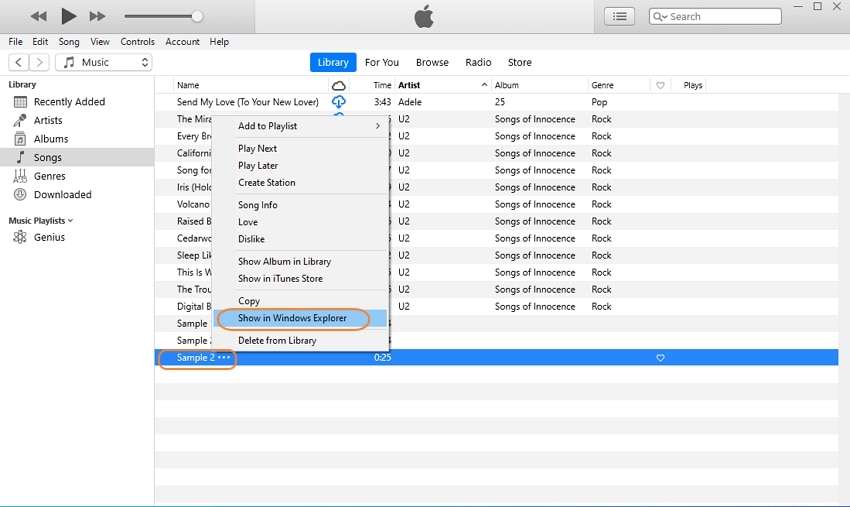
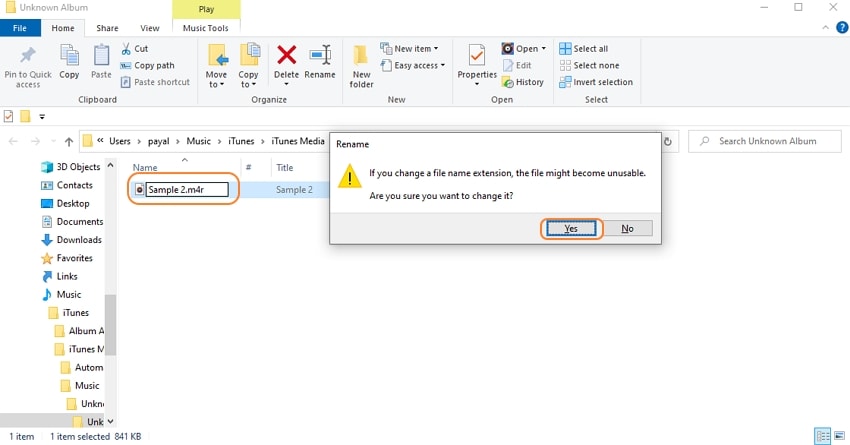
Step 5
So now, your customized iPhone ringtone is ready in .m4r format. Next, you need to add this ringtone to your iPhone. Connect your iPhone to your system using a USB cable. Unlock the phone and click on the Trust option as it appears on the screen.
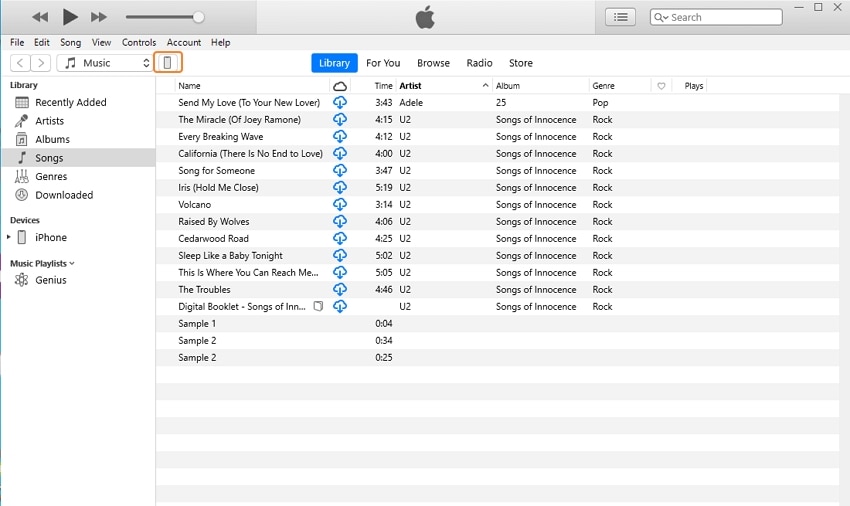
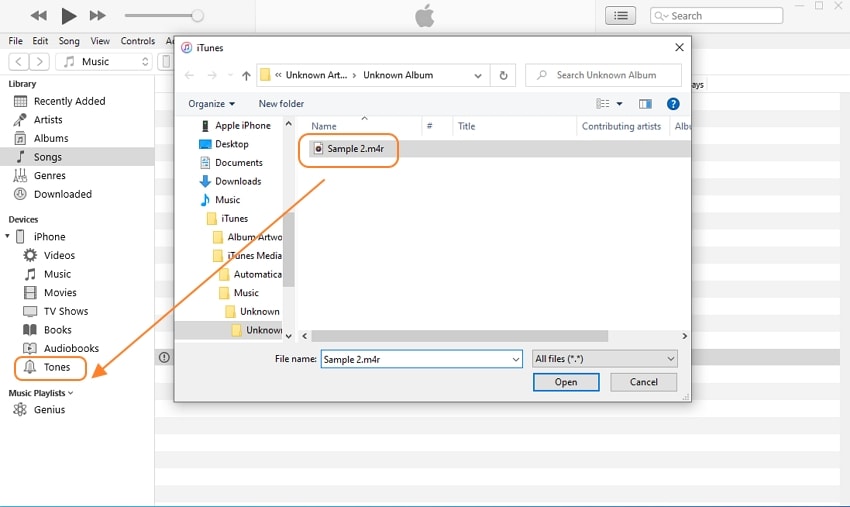
Open iTunes and the connected iPhone will appear at the interface next to the library tab. Click on the connected iPhone icon and select the Tones option at the left-sidebar under On My Device section. You can now move the .m4r file from your system to the Tones section using copy-paste or by simply drag and drop function.
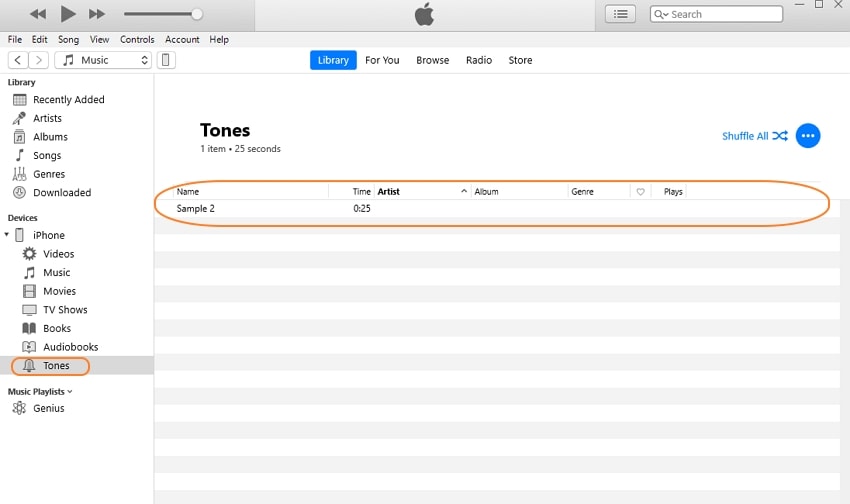
The added ringtone will be synced by iTunes and will now be available on your iPhone.
Step 6
To use the customized ringtone on your iPhone, go to Settings > Sounds & Haptics > Ringtone. The added ringtone will now appear on the list.
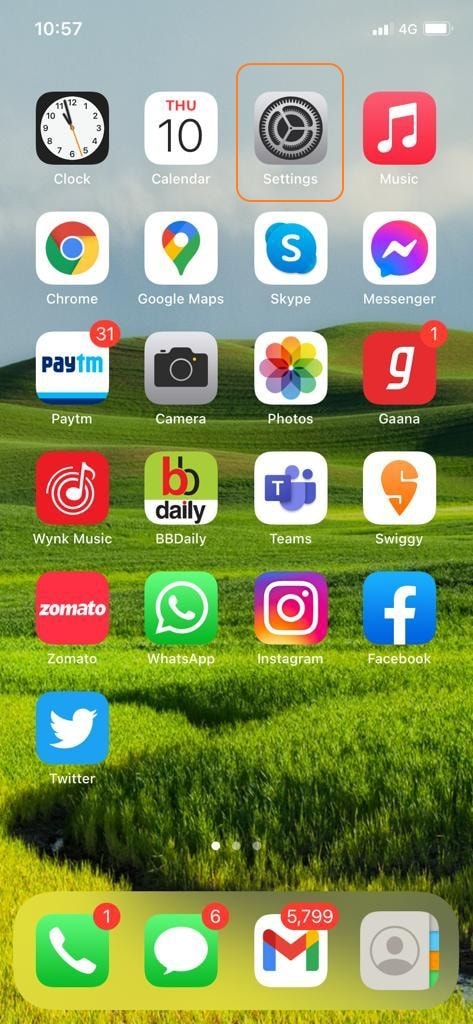
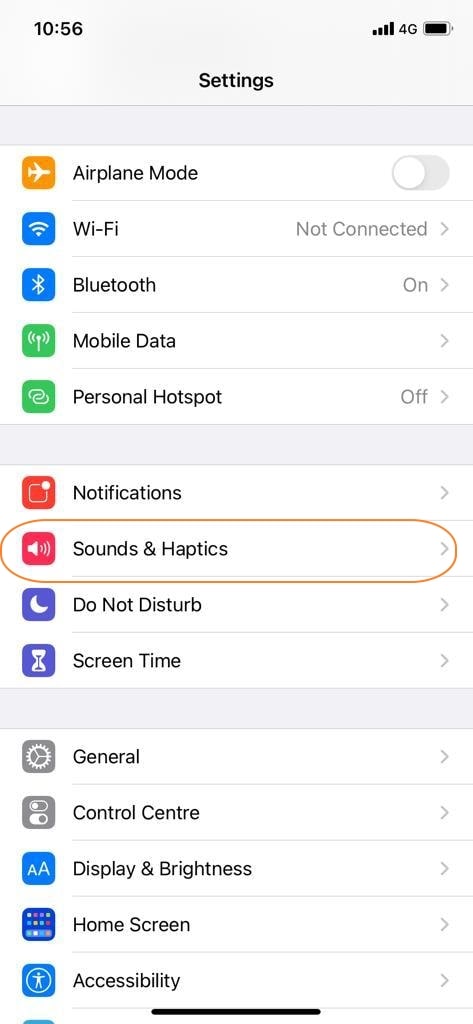
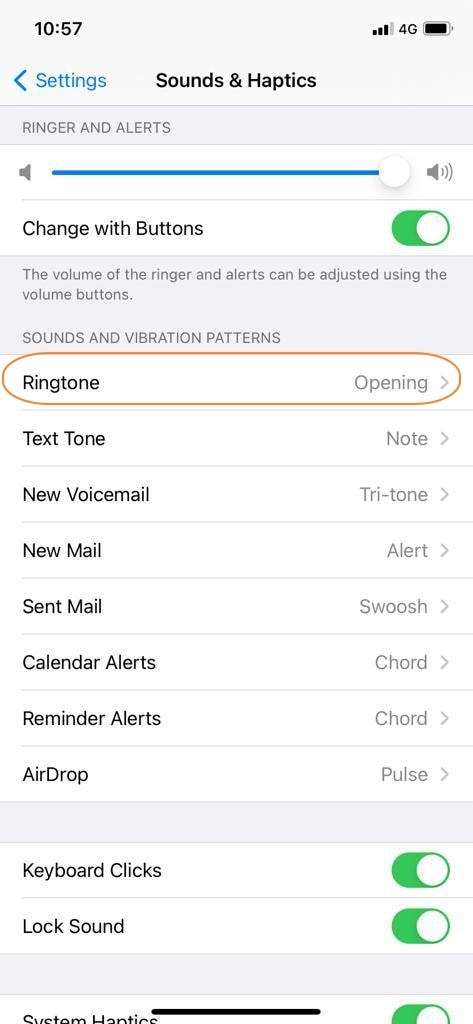
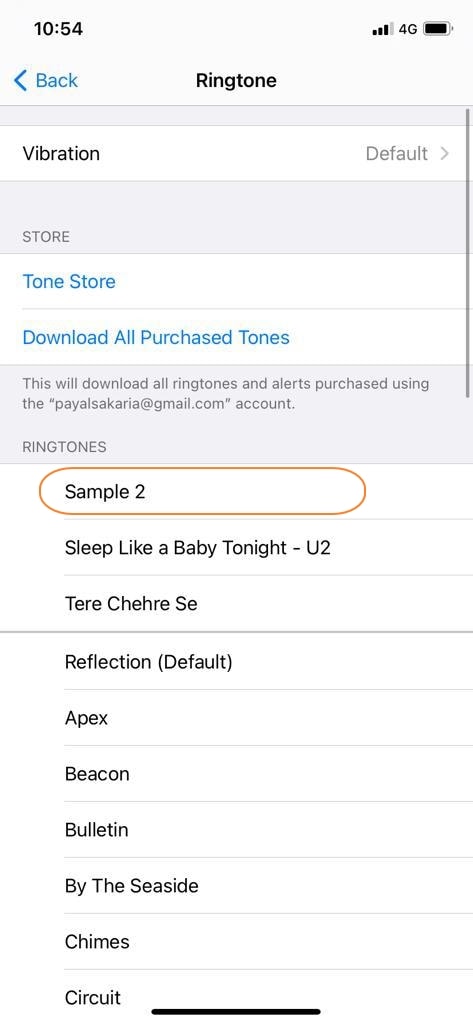
Part 2. How to Turn MP3 into Ringtone for iPhone with UniConverter in Seconds(Easier and Brilliant Way)
The above-listed method for creating customized ringtones for your iPhone requires iTunes and is also a complicated process. So, if you are looking for a simpler solution, we recommend using Wondershare UniConverter which is a versatile software supporting a wide range of functions.
Using the audio conversion feature of the software, any audio file, music, or sound in MP3 or any other format can be converted for M4R which is the iPhone ringtone format. The editor of the software allows you to trim the file (30 seconds) for the ringtone and edit it in several other ways. The transfer feature of the software then allows you to transfer the customized ringtone to your iPhone. The entire process of audio conversion, editing, and transfer is quick and can be accomplished in just a few simple steps.

Wondershare UniConverter 13 - Best Video Converter for Mac/Windows
5,481,435 people have downloaded it.
UniConverter supports many formats and handles conversion equally, ensuring that high quality is delisered at all times.
During the conversion process, you may add multiple files since the program does batch conversion of files.
You can use the editing suite to make your results creative masterpieces.
This software facilitates file transfer to devices like Android and iPhone among others once the conversion is complete.
UniConverter is also capable of handling video compression hence ensures you acquire the video sizes you desire.
Steps to convert MP3 to iPhone ringtone using Wondershare UniConverter
Step 1Add MP3 file to Wondershare UniConverter
Open UniConverter, select the Converter feature, followed by clicking the central box to upload MP3 files.
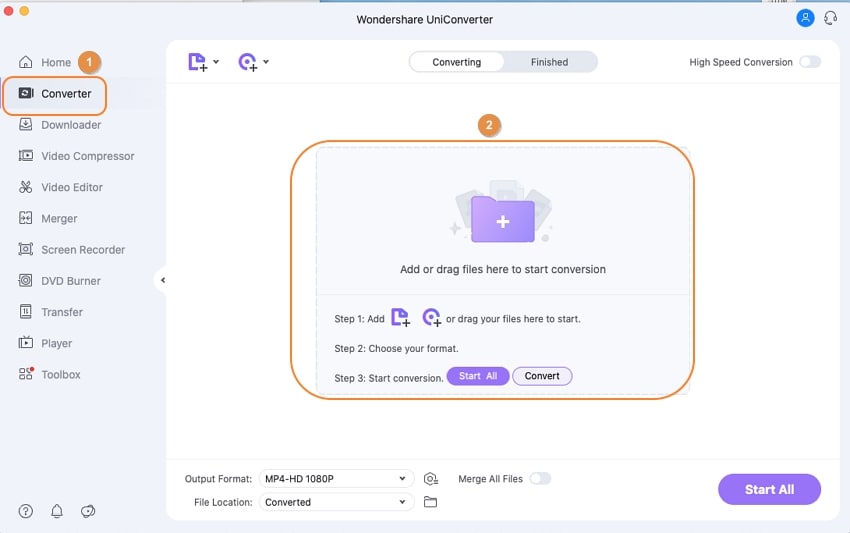
Step 2Edit and convert the file
The added file can be seen on the interface with a thumbnail image. Click on the Trim icon under the thumbnail image. A pop-up editing window will now open from where you need to choose the file part to be used as the ringtone (30 seconds is the limit).
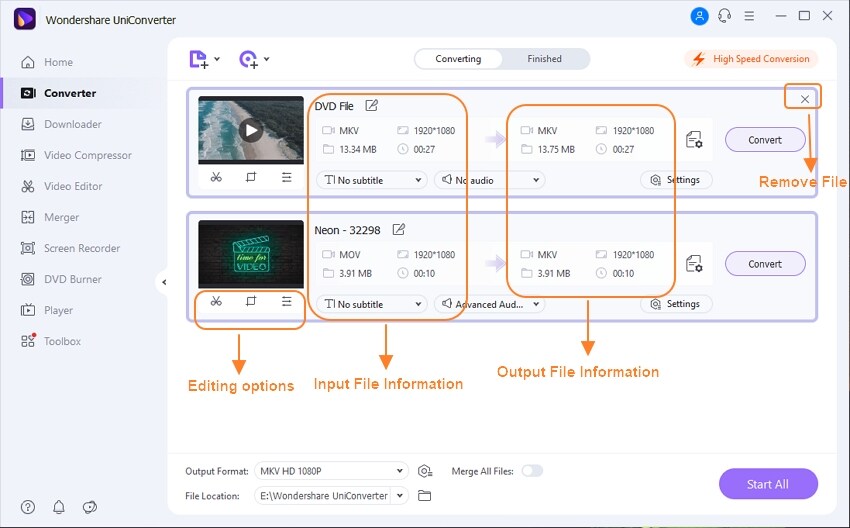
Play the audio file and as the orange slider moves click on the position to be used and then tap on the scissor’s icon. The selected audio part will be separated from the rest of the file and marked as Segment 1. Next, click on the remaining audio part that is not required and tap on the delete icon. Alternatively, you can also click on the pencil icon over the slider and then enter the audio part to be selected. Click OK to confirm the changes.
The interface will now show your new edited MP3 file. Next, expand the Output Format drop-down menu and select M4R from the Audio-supported list. You can keep the quality as the source file or choose another.
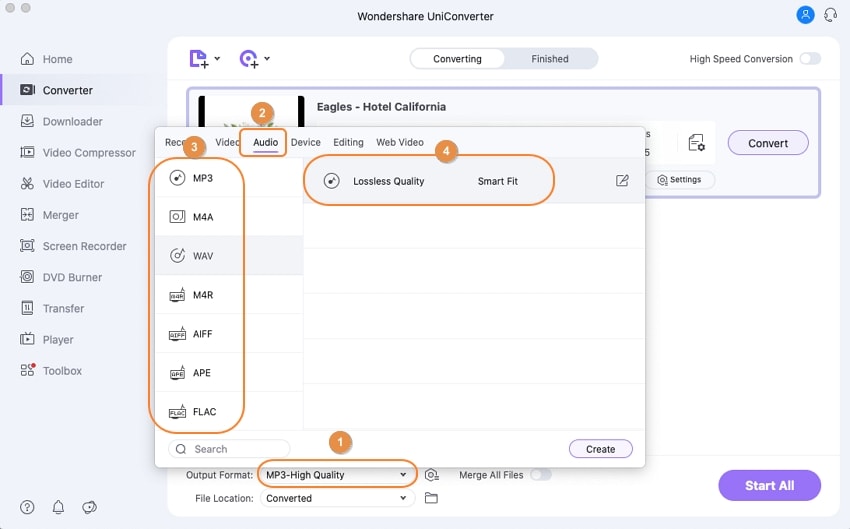
Step 3Convert and process file
Choose the desktop location to save the converted file at the File Location tab. Next, click on the Convert button next to the added file or click on the Start All at the bottom-right corner to start the file conversion and processing.
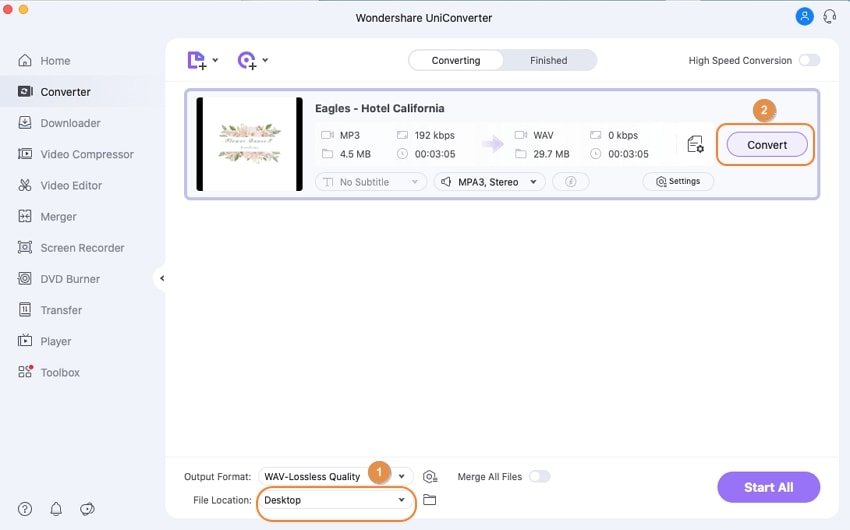
On the interface, the processed file can be checked from the Finished tab.
Step 4Transfer the converted ringtone to iPhone
On the software interface, click on Transfer. Next, using the USB cable, connect your iPhone to your PC. When prompted, tap on Trust on your iPhone and enter the passcode. The connected device will now appear at the top-right corner with its name.
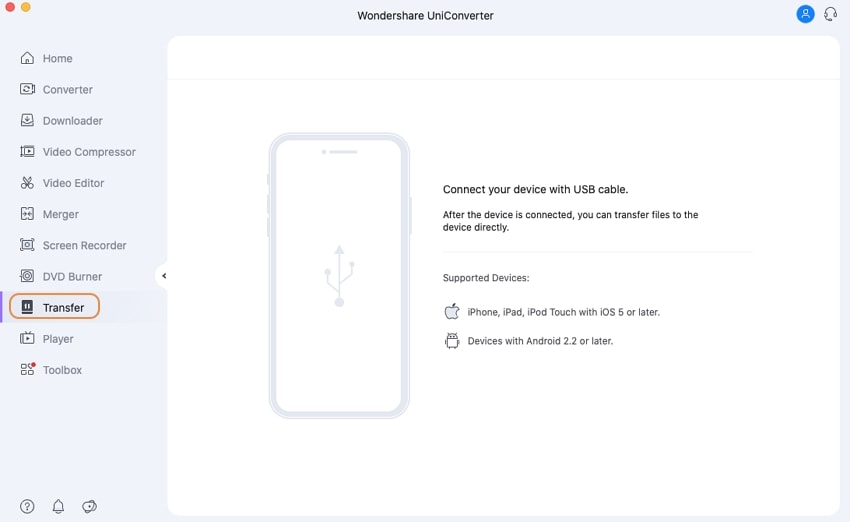
Click on the + sign or the Add Files icon to browse and import the MP3 converted M4R audio file from your system.
Finally, click on the Transfer button next to the added audio file to move the M4R file to your connected iPhone.
Once the file is successfully transferred it will appear as a ringtone on your phone.
Part 3. Get Any iPhone Ringtone at YouTube by using Wondershare UniConverter
Wondershare not only allows converting local MP3 and other audio files to iPhone Ringtone, but also gives freedom to download any audio, music, or sound file from YouTube and other streaming services and convert them into iPhone ringtone. The process is simple and hassle-free.
Steps to get ringtone at YouTube using Wondershare UniConverter
Step 1Copy YouTube URL
First of all, open the YouTube file that you want to use as a ringtone and copy its URL.
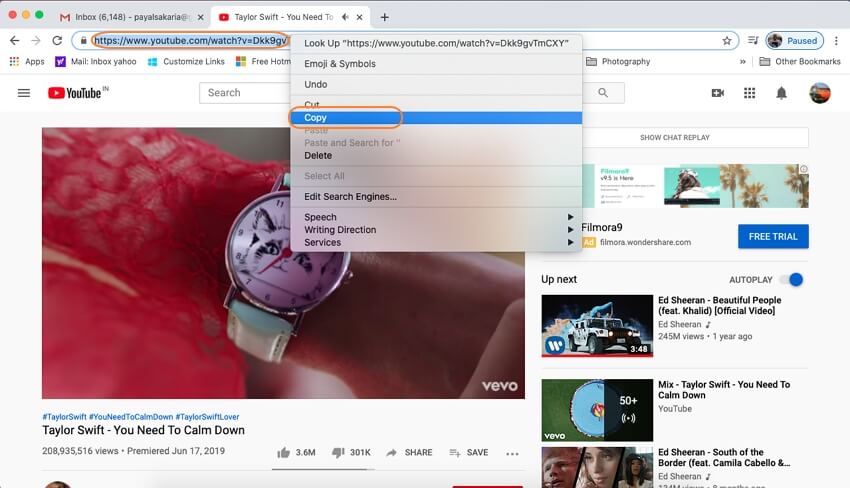
Step 2Choose to download in M4R format
Launch the Wondershare software on your system and choose the Downloader tab from the main interface. From the right-side panel, click on Download then Convert Mode, and a pop-up window showing supported formats will appear. From the Audio section, choose M4R as the desired format and also the quality.
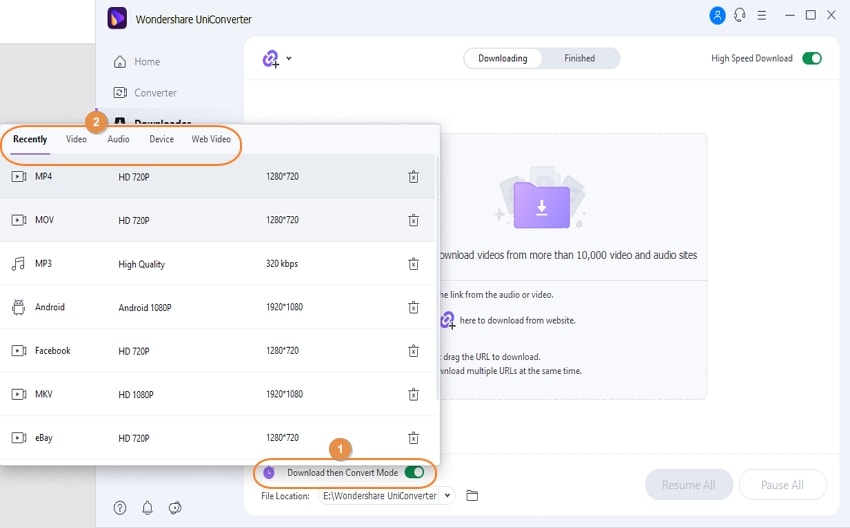
At the top-left corner, click on the Paste URL icon and the copied YouTube link will be automatically pasted to the interface. The software after analyzing the link will start downloading it in the selected M4R format.
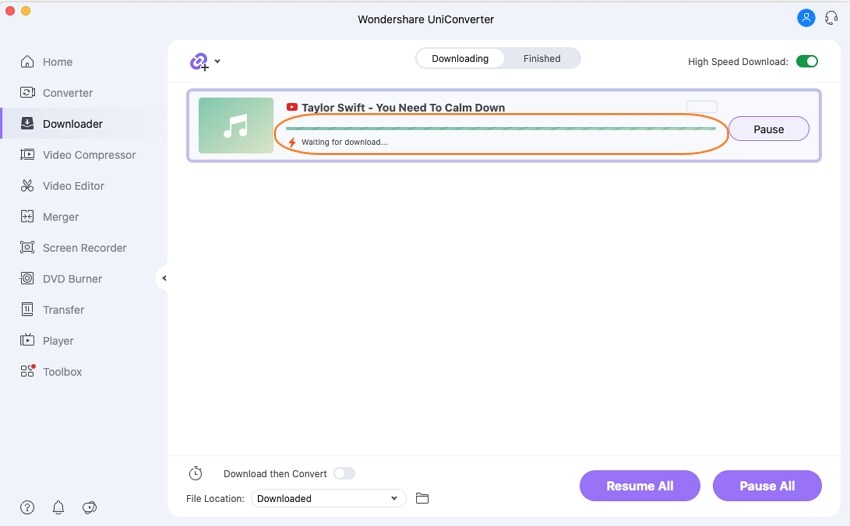
Once the file is completely downloaded, you can check its system location from the folder selected at the File Location, while on the software it will appear under the Finished tab.
The downloaded file can be now moved to the Audio Converter tab for editing and then to the transfer tab. (The steps for editing and transfer are enlisted in Part 2 of this topic).
Part 4. Top hot 2021 iPhone ringtones
If you are planning to go with the trend, we have shortlisted some hot, and popular iPhone ringtones for the year 2021.
- Harry Potter Theme Song
- white town your woman
- Lucy Luke- Drug
- Mask off- Future
- Hey Mama- David Guetta
- Rauf Faik-Childhood
- On My Way-Alan Walker
- Randall- Wahran
- Love Your Voice-Jony
- Indila derniere danse
- Willy William Paris
Checkout these ringtones on the link: https://www.youtube.com/watch?v=XXJF2P3Id_I. You can use this link to download these ringtones to your system using Wondershare UniConverter and then transfer them to your iphone.
For Win 7 or later (64-bit)
For macOS 10.12 or later

