- It is the best tool kit for converting MOV to AVCHD.
- Maintains the quality factor in the output file.
- Elegant and stylish platform with a well- defined structure.
- Remarkable online support through user guides and tutorials.
Learn How to Convert MOV to AVCHD for Free
by Brian Fisher •
The Advanced Video Coding High definition file format is highly compatible in most of the Sony and Panasonic Camcorders. The quality of the video is remarkable. Sometimes if you want to play the MOV files in a Camcorder then you have to convert MOV to AVCHD format. If you surf through the internet space, you will come to know many tools performing this conversion process. The reliability seems to be a great question mark.
When there is a conversion happens between MOV to AVCHD, improvise in the quality factor should take place along with the conversion process. In this article, you will discover one such extraordinary tool satisfying your requirements without any compromises.
- Part 1. Free MOV to AVCHD Converter You Should Know
- Part 2. Limitations to Convert MOV to AVCHD Free
- Part 3. Best Way to Convert MOV to AVCHD Format
Part 1. Free MOV to AVCHD Converter You Should Know
You should learn how to convert MOV to AVCHD files with the help of a free converter. This heading tempts you to know about free of cost version tools to satisfy your needs at the initial stage. Later on, after analysing its performance you may switch on to the best one gradually. The free converters in the digital market feed the newbie in the video editing field. This tool hails from the WonderFox firm, which has more than 10 years of experience in this video conversion field.
Follow the below steps to convert MOV to AVCHD file
Step 1: Install the Free Video Converter by navigating through the wizard. Click the software icon to commence the conversion process.
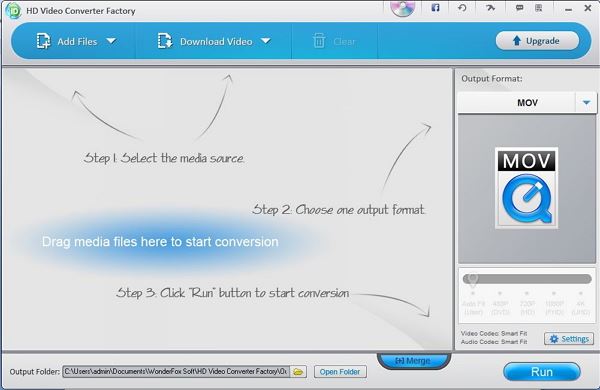
Step 2: Add the MOV video file by clicking the Add Files menu at the top left side of the screen.
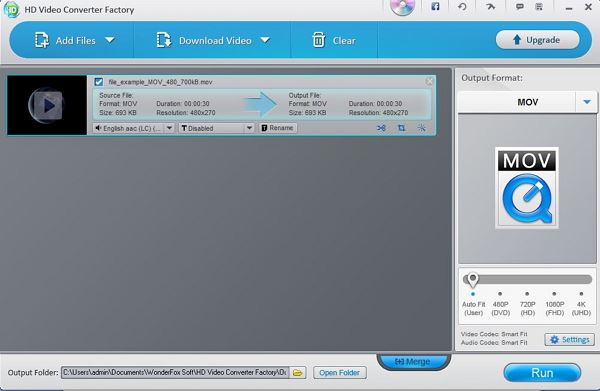
Step 3: Change the output file format as MTS. The AVCHD files have an extension as MTS and M2TS. Press the Output Format label on the right side of the screen to choose the format.
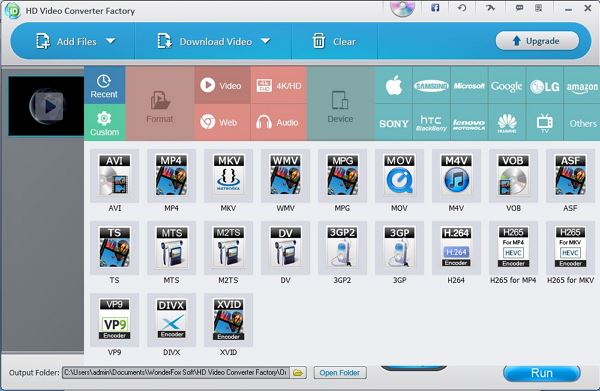
Step 4: Tap the MTS option from the displayed list.
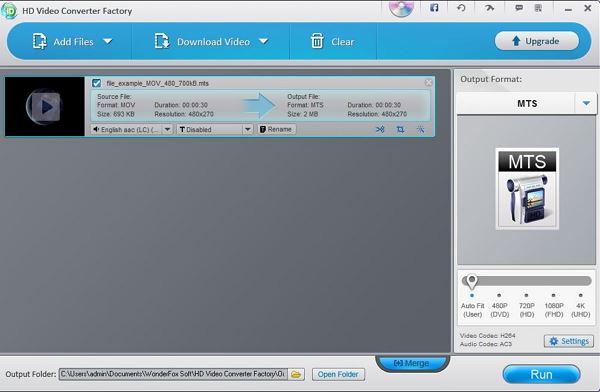
Step 5: Click the Run button at the right bottom of the screen to initiate the conversion process.
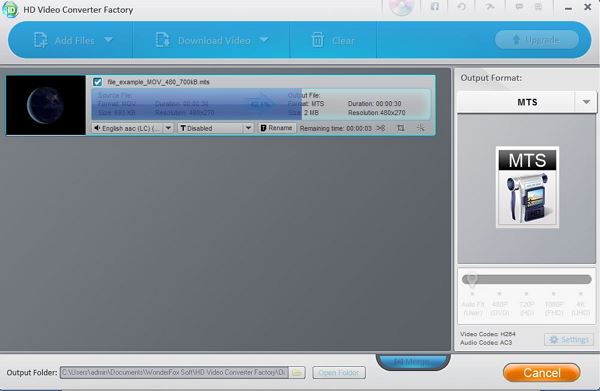
Step 6: The successful conversion between MOV and MTS file is done in a few minutes.
Part 2. Limitations to Convert MOV to AVCHD Free
There are a few limitations regarding the free video converter from WonderFox.
- It is not possible to add any watermark effects on the video in this converter.
- The conversion process takes time if the file is large.
- This free video converter supports only videos play for 15 minutes.
- The output quality of the converted file is not convincing.
- Interruptions occur during the conversion process.
- Performance of a few options in this toolkit needs improvement.
- This video converter does not suit for professionals.
Part 3. Best Way to Convert MOV to AVCHD Format
You must be eagerly looking for an efficient video converter, which overcomes above listed limitations. Most of the professionals expect the quality factor in the output file. The UniConverter is the best way to convert MOV to AVCHD file without any data loss. The real essence of the videos is present in the quality factor. The converter should retain this property to bring back those memorable moments for a realistic experience.
Main Features of UniConverter:
- Supports MOV to AVCHD and larger files in an effective way.
- Import the files quickly into this platform despite the video length.
- Quick conversion takes place without any interruptions.
- The built-in options activate immediately after the user’s click without delays.
How to Convert MOV to AVCHD file in UniConverter
Step 1: Load a MOV file into UniConverter
Tap the +Add Files and select the Add from Device option from the list. Choose the MOV file from this external storage. You can add one file or multiple files based on your requirement.
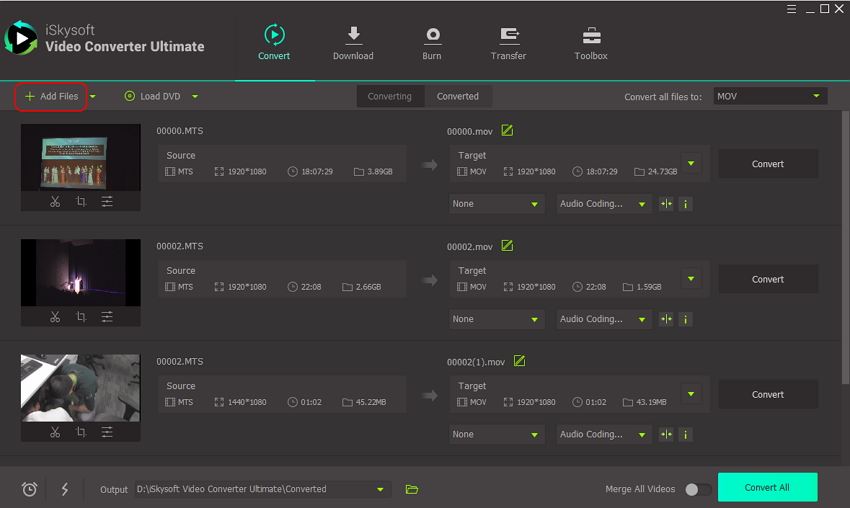
Step 2: Set the target format as AVCHD file
Tap the down arrow near the Convert all files to label and choose the Video after that you have to select the M2TS and the resolution type as the 1080p. The value related to resolution type can be chosen as per your needs.
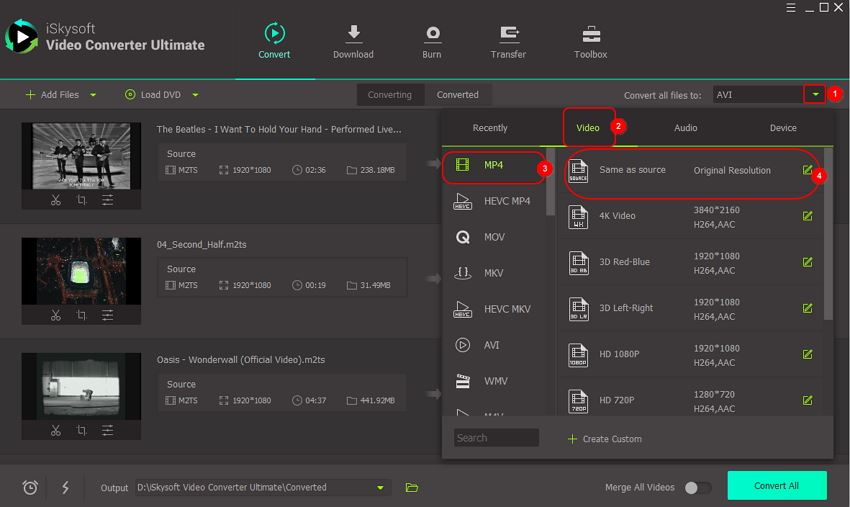
Step 3: Commence the conversion
Press the Convert All button which appears at the bottom right of the screen to save time. This control stimulates the conversion process on all the uploaded files together.
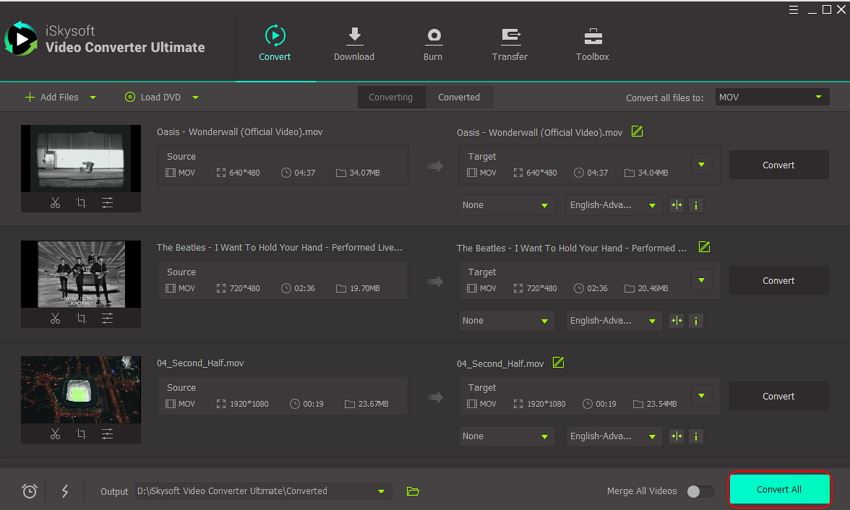

Brian Fisher
staff Editor