Top 4 FLAC Converters to Convert FLAC Files to iTunes
by Brian Fisher Proven solutions
If you love music, then you definitely must be having a lot of FLAC files. Standing for Free Lossless Audio Codec, this is basically a codec that is known for its high level of compression while maintaining the file quality. The FLAC format is not supported by the majority of the programs and the tools and the list includes iOS devices as well. So to make FLAC files compatible with iPhone, iPad, iPod, and other Apple devices, conversion to iTunes compatible format is the solution. There is no dearth of FLAC to iTunes converter, selecting the right one becomes important to get quality files. So if you are in search of the best methods on how to convert FLAC to iTunes, you are on the right page.
Part 1: What is FLAC Format?
FLAC is an open-source audio compression format that is known for reducing the file size while maintaining the quality. FLAC stands for Free Lossless Audio Codec and the format is capable of offering bit-perfect of the CD copies while reducing the size to the half. FLAC files can be opened on the computers and other devices using players and programs including VLC, VUPpayer, JetAudio, and others. To make your FLAC files play on non-compatible players, conversion to a compatible format is required.
Part 2: Free Software to Convert FLAC to iTunes
To convert FLAC to MP3 iTunes you can opt for freeware tools that are simple to use and pocket-friendly as well. One such decent program is Any Audio Converter that is a Windows-based freeware that supports conversion between an array of audio formats including FLAC, MP3, M4A, WMA, WAV, and many others. Once the program is installed on your system, you can convert the FLAC files to iTunes compatible format in lossless quality and at a fast speed. Option for downloading online music from several sites is also supported and editing options are also available if required. The process of conversion is simple where you just need to add the FLAC files and select the iTunes compatible format as the target file.
Part 3: Top 3 Tools to Convert FLAC Files to iTunes Free Online
When you need to convert only a few FLAC files to iTunes format you can skip installing additional software and instead opt for the online tools. These web-based programs work directly from the browser window, are free to use and need no installation or registration. Listed below are the popular online programs to convert FLAC files to mp3 iTunes and other formats.
This free to use online program supports conversion between all major video and audio formats including FLAC to iTunes. You need to download the program launcher before starting the conversion process. There are no limitations to the number of files that can be processed using the tool. Available for Windows and Mac, the program comes with a simple interface and also supports editing the file parameters like channels, bit rate, sample rate, and others.
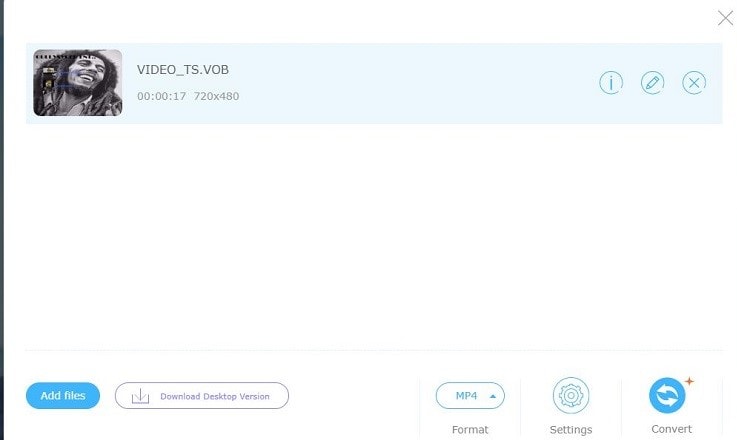
Steps on how to convert FLAC to mp3 iTunes using APowersoft Online Video Converter
Step 1: Launch the program on your system and download its launcher.
Step 2: Click on the Browse button to search and add the FLAC files to be converted.
Step 3: Under Output settings, select the iTunes compatible format.
Step 4: If required audio settings to change the file parameters can be selected.
Step 5: Click on the Convert button to start with the file conversion process.
Earlier known as Media.io, this is a widely used online conversion tool that supports all major video and audio formats. Using the program, local FLAC files can be converted to iTunes supported MP3 and other formats of decent quality. 100MB is the maximum supported file size and two files at a time can be processed. The converted files can be downloaded to the local system or can be saved to the Dropbox account.
Steps on how do you convert a FLAC file to iTunes using Online UniConverter:
Step 1: Open https://www.media.io/convert/flac-to-mp3.html on your system browser. Click on the + sign to browse and load the FLAC file to be converted.
Step 2: At Convert all files to: tab, choose MP3 or other iTunes supported format from the Audio list.
Step 3:Click on the CONVERT button to start with the process.
Zamzar
When it comes to online conversion, Zamzar is a widely used program. With a simple interface and support to all major audio and video formats, the tool allows converting your FLAC files to iTunes compatible MP3 and other files. Local as well as online files through their URL can be added to the program interface for the conversion process. Processed files can be downloaded locally or can be received on an email as well.
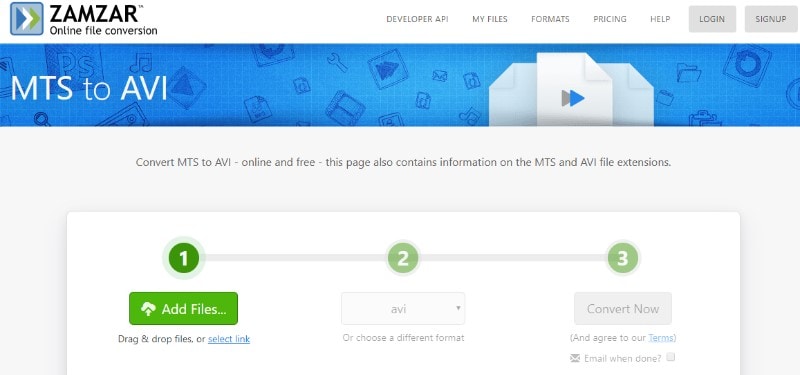
Steps on how to convert FLAC files for iTunes using Zamzar:
Step 1: Run https://www.zamzar.com/convert/flac-to-mp3/ on our system browser window. Click on the Add Files… button to browse and load the FLAC files to be converted.
Step 2: Choose MP3 or other iTunes compatible format form the supported Audio formats.
Step 3: Click on the Convert Now button to proceed with the conversion.
Part 4: The Best Software to Convert FLAC to iTunes for Windows/ Mac - UniConverter
Freeware and online tools are simple programs but come with a lot of limitations and drawbacks like file size restriction, low-quality files, internet dependency, and others. For converting FLAC files to iTunes in high quality with added features we recommend UniConverter. This professional software can be quickly installed on your Windows and Mac system after which it allows converting local as well as files on the devices to the desired format. With support to more than 1000 formats, the program also allows device-specific file conversion in high quality. Video editing is also supported through the built-in editor. You can also choose the option to add the converted files to your iTunes account automatically.

UniConverter(formerly UniConverter)
- Support conversion from FLAC to iTunes compatible format.
- Support batch processing to convert multiple files at a time.
- More than 1000 formats and devices specific conversion supported.
- The built-in editor allows file customization.
- Choose to add the converted files to iTunes account automatically.
- Download from more than 10,000 sites supported.
- Additional features include video recording, DVD burning, file transfer, and others.
Launch UniConverter and choose the option to add converted files to iTunes
Download, install and run the software on your system. Click on the Menu icon and select the Preferences option. A new pop-up window will open from where select the Convert tab. Click on the check-box at Automatically add files to iTunes library after conversion. Click on the OK that will confirm the settings.
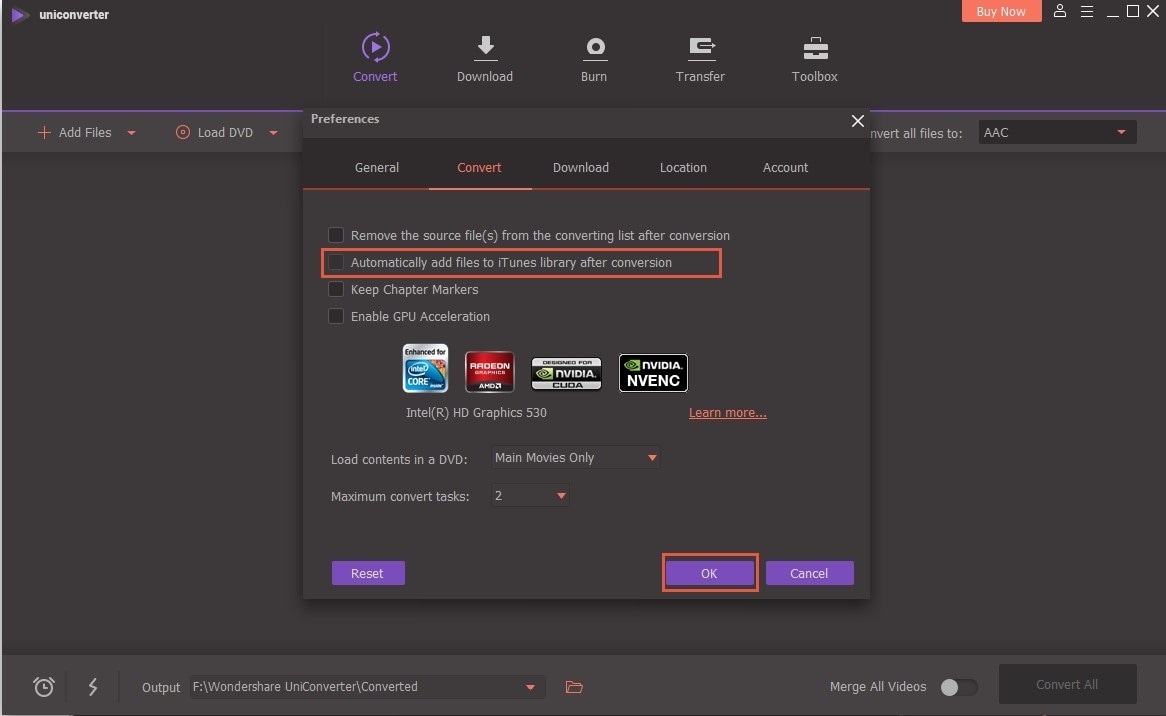
Load FLAC files
Choose the Convert tab from the main software interface and click on the +Add Files button to browse and load the FLAC files to be converted. Alternatively, you can also drag and drop the files. Multiple files for batch processing can be added.
Choose the target format
At the top-right corner, expand options at Convert all files to tab and from the Audio list, select the iTunes compatible format like AIFF and others. Also, select the file quality.
Convert FLAC to iTunes
Click on the Convert All button will start with the file conversion process. After the process is over, the converted files will save to your iTunes account. On the interface, the files can be checked from the Converted tab while on the desktop it can be found on the location selected at the Output tab.
Converting FLAC to iTunes compatible format is simple and quick using UniConverter. Multiple files in high quality with advanced features can be processed using this excellent tool.
iTunes
- 1. Convert iTunes to Other Format
- 2. Convert Other Format to iTunes
- 3. iTunes Tools & Tips

Brian Fisher
staff Editor