- Best VLC alternative to resize video on Mac or Windows PC.
- Compress video by changing video size, resolution, bit rate, quality, etc.
- Supports batch process.
- Supports more than 150 video and audio formats, like MP3, MP4, MOV, MKV, WMV, AVI, etc.
- Toolbox includes: Fix Metadata, GIF Maker, Screen Recorder, Video Compressor, etc.
VLC Compress Video: How to Reduce Video Size in VLC
by Brian Fisher •
The need for video compression arises due to many reasons like saving storage space on the device, sending videos through email, sharing videos over social media, and others. A compressed video reduces in size and thus becomes easier to handle as well as store. The following will show you how to compress video with VLC and the best video compressor. Learn more about how to compress video online&free.
- Part 1. How to Compress Video in VLC
- Part 2. Best VLC Alternative to Reduce Video Size (Better way!)
- Part 3. Table Comparison between VLC and UniConverter
Part 1. How to Compress Video in VLC
Step 1: Open VLC Media player on your PC. Select Media > Convert/Save… option.
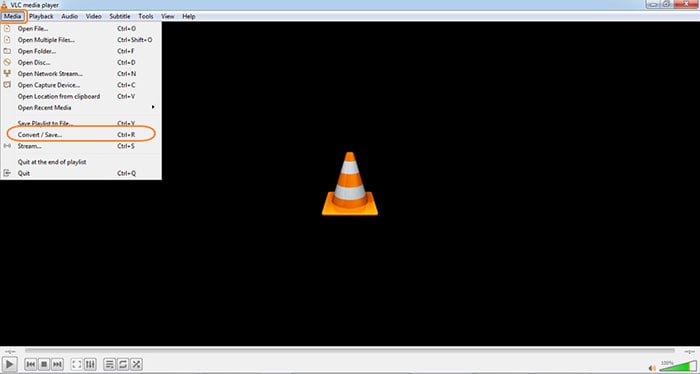
Step 2: A pop-up Open Media window will open. Select the File tab and click on the +Add button to browse and import a video file that you want to compress. After the file is added to the program, click on the Convert/Save button.
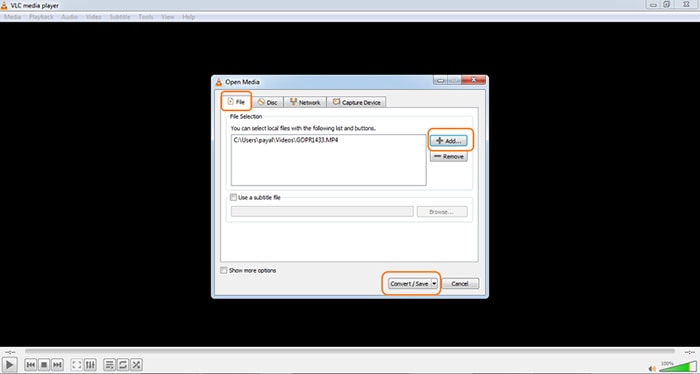
Step 3: A new Convert window will open. Here select the target format from the available options at the drop-down menu at Profile tab. Next, click on the edit icon that will open the Profile edition pop-up window. Open the Video codec tab, and select compression settings for bit rate, quality, and frame rate of the output file. Click on the Save button to confirm the changes.
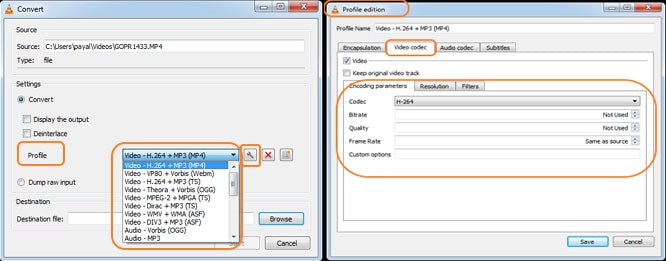
Step 4: At the destination tab, click on Browse to choose the PC location where you want to save the compressed file. Finally, click on the Start button to compress and convert your added video file.
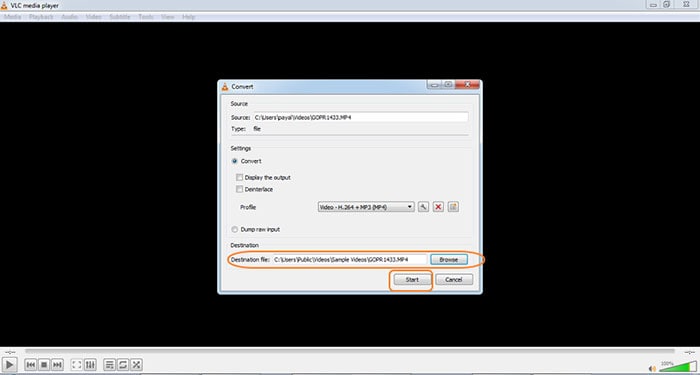
To compress your videos by cutting the unnecessary parts of the video file using VLC, select the Advanced Control option from the View menu. Play the video and click on the Record button. To stop the recording again press the record button. The video will automatically get saved in your PC library.
Part 2: Best VLC Alternative to Reduce Video Size - Better Way to Compress Video
VLC Media player supports compressing your videos with basic features. If you are looking for a better alternative and a method that offers advanced functions, we recommend UniConverter. This versatile program once installed on your Windows or Mac system allows compressing your videos in high quality. It supports a wide range of additional functions.
UniConverter compresses videos while maintaining its quality and that too at super fast speed.
- Compress video without VLC easily in seconds.
- Resize MOV video by changing video parameters like bit rate, resolution, size, quality, and others.
- Allows batch compression. It can compress multiple videos at one time.
- Lossless quality file conversion and compression.
- Supports video conversion to over 150 formats.
- File compression supported through video editing features like trimming, cutting, and cropping.
- It can also be worked as a video downloader, CD/DVD burner, VR converter, GIF maker, Screen Recorder.
Steps to Compress Video using VLC Alternative - UniConverter
Step 1: Open iSkysoft video compressor and add video files
Run UniConverter software on your PC. To add local video files for compression, hit the +Add File button on the Video Compressor tab. Multiple files for batch processing can be added.
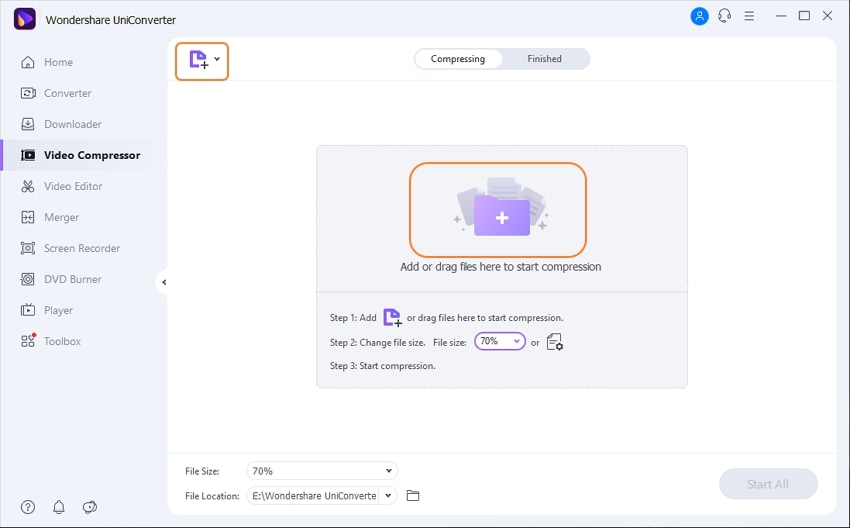
Step 2: Adjust compression settings
Next, click on the compress icon on the Target menu. A pop-up window will open from where select the video size, resolution, bitrate, and quality the file to reduce its size. A 20 seconds preview can also be checked by hitting the Preview button. Click on the OK button to confirm the settings.
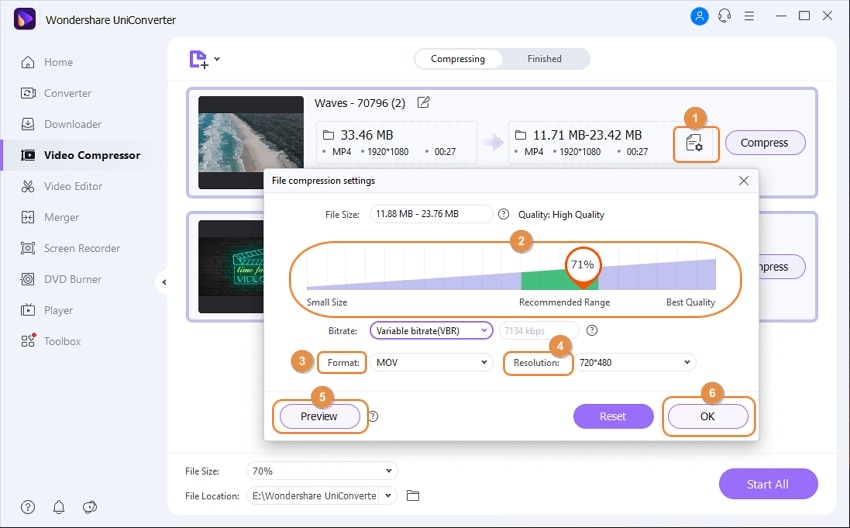
Step 3: Compress and Convert video in VLC alternative
To compress and convert a single video, click on the Compress, for batch compression click Start All. It will start compressing and converting all added video files. The processed files on your program appear under the Finished tab, while on PC it appears at location mention at Output tab.
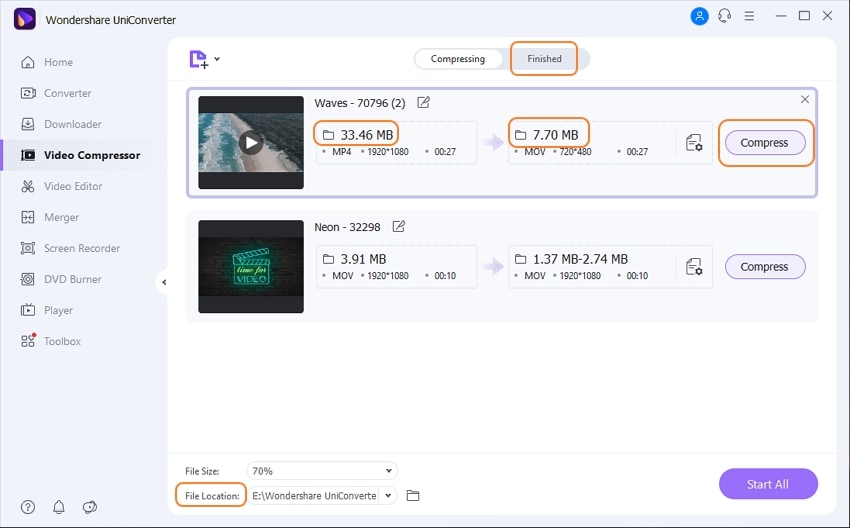
Part 3. Table Comparison between VLC and UniConverter
The table given below compares VLC and UniConverter on various parameters. Depending on what are your requirements from a compression tool, you can pick the most suitable.
| Features |
UniConverter
|
VLC Media Player
|
|---|---|---|
| Supported Platform | Windows/Mac | All desktop and mobile platforms |
| Quality after compression | Lossless quality | Lossy quality |
| Compression speed | 90X faster | Normal |
| Preview function | Allows to preview compressed files for 20 seconds | No |
| Change file parameters for compression | Allows to change bit rate, resolution, size, and quality to compress videos | Allows changing video parameters and codecs |
| Batch processing | Yes | No |
| Video Conversion | Yes, to over 150 formats | Conversion to a few popular formats |
| Video Editing | Comes with a complete editor with functions like trim, crop, cut, adding watermarks, and others | Allows to cut the unwanted segments of the video |

Brian Fisher
chief Editor