by Brian Fisher • • Proven solutions
Is it necessary to reduce files on your computer or phone? Most files are taken or created on the high quality format and having them in that format is cool because they give finer details upon retrieval. However, high quality files are large and take up huge storage space. In this article we will introduce you to the best file size reducer for desktop as well as online size reducer that you can use.
- Part 1. How to Compress Video and Audio with Best Media File Compressor
- Part 2. Online Size Reducer to Reduce Image Size
- Part 3. Online Reducer to Reduce Document and PDF Size
Part 1. How to Compress Video and Audio with Best Media File Compressor
UniConverter is a top notch and file size reducer that supports different file formats. Moreover, when you are exporting the file, you can feasibly change to a different output format. This audio and video compressor has no restriction on the file size to be uploaded for compression. Also, it supports batch processing of files hence making you more productive.
Get the Best Video/Audio Reducer:
- Reduce video or audio file to any size that you want.
- Reduce video size, resolution, bitrate, quality; adjust audio encoder, channel, bitrate, etc.
- Compatible with 150 + format, including MP3, MP4, MOV, MKV, AAC, WAV, etc.
- Allows you to enhance and personalize videos using tools such as trim, crop, rotate video, Green screen, add subtitles, metadata.
- Easily convert video to any format with zero quality loss.
- You can download and convert videos to MP3 from popular streaming websites like YouTube, VEVO, and Vimeo.
- Burn video and audio DVD or CD.
- It works will on macOS 10.7 Lion to 10.15 Catalina, and Windows 10/8/7/XP/Vista.
The following will show you: #1: How to reduce video size, and #2: How to reduce audio size with UniConverter, step by step. First please Free Download and install iSkysoft size reducer on your Mac or Windows PC.
#1. How to Reduce Video Size using UniConverter
Step 1. Import video to be reduced size
Open UniConverter on the computer and then click Add Files to add the video to be compressed on the program. Alternatively, you can drag and drop the file to the program.
![]()
Step 2. Select output format and adjust compression settings
From the Target bar, choose an output format. You can choose the one that same as your video. Now, tap the Compress icon to reduce the video size. A pop-up window will be displayed. Now you can adjust the video file size, quality, resolution, and bitrate. From the preview window, play and check the changes made.
![]()
If your project involves a lot of videos to be resized, use the batch compress utility. To make use of it, after import the videos, select an output format from Convert all files to prompt. Followed by clicking + Create Custom on the output format window. Now you can set the video parameters to reduce video size in batch.
![]()
Step 3. Compress and Convert Video
Finalize video compressing process by clicking the Convert or Convert All button. After which you will find the resized video file from the Converted tab with smaller size.
![]()
#2. How to Reduce Audio Size using UniConverter
Step 1. Import Audio Files to the Audio Compressor
Like the process above on importing the video file from the local storage on the computer, drag and drop the audio file on the program. Alternatively, from the Convert tab, click Add Files and follow the on-screen instructions to import the audio file to be compressed.
![]()
Step 2. 2 ways to compress audio size
Method 1. Click the drop-down icon besides Convert all files to button, then select Audio option. Next choose an output format. Now you can select the quality according to your needs. The lower quality means smaller size.
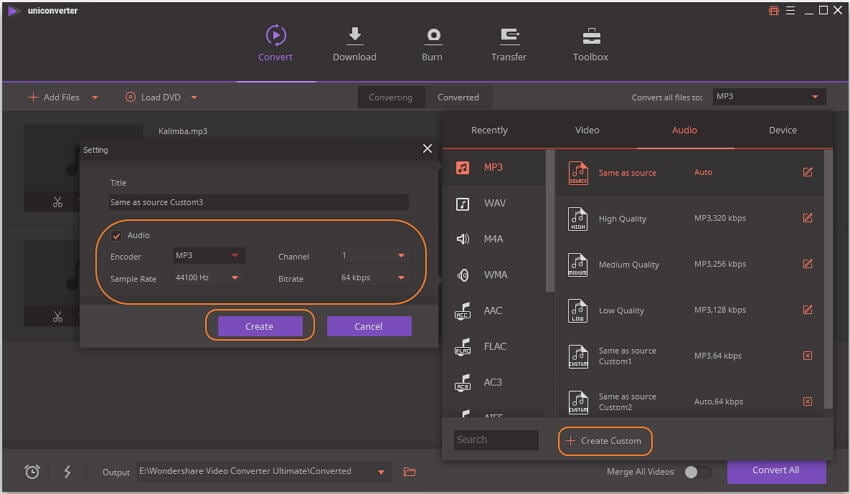
Method 2. Alternatively, you can adjust audio settings. Follow the click-step in the screenshot below the get the Setting window, where you can change audio settings such as encoder, channel, sample rate and bit rate. The lower the bit rate selected, the smaller the file size. Once after completing the audio settings, proceed by clicking Create button.
Step 3. Reduce audio size
Finally, tap on the Convert All button to start reducing audio size quickly. You can get your audio file in smaller size from the Converted tab.
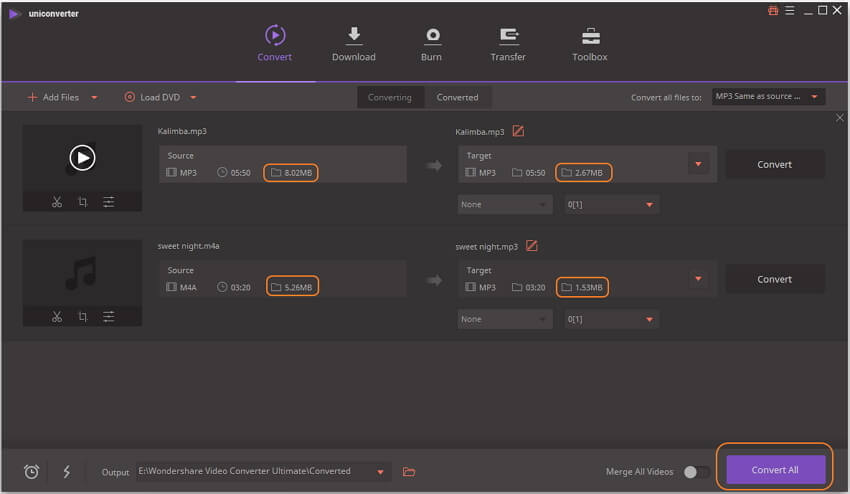
Part 2. Online Size Reducer to Reduce Image Size
Here are 3 online size reducers for images that you can use.
1. Optimizilla
Optimizilla is one of the commonly used online size reducer for image compression because of its ability to reproduce fantastic image quality with the lowest file size possible. It supports image formats like JPEG and PNG.
Additionally, Optimizilla has a slider which you can use to preview image quality of the after and before version. The slider feature is awesome because you will decide how low you want to go before any significant quality loss can be detected. You can upload up to 20 images and work on each separately.
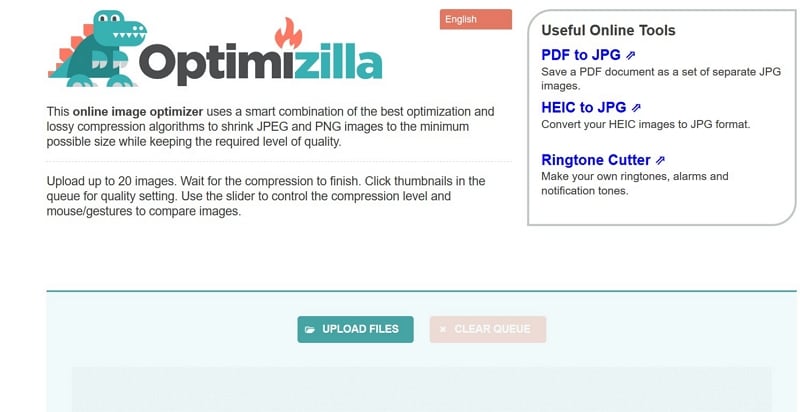
2. Tiny PNG
Tiny PNG is one of the free native image resizers when it comes to online size reducer software. Its functionality is far much similar to the Optimizilla above size compressor. Like Optimizilla, it supports PNG and JPEG formats. On this online image reducer website, you are legible to upload 20 images on one occasion and only up to 100 images a month. The size limit of each image to be uploaded should not exceed 5MB.
This online size reducer gives you an option to download the compressed images to your PC or directly saving them on Dropbox. And if you frequently compress or resize images, Tiny PNG has WordPress Plugin and a Magento extension to ease you from visiting their websites each time you want to resize an image.
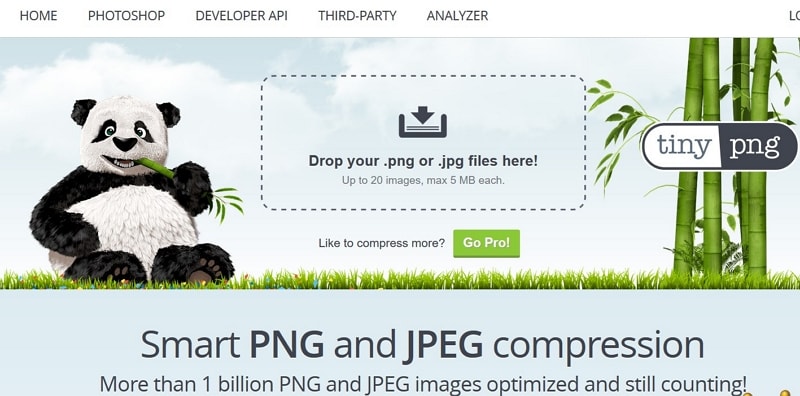
3. Compressor.io
Another image reducer is Compressor.io. This online size reducer promises lossy compression with high quality file retention. It ss known for its ability and flexibility to optimize JPEG, GIF, PNG, and SVG files easily.
It is worth noting that Compressor.io can compress image sizes up to 90% or more. The only limitations are the 10 MB file size limit and batch download inability.
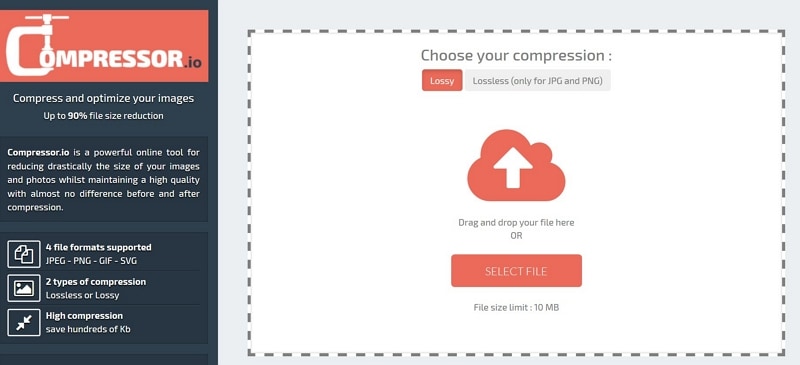
Part 3. Online Reducer to Reduce Document and PDF Size
1. Wecompress
Wecompress is an apt size compressor for a variety of documents which include PDF, Excel, PowerPoint, Word, and many more others. To use this file reducer, you do not need to sign up, and the outputs have no watermarks.
Wecompress site has a simple design, has no ads, hence making file compression seamless and exciting. Also, it provides cloud storage service hence saving space storage usage on your PC.
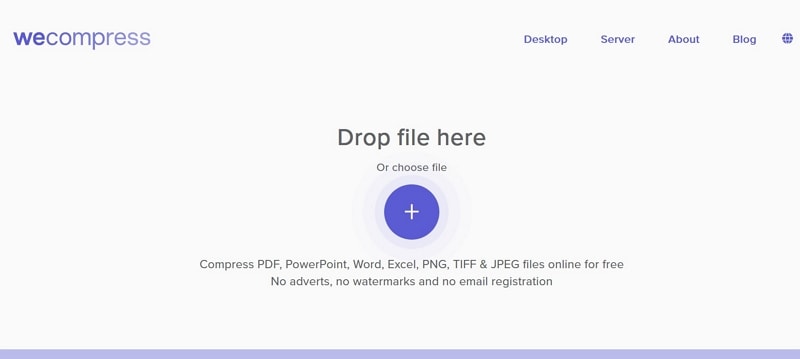
2. Smallpdf
Smallpdf is another robust online file reducer which is efficient and works with simplicity. With Smallpdf you can import the document from any save directories which include the PC, Dropbox or Google Drive. The uploaded files are automatically resized to 144dpi which is appropriate for web and email uploads. Like Wecompress, Smallpdf runs well with Windows, Mac, and Linux operating system and the process is pure cloud hence not interfering with the PC storage.
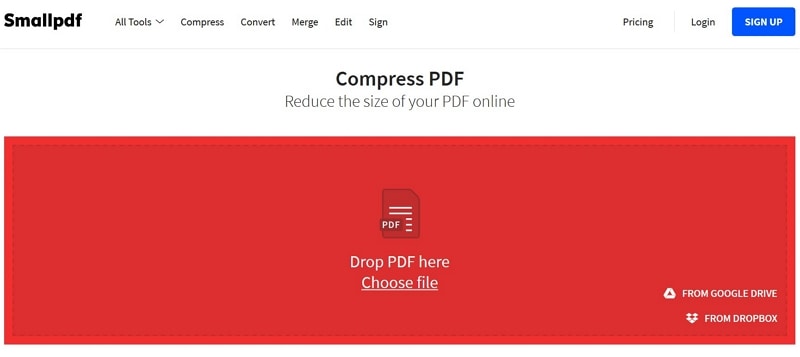
3. PDF2GO
If you want to reduce PDF file size, then go for PDF2GO application. PDF2GO is like the two file above reducer only that it has a prompt to add the file URL. Once the document has been uploaded, select its quality to resize and compress the file size. With PDF2GO you have the option to turn all pages to grayscale. Now, once maximum compression has been attained, download it on PC or save directly on cloud storage.
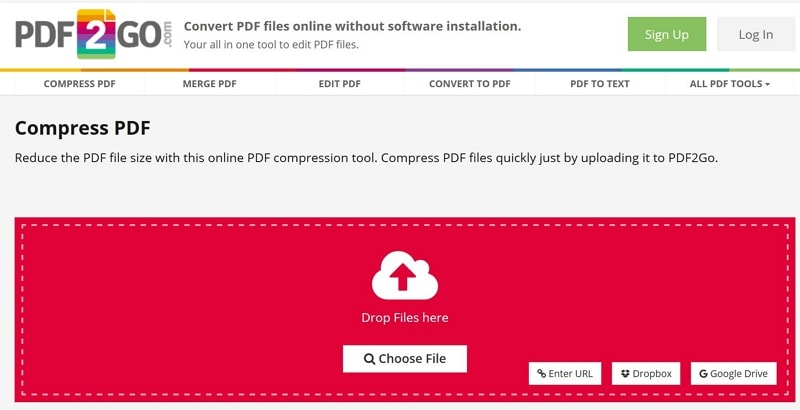
The bottom line
Next time you have an image, video, audio or any file type that you want to compress then you have seen several online file reducers that you can use. However, when it comes to resizing videos or audio it is advisable to use UniConverter. It has the ability to reduce large files without any quality loss.

Brian Fisher
chief Editor