by Brian Fisher • • Proven solutions
A number of times you may want only a part of the recorded video clip, and the most straightforward solution is to cut and shorten the video file. To shorten video clips, a number of desktop and online video shorteners are available as discussed below. They help you shorten video quickly.
Part 1. Best Video Shortener to Reduce Video Clips Easily
All types of video related needs can be well taken by a professional tool UniConverter. This reliable video shortener facilitates to reduce the length of your video clip using the cutting feature. The program allows cutting the desired part of the videos into multiple segments as needed. With lossless quality editing, the process is simple and fast. Multiple files for batch processing can be added to the software.
Get the Best Video Shortener:
- Facilitates shortening video clip by cutting and trimming unwanted parts.
- Additional editing features include crop, trim, rotate, add special effects, add watermark, and others.
- The file quality after cutting the video is maintained.
- Super fast processing speed.
- Supports adding videos in any video format, and set any video format as output format.
- Powerful toolbox: video compressor, GIF maker, VR converter, CD/DVD burner.
- It works on macOS 10.7 Lion to 10.15 Catalina, and Windows 10/8/7/XP/Vista.
Guide to Shorten Video Clips using UniConverter
Step 1. Open iSkysoft video shortener and import video files
Install and launch UniConverter on your PC. The local files can be added by clicking +Add Files button from the Convert tab. You can also drag and drop the files or can add them directly from a device.
![]()
Step 2. Choose to cut the video
After the files are added, they appear on Convert page showing the format, resolution, time, and size. A thumbnail image with editing icons under them also appear from where the click on the first Trim icon that will open a new pop-up window.
![]()
Next, as the video plays on the pop-up window, move the green slider to select the video part that you want to cut. You can also click on the pencil icon that will open the timer from where you can select the video part that you want to cut. Once selected, click on the Cut button that will trim the video into a segment.
In a similar manner, you can create multiple segments of the video. If needed, any particular segments can be removed by selecting them and clicking on the Delete button. The Reset button will move the video to the original position. Once trimming and cutting are done, click on the Save button to confirm.
Step 3: Choose target format and export video
The cut segments will appear on the main Convert page of the interface named as Segment 1, Segment 2, and so on. Next open drop-down at Convert all files to: option and select target format and resolution from the Video list. Click on Convert All button to start processing the files. The Output tab location saves the video on your PC. The location can be selected as needed.
![]()
Part 2. Tools to Shorten Video Online
You can also shorten video online using a number of tools. These online video shortener are simple in their operations, free to use, and does not use your PC resources as they work from the browser directly. Listed below are the top 5 online tools to shorten videos.
#1. EZGIF
This free online tool supports all major video formats including MP4, AVI, WebM, FLV, and others for video shortening. 100MB is the maximum file size that can be added to the program for the process. Videos can be added from PC or through URL if it is an online file. Once the video is added and uploaded to the interface, you need to select the start and the end time to cut the file. The program maintains the output file quality and the format similar to the original video.
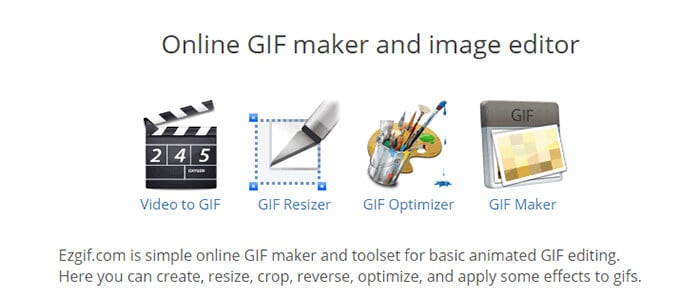
Online programs are simple and free to use but have their share of drawbacks as well. Some of the major limitations of using online video shortners are as follows:
- Dependent on the availability of internet connection for the process
- Slow processing speed
- There is a limitation to the file size that can be added to the program
- No support for batch processing
- No additional features
- Loss of quality during the process
#2. Online Video Cutter
As the name suggests, this is an online tool that supports cutting your video into the desired length. The program supports an array of editing functions including video cutting. You can browse and add the local video file or can simply drag and drop them to the interface. Once the desired video is added to the program you can move the slider to cut the part as needed. There is also an option to choose the quality of the output file in terms of resolution. The processed video can be downloaded from the interface.
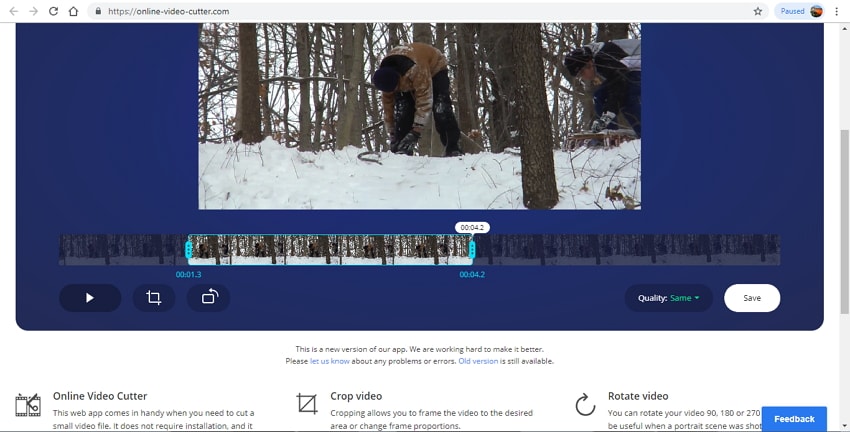
#3. Kapwing Video Trimmer
This online video trimming tool allows you to trim and cut the added file to shorten its length. You can add a local or an online video to the program interface for the process. After the video is added, you need to select the start and the end time of the file. The desired part of the video is trimmed, processed and is available for download with a watermark on the interface.
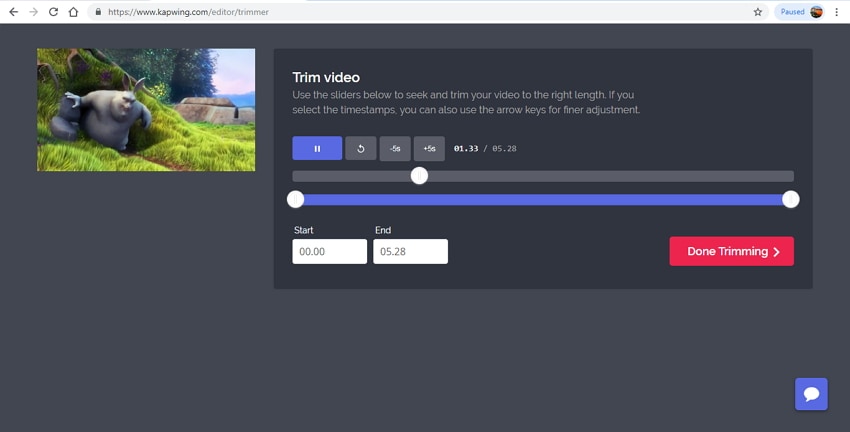
#4. AConvert
AConvert is a popular online program that supports an array of functions including video cutting. Using the program, you can trim and shorten the video length as needed. All major formats are supported by the program and in addition to local files; the program also allows adding videos from cloud storage and through URL. You need to choose the start time and the duration for which you need the video. Once the file is processed, you can download it from the program interface.
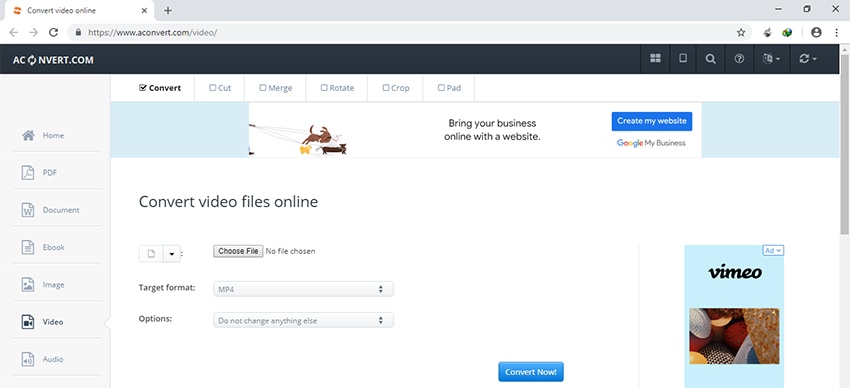
#5. Video Cutter Online
Using this online program you can cut video and audio file in a simple and quick manner. All major formats are supported by the program including MP4, AVI, MOV, MKV, FLV, and others. 200MB is the maximum file size supported. The files once added and uploaded to the server can be trimmed and cut as needed by mentioning the start time, end time, and the duration. Video Cutter Online is compatible with all popular web browsers.
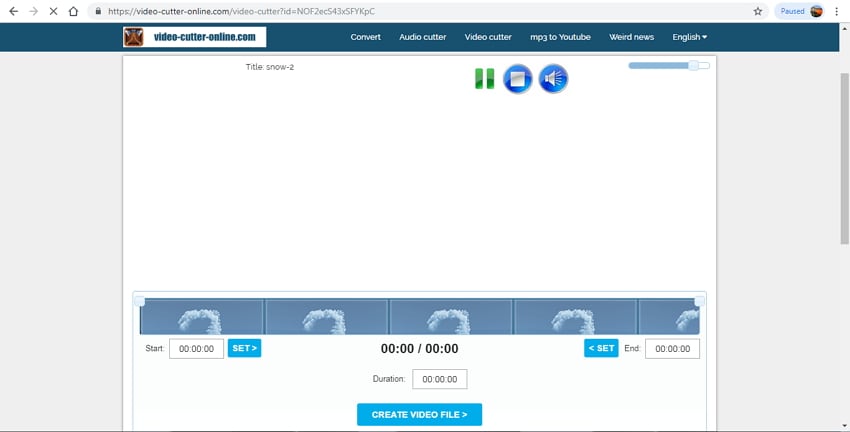

Brian Fisher
chief Editor